Sposoby ukrycia różnych plików na Androidzie

- 3954
- 1192
- Hilarion Jarosz
Na nowoczesnych smartfonach, w tym Android, sporo plików z różnych formatów: wideo, zdjęcie, muzyka itp. D. Wśród osób osobowych mogą być jakieś dane osobowe, które użytkownik chciałby ukryć przed wścibskimi oczami. O tym, jak ukryć pliki na Androidzie, dziś będziemy rozmawiać.

Jak ukryć pliki bez aplikacji na trzecie
Większość producentów telefonów dostarczyła funkcję ukrywania plików. To nie musi instalować specjalnych aplikacji. Wystarczy postępować zgodnie z poniższymi instrukcjami:
- Kliknij ekran telefonu wzdłuż ikony „Pliki”, przejdź do sekcji „Pamięć wewnętrzna” w oknie, które się otwiera.
- W menu kontekstowym konieczne jest utworzenie nowego folderu i nadanie mu nazwy.
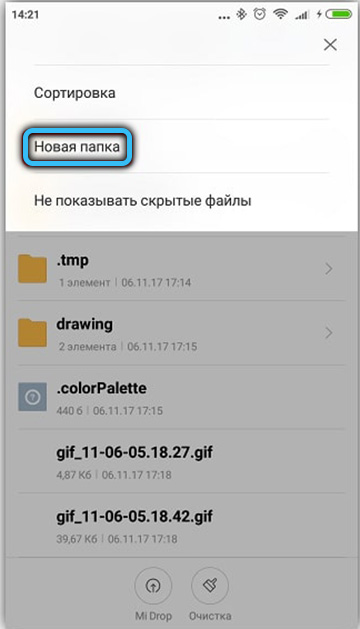
WAŻNY. Przed nazwą folderu konieczne jest położyć kres ”.".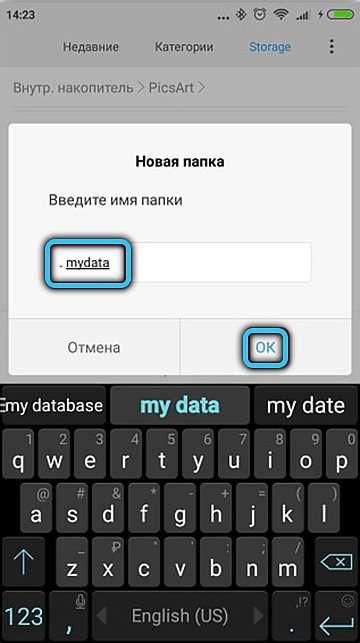
- Po utworzeniu folderu musisz wrócić do głównego ekranu telefonu i przejść do sekcji „Ustawienia”.
- W ustawieniach konieczne jest aktywacja funkcji „Wyświetl pliki systemowe”.
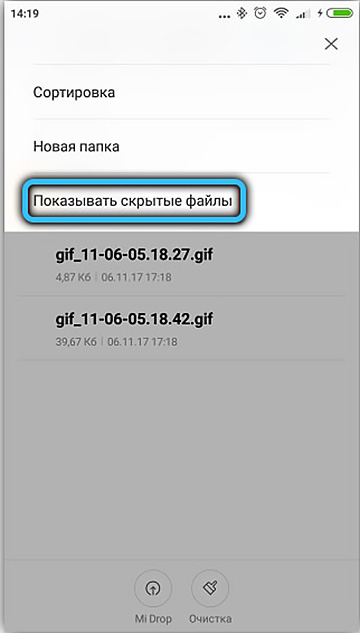
- Następnie, poprzez pamięć urządzenia, musisz wybrać wszystkie pliki, które należy ukryć. Konieczne jest przeniesienie ich do wcześniej utworzonego folderu.
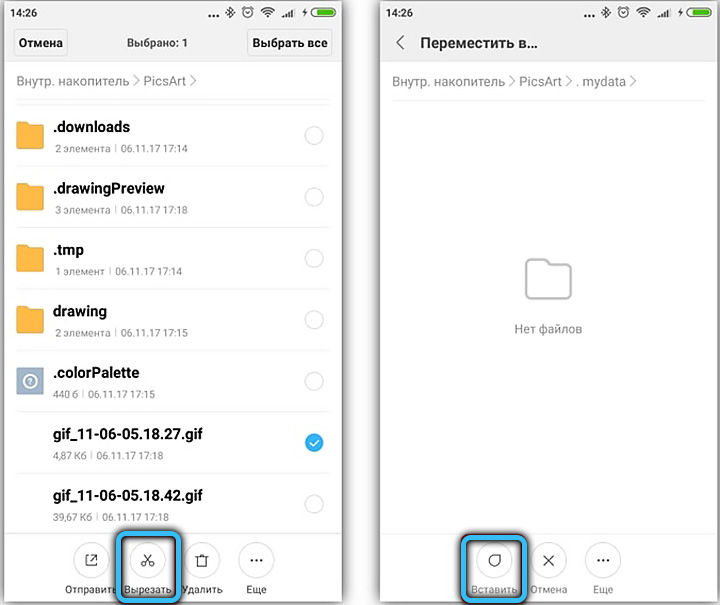
- Po procesie transferu przejdź do ustawień i wyłącz parametr „Wyświetl pliki systemowe”.
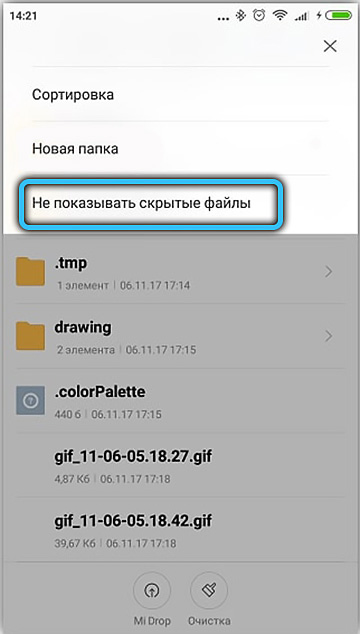
Ostatni punkt jest najważniejszy, w przeciwnym razie pliki nie będą ukryte, ale po prostu przeniesione do nowego folderu.
Tworzenie tajnego folderu za pomocą Google
Zastosowanie tej metody jest dostępne dla urządzeń z wersją Android 8.0 i powyżej. Aby ukryć pliki, potrzebujesz obecności programu plików Google zaktualizowanych do najnowszej wersji programu, która jest zwykle dostępna wśród zainstalowanych podstawowych aplikacji telefonu.
Sekwencjonowanie:
- Otwórz aplikację.
- Kliknij ikonę „Widok” (znajdująca się na dole ekranu).
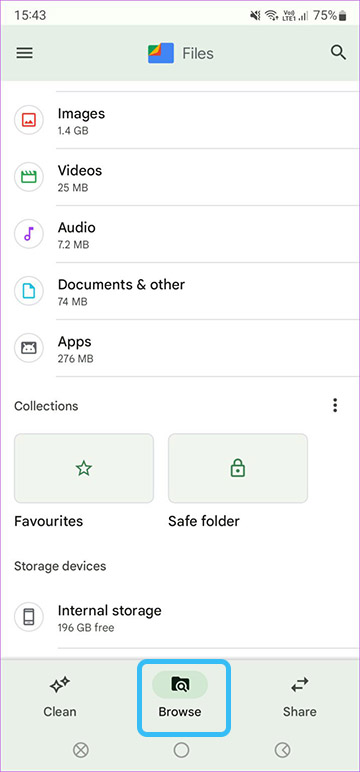
- Przebijając stronę, naciśnij „kolekcje”, a następnie „tajny folder”.
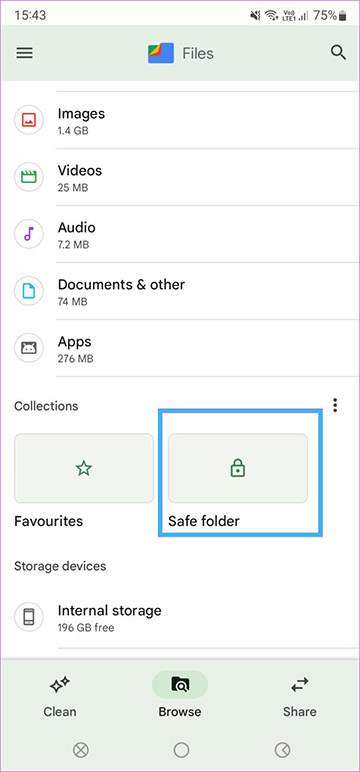
- Wybierz opcję ochrony (kod pinowy lub klucz graficzny).
- Wprowadź zmianę ochrony i powtórz działanie.
- Zaznacz niezbędne pliki za pośrednictwem aplikacji.
- Kliknij ikonę w postaci trzech punktów (w prawym górnym rogu) i wybierz opcję „Przejdź do tajnego folderu”.
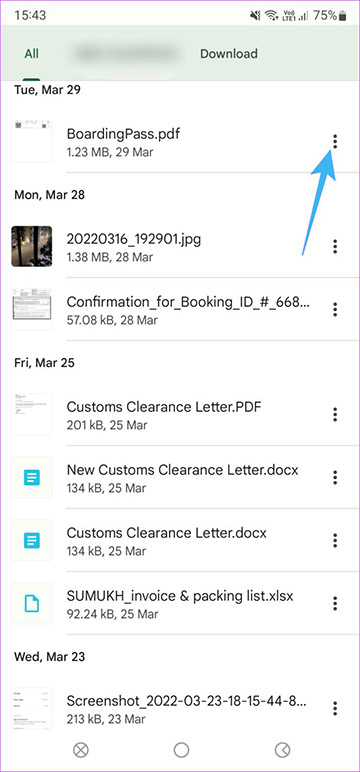
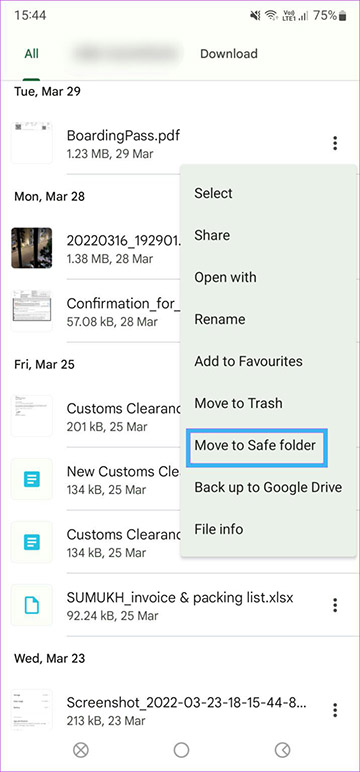
Aby otworzyć ukryte pliki na Androidzie, po prostu wprowadź aplikację i potwierdź działanie przez wprowadzenie klucza graficznego lub kodu PIN.
Wyświetl i otwórz ukryte pliki za pomocą aplikacji
Najlepszą opcją otwierania ukrytych plików na Androida za pomocą aplikacji będzie użycie przewodów zainstalowanych z Google Play. Na przykładzie przeanalizujemy dyrygenta ES i Total Commander.
ES Conductor
Aplikacja ma dość prosty interfejs, z którym nawet nowicjusz będzie miał do czynienia. Aby ukryć foldery na Androidzie, wystarczy wywołać menu przewodni. Następnie aktywuj funkcję „wyświetlanie ukrytych plików”. Aby otworzyć ukryte pliki, wystarczy kliknąć obraz folderu, w którym się znajdują.
Całkowity dowódca
Ten program jest mało prawdopodobny, dyrygent jest jedną z najpopularniejszych aplikacji w swoim rodzaju. Total Commander pozwala ukryć, otwierać i przeglądać pliki Androida bez zmiany ich atrybutów. Aby wyświetlić ukryte pliki, musisz włączyć funkcję „Wyświetl ukryte pliki” w menu, a następnie ponownie uruchomić program.
Ukrywanie plików poprzez tworzenie przestrzeni osobistej
Najłatwiejszy sposób na ukrycie danych osobowych, które są pierwotnie dostarczane w wielu modelach telefonicznych. Idealnie jest chronić dane osobowe przed dodatkowymi oczami. Aby stworzyć osobistą przestrzeń przez telefon, musisz wykonać następujące działania (na przykład marka Huawei):
- W ustawieniach przejdź do punktu „Bezpieczeństwo i prywatność”.
- Ponadto, naprzeciwko kolumny „Personal Space”, aby przenieść „suwak” w tryb aktywny.
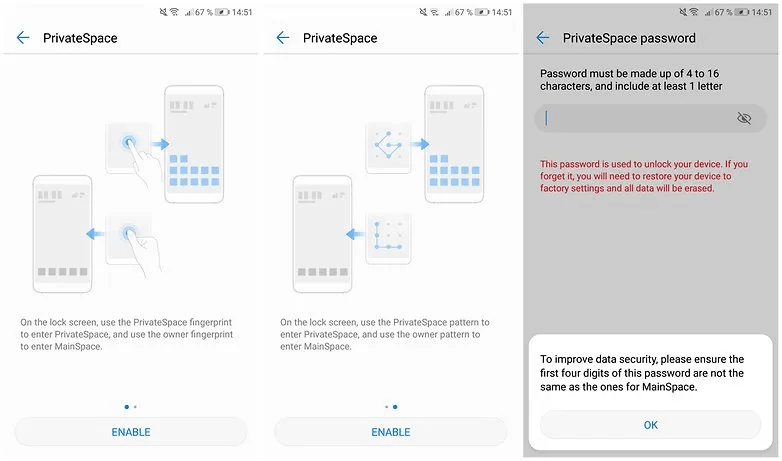
- Po aktywacji system zaproponuje wprowadzenie hasła, a po jego powtórzeniu (możesz również ustawić funkcje „Rozpoznawanie użytkownika przez drukowanie”).
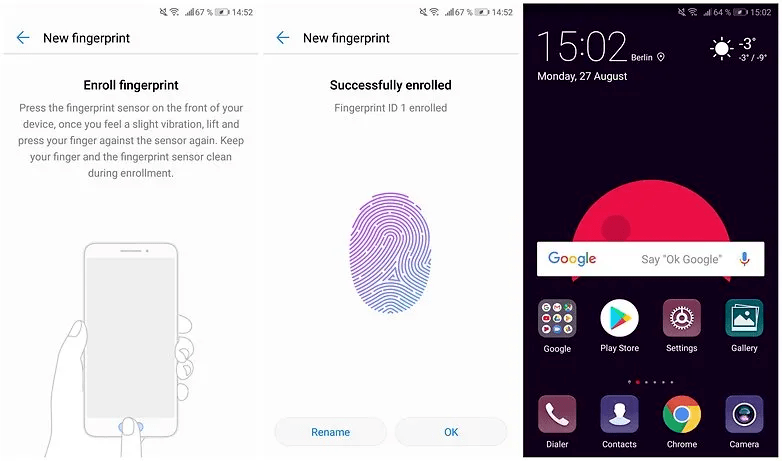
Następnie musisz przenieść pliki z głównego profilu, powiedzmy „Galeria” w nowo utworzonej drugiej przestrzeni.
Na urządzeniach od innych producentów ta funkcja może mieć inną nazwę, jednak zasada i algorytm działania nie mają istotnych różnic.
Zwracaj widoczność ukrytych plików
Aby ukryty folder stał się widoczny, konieczne jest wykonanie dwóch prostych działań:
- W przewodzie urządzenia z Androidem włącz widoczność ukrytych plików - „Pokaż ukryte pliki”.
- Zmień nazwę folderu na ukryte pliki, usuń punkt ".„Na początku nazwy.
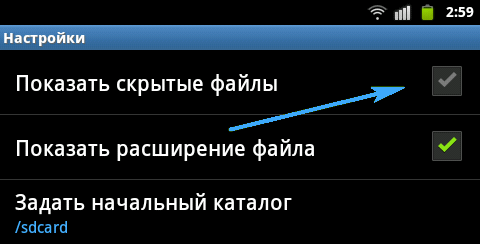
Po wejściu na ekran główny i dalszym przejściu do plików urządzenia folder będzie dostępny do przeglądania.
Różne sposoby usuwania ukrytych plików
Usunięcie ukrytych plików na Androidzie pomoże telefonowi nie przepełnić pamięci i nie działać znacznie stabilniej i szybciej. Często użytkownik ma problem z zatłoczoną pamięcią, chociaż na urządzeniu nie ma aplikacji, które zajmują dużo miejsca.
Usuwanie ukrytych plików za pośrednictwem Total Commander
Aby usunąć ukryte pliki za pośrednictwem Total Commander, potrzebujesz:
- Uruchom aplikację.
- Znajdź niezbędne pliki lub folder.
- Podświetl i naciśnij ikonę ograniczania krzyżowego, która znajduje się poniżej panelu.
- W oknie wirującym potwierdź usunięcie wybranych plików.
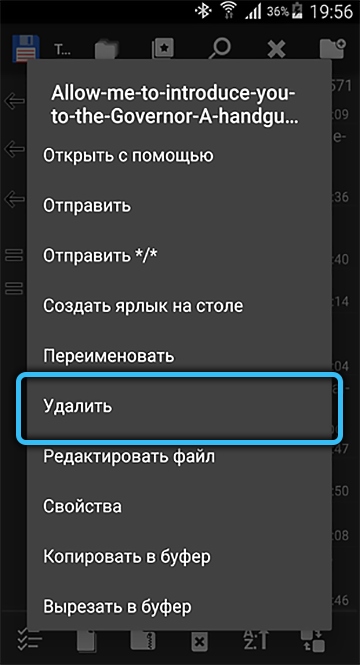
Resetowanie
Najłatwiejszy sposób na pozbycie się wszystkich plików jednym kliknięciem. Wadą tej funkcji jest to, że cała pamięć urządzenia jest oczyszczona, konserwacja danych jest niemożliwa. Ważne dokumenty i pliki są najlepiej przeniesione jako pierwsze.
Plus ustawień resetowania do parametrów fabrycznych to całkowity zwrot telefonu do pierwotnego stanu. Ta metoda jest idealna do czyszczenia telefonu ze wszystkich złośliwych i ukrytych plików, które przytłaczają pamięć.
Aby całkowicie usunąć ukryte pliki na Androidzie, musisz wykonać następujące czynności:
- W ustawieniach urządzenia wybierz „Przywrócenie systemu” lub „Przywrócenie i zresetowanie” (w zależności od modelu telefonu).
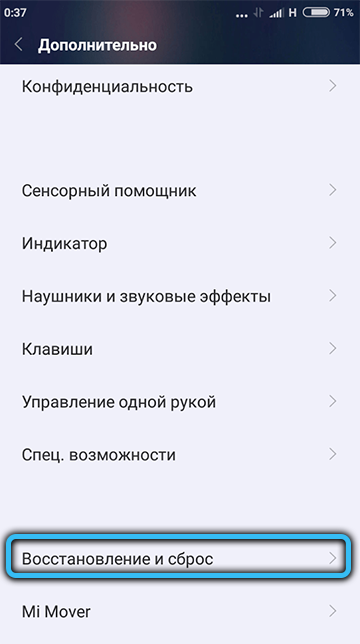
- Z proponowanych opcji wybierz „Zresetuj dane z pełnym formatowaniem”.
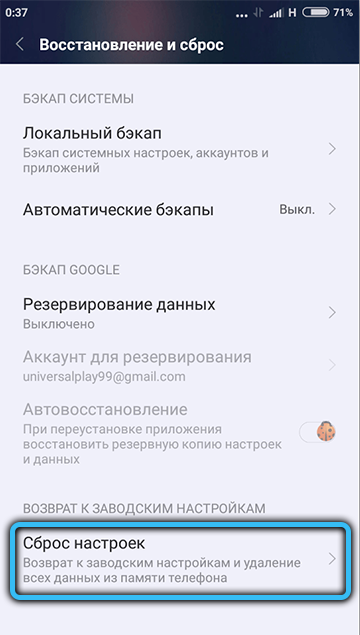
- Po potwierdzeniu działania i poczekaj na koniec procedury.
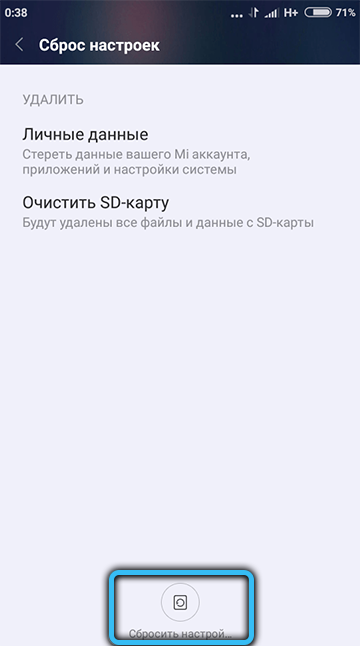
I jakiego sposobu użyłeś? Czy to jest łatwe i czy pomogło to problemowi? Podziel się swoimi doświadczeniami w komentarzach.
- « Jak użytkownik może ukryć swoje subskrypcje na Instagramie
- Sposoby ukrycia subskrybentów przed innymi użytkownikami na Instagramie »

