Sposoby resetowania ustawień BIOS do fabryki

- 663
- 118
- Jozue Noga
Komputer to złożony konglomerat oprogramowania i komponentów sprzętowych. Fakt, że działa prawie bezbłędnie, istnieje zaleta BIOS - MICRO -TEST, która jest po prostu odpowiedzialna za przetestowanie części sprzętowej komputera w momencie włączenia. BIOS przechowuje wiele ustawień, które określają, w jaki sposób „żelazny” system operacyjny powinien używać, a ustawienia można zmienić.
A jednak niektóre problemy w komputerze mogą być spowodowane nieregularnymi parametrami przechowywanymi z BIOS. W takich przypadkach najskuteczniejszym sposobem odzyskania stabilności w pracy komputera jest przywrócenie ustawień fabrycznych.

Taka operacja może być wymagana w następujących sytuacjach, w żadnym wypadku hipotetycznym:
- Podczas przyspieszania procesora/GPU. Wielu użytkowników używa możliwości zwiększenia wydajności procesorów ułożonych w nich przez samych producentów. Jest to dalekie od zawsze przyspieszenia: z czynnikami niepożądanymi (wysoka temperatura zewnętrzna, zwiększone obciążenie innych komponentów PC) procesory będą się przegrzać, co automatycznie doprowadzą do awarii na komputerze;
- z nieudaną aktualizacją mikroprocarki, świadomie lub z ignorancją. Jeśli zastosowano wersję BIOS of Dubious Origin (pobrane z nierzetelnych źródeł), istnieje duże ryzyko, że normalna wydajność komputera zostanie utracona. Aby nie był „gorączką”, będziesz musiał zrzucić BIOS do ustawień fabrycznych;
- Oczywiście wiele innych problemów w pracy komputera, takich jak zamrażania, częste nieautoryzowane ponowne uruchamianie, problemy z włączeniem można również powiązać z pracą BIOS, a jego rozładowanie do początkowego poziomu fabrycznego często pomaga rozwiązać takie problemy.
Dzisiaj rozważymy, jak przeprowadzić tę operację, ponieważ istnieje kilka sposobów zresetowania ustawień do fabryki. Wszystkie te metody można podzielić na dwie duże kategorie: resetowanie oprogramowania i przywracanie sprzętu BIOS.
Metoda resetowania oprogramowania
Głównym warunkiem wykonywania takiego rozładowania jest możliwość wprowadzania systemu BIOS konfiguracji, ponieważ w niektórych przypadkach PC zamarza przed rozpoczęciem ładowania mikroprochemera.
Aby wprowadzić konfigurację BIOS, musisz kliknąć określony klawisz klawiatury. W przypadku komputerów stacjonarnych najczęściej jest to DEL, ale w przypadku laptopów każdy producent używa własnej wersji mikroopramu i może używać swoich kombinacji gorących klawiszy.
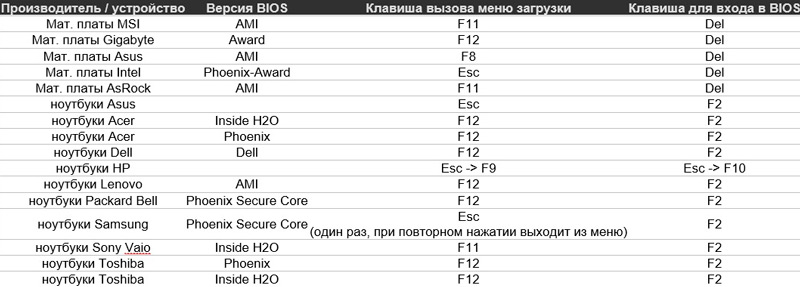
Zasadniczo informacje te są wyświetlane na monitorze w momencie rozpoczęcia ładowania BIOS, ale zwykle ten tekst jest wyświetlany przez ułamek sekundy i po prostu nie możesz mieć czasu na „złapanie” niezbędnych informacji. Dlatego, aby nie grzebać w Internecie, podajemy listę gorących klawiszy używanych przez producentów laptopów:
- Toshiba ma przycisk F8, ale w niektórych przypadkach musisz nacisnąć FN + 0;
- W laptopach Acer należy również użyć kombinacji kluczowej - Alt + F10;
- Niestandardowy klucz jest używany w laptopach Samsung - F4;
- Klucz F11 jest używany na laptopach HP, LG, Lenovo Brands;
- Sony z gorącym kluczem to F10;
- Fujitsu używa przycisku F8 do wprowadzenia konfiguracji;
- Ten sam klucz powinien być używany przez właścicieli technologii Dell, ale w niektórych modelach należy nacisnąć kombinację Ctrl + F11;
- W laptopach ASUS wejście jest przeprowadzane przez przycisk F9;
- W BIOS z MSI wchodzącego za pomocą kluczy F3 lub F11;
- Dla Packard Bell naciśnij klawisz F
Zastanów się, jak zresetować BIOS do ustawień fabrycznych po wejściu do mikrolopramu - dalsze działania zależą również od producenta tego rodzaju oprogramowania.
Award BIOS
Za pomocą przycisków sterowania kursorem kliknij przycisk ENTER na wyrażeniu „Zoptymalizowane domyślne”, a następnie potwierdź wybór, wybierając z dwóch opcji OK i naciskając ponownie Enter.
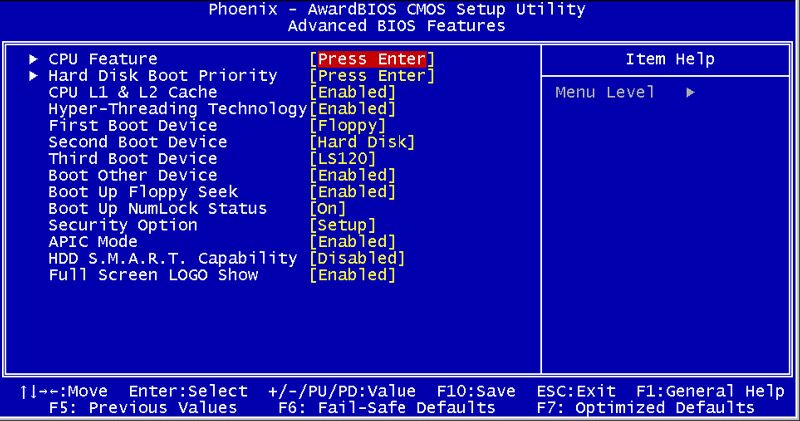
Pozostaje zapisanie ustawień, dla których szukamy elementu menu „Zapisz i wyjdź”. Po potwierdzeniu poprzez naciśnięcie ENTER komputer zostanie ponownie uruchomiony z ustawieniami domyślnymi BIOS.
Phoenix BIOS
Przechodzimy do górnego menu do Extreme Right Option Wyjście, za pomocą ruchów poziomych, pojawi się podmenu, w którym naciśniemy Enter, przesuwając kursor do wyrażenia „ustawienia ustawień ładowania”. Aby potwierdzić chęć zresetowania ustawień do fabryki, musisz wybrać opcję OK w oknie, która się pojawiła i naciśnij Enter.
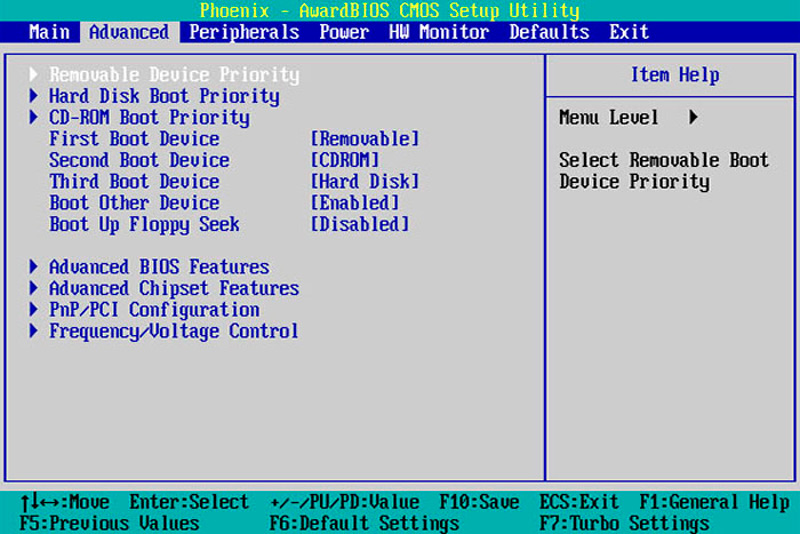
Ukończamy operację z wyborem elementu „Wyjdź i zapisujemy zmiany” z powtórzeniem potwierdzenia metody opisanej powyżej. W rezultacie komputer zostanie ponownie uruchomiony, ale już z początkowymi ustawieniami mikroopramu.
ASUS UEFI BIOS
ASUS Micro -Program ma dwie opcje UEFI - pierwsze zostały zainstalowane na płytach głównych wydanych przed 2014 r., A opcja ze zmienionym interfejsem jest umieszczana na wszystkich nowoczesnych płytach głównych tego producenta. Jeśli na komputerze znajdziesz BIOS/UEFI, którego interfejs nie jest odpowiedni dla jednego opisu, po prostu przeczytaj inny.
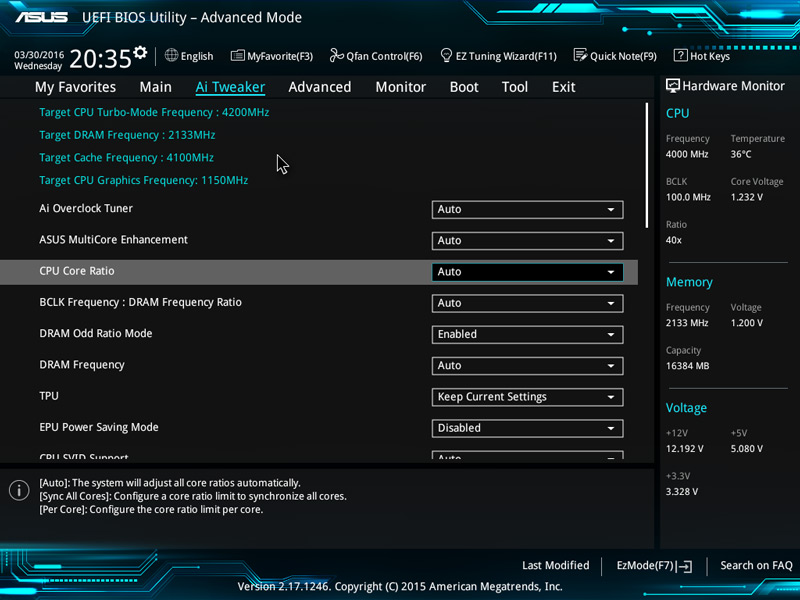
Więc pierwsza opcja:
Patrzymy na prawo po prawym przycisku „Domyślnie (F5)”, kliknij go, pojawi się standardowe okno potwierdzenia. Wybierz OK. Menu główne zostanie otwarte, wybierz opcję „Tryb wyjścia/zaawansowany” (znajduje się po prawej stronie), a następnie - pozycja „Zapisz zmiany i reset”. Po wyborze komputer zostanie ponownie uruchomiony, podczas gdy BIOS będzie ćwiczył z ustawieniami fabrycznymi.
Druga opcja obejmuje naciśnięcie klawisza F5 w górnym rzędzie klawiszy funkcjonalnych (alternatywa to ten sam przycisk domyślny u dołu monitora). Pojawi się okno potwierdzenia, wybierz OK, kliknij Enter. Ukończamy procedurę z wyborem opcji Save & Exit (lub naciskając klawisz F10 z dowolnego miejsca menu). Potwierdzając zmiany poprzez naciśnięcie OK, otrzymujemy przeładowanie komputera z domyślnymi wartościami parametrów BIOS.
ASROCK UEFI BIOS
W najnowszych pokoleniach płyt głównych od tego producenta, aby zwrócić system BIOS do oryginalnych ustawień fabrycznych, musisz wybrać kartę wyjścia w górnym menu głównym, kliknij wyrażenie „ładuj domyślnie UEFI”. Microoprogram żąda potwierdzenia operacji (zostanie wyświetlone pytanie „załaduj domyślne ustawienia UEFI?„), odpowiadamy w afirmatywnym („ tak ”), utrzymujemy zmiany wprowadzone, naciskając„ Zapisz zmiany i wyjście ”.
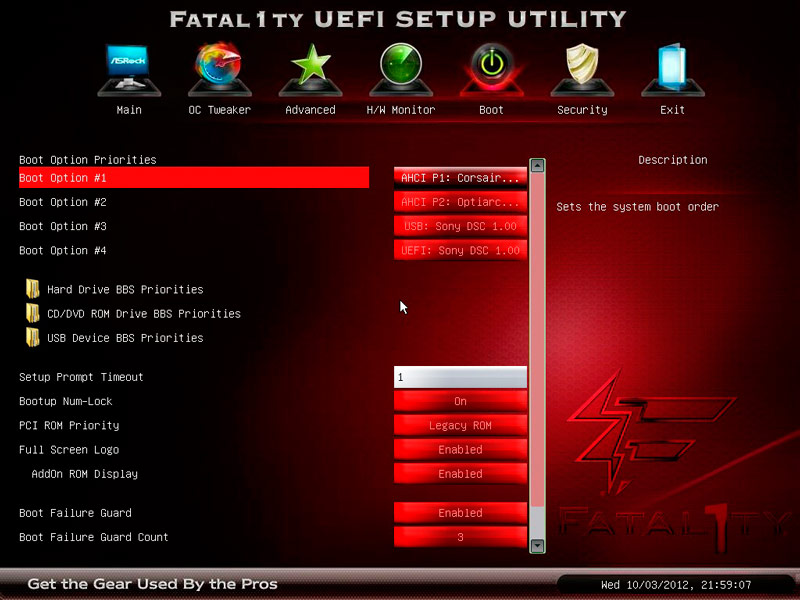
Pojawi się kolejne pytanie, na które należy również odpowiedzieć w afirmatywnym. Komputer zostanie ponownie uruchomiony, ale już z początkowymi ustawieniami.
MSI UEFI BIOS
Po wejściu do konfiguracji BIOS znajdujemy się w głównym menu Microtram. Wybierz opcję „Ustawienia płyty głównej” (na niektórych MP element będzie nazywany tylko „Ustawienia”). W wyświetlonym podmenu wybierz „Save & Exit”, a następnie - element „Przywróć domyślne”. Na pytanie, które pojawiło się „Zoptymalizowane obciążenie domyślnie?„Należy na nie odpowiedzieć na twierdzącym, naciskając„ Tak ”.
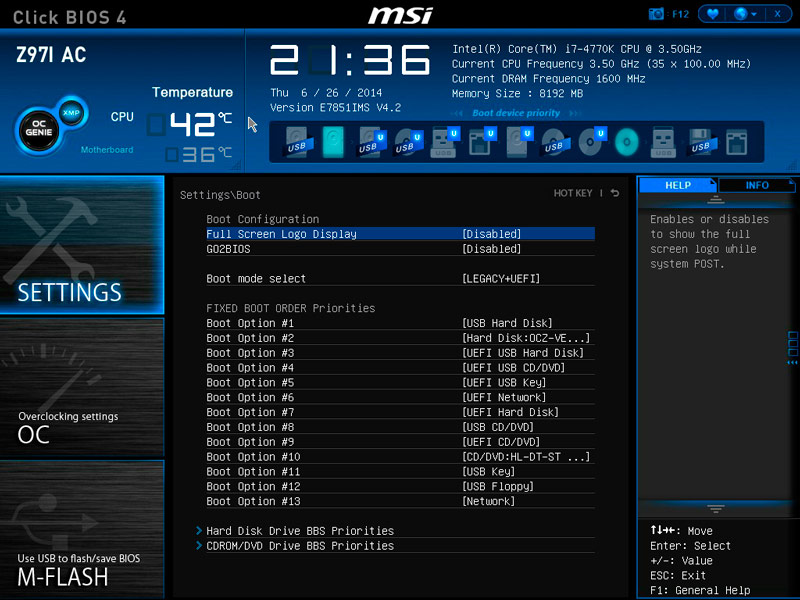
Aby wprowadzone zmiany w celu uzyskania siły musisz wybrać „Zapisz zmiany i uruchom ponownie”. Micro -pram zapyta, czy naprawdę chcesz utrzymać zmiany i ponownie załadować, i ponownie musisz odpowiedzieć „Tak”. W rezultacie BIOS zostanie przywrócony do parametrów fabrycznych (domyślnych).
BIOS resetować z debugowaniem
Do tej pory rozważaliśmy opcje, jak zrzucić parametry mikrolopramu do fabryki, używając samego menu BIOS. Okazuje się jednak, że można to zrobić później, po załadowaniu systemu Windows - zawiera specjalne narzędzie debugowania zaprojektowane do celów debugowania (sprawdzanie wykonanych plików, które mają EXE, com). Jest to narzędzie konsoli uruchomione przez panelu „Wykonaj” na wejściu polecenia debugowania. Okno czarnego okna przypomina okno konsoli poleceń (cmd).
Aby zresetować BIOS do wartości domyślnych parametrów, konieczne jest ustawienie odpowiednich poleceń, których składnia zależy od producenta MP i wersji mikrooprofogramów.
Tak więc dla płyty głównej z Phoenix należy wprowadzić O 70 FF, naciśnij Enter i wprowadź drugą linię - o 71 ff, a po kliknięciu Enter, wybierz Q i potwierdź ponownie wejściowe.
W przypadku BIOS z AMI/nagrody parametry są nieco inne - około 70 17, kliknij, około 73 17 (ponownie), Q .

Jeśli nie masz pewności lub nie znasz pisania zespołu dla wersji BIOS, lepiej przeczytać dokumentację techniczną, która zwykle jest obecna na oficjalnej stronie dewelopera.
WAŻNY. Wprowadzenie zespołu z niewłaściwą niewłaściwą składnią nie przychodzi w najgorszym przypadku - będzie to bezrobotne, więc radzimy, aby nie ignorować powyższych rekomendacji.Metody resetowania fizycznego
Zastanówmy się teraz, jak zresetować ustawienia BIOS na komputerze stacjonarnym i laptopie z metodami fizycznymi. Mamy niewiele opcji: użycie specjalnego zworki na MB lub przez wyodrębnienie okrągłego elementu zasilania.
Zresetuj BIOS ze skoczkiem
Prawie wszystkie modele płyty głównej, w tym najstarsze, mają sweter, który wygląda następująco:

Wystarczy wyciągnąć ten sweter i wykonać pewne działania, aby przywrócić domyślne parametry BIOS. Odbywa się to zgodnie z następującym algorytmem:
- Wyłącz zasilanie komputera (nie tylko za pomocą przycisku lub programowo, ale należy odłączyć przewód zasilający, wyciągając go z wylotu lub przełączając specjalny przycisk zasilania na tylnym panelu do pozycji „wyłączonej”);
- Wyjmij pokrywę boczną komputera, która otwiera dostęp do płyty głównej;
- Szukamy okrągłej baterii, w pobliżu której zwykle znajduje się skoczek. Można go podpisać, ale inaczej (zwykle resetu CMOS, istnieją również wyraźne opcje CRTC/BIOS/RTC);
- Sokonnik może mieć dwa lub trzy kontakty, w tym drugim przypadku trzeci kontakt będzie niezamieszkany. Musimy podciągnąć skoczkę, wkładając na to wysiłki, ale ostrożnie, aby nie uszkodzić kontaktów, i zmienić go w taki sposób, że niezadowolony kontakt okazał się zamknięty. Jeśli istnieją dwa szpilki, po wyciągnięciu skoczki, musisz je zamknąć, używając dowolnego odpowiedniego metalowego obiektu (śrubokręta, nóż, drut). Otwarcie nie powinno być wykonywane natychmiast, po 15-20 sekund - tym razem wystarczy, aby zresetować wartości domyślne BIOS na komputerze.
Na płytach głównych ostatnich pokoleń do tych celów znajduje się specjalny przycisk podpisany jako CLR CMOS, pojedyncza prasa, do której doprowadzi do tego samego wyniku, bez potrzeby wykonywania poprzednich manipulacji.

Wyjmowanie CMO akumulatora
Druga metoda fizyczna, która daje możliwość zresetowania BIOS na płycie głównej komputera stacjonarnego lub laptopa do wartości domyślnej, polega na wyciągnięciu baterii odpowiedzialnej za pracę zegara i przechowywanie ustawień użytkownika mikroproreologicznego.
Znalezienie baterii jest łatwe - jest okrągłe i wyraźnie widoczne na MP. Podobnie jak w poprzednim przypadku, aby zresetować parametry, nie jest konieczne wstawienie elementu zasilania do miejsca jednocześnie - jeśli zrobisz to szybko, ustawienia nie będą miały czasu na zresetowanie. Fakt ten można użyć do wymiany baterii, jeśli nie chcesz stracić ustawień.

Zauważ, że na niektórych „płytach głównych”, zwłaszcza laptopa, bateria może być niewyrażalna, lutowana. Innymi słowy, aby go wymienić, będziesz musiał lutować jeden z kontaktów, a następnie z powrotem. Ta metoda powinna być stosowana tylko wtedy, gdy metody programu BIOS nie są dostępne dla ustawień fabrycznych (komputer nie przechodzi na etap pobierania BIOS).
https: // www.Youtube.Com/Watch?V = Dw5zw6lmksm
Cóż, sam w sobie dostęp do baterii na laptopach jest trudniejszy niż na komputerach stacjonarnych - w niektórych przypadkach jest to raczej skomplikowana procedura, która wymaga użycia śrubokręta lub odłączenia pociągu.
Jeśli masz trudności z resetowaniem BIOS do ustawień fabrycznych, opisz problem w komentarzach, na pewno pomożesz go rozwiązać.
- « Parametr MTU w routerze jest odpowiedzialny za zmianę
- Childrenteles in Microsoft Word - jak tworzyć, edytować lub usuwać »

