Metody dostosowywania jasności ekranu laptopa

- 4567
- 1128
- Wiara Kita
W czasach wstępnych głównym czynnikiem prowadzącym do upośledzenia wzroku było czytanie w warunkach złego oświetlenia. Dziś komputery większości populacji zastąpiły publikacje drukowane, ale problem pozostał. Producenci smartfonów, pomimo niedoboru przestrzeni, dostarczają swoje urządzenia w czujniki, które pozwalają określić poziom oświetlenia zewnętrznego i, w zależności od tego, zmień podświetlenie wyświetlacza.

Niestety, z jakiegoś powodu nie myśleli o tak prostym rozwiązaniu na laptopach, więc jasność ekranu musi być dostosowywana niezależnie, szczególnie jeśli komputer przenośny jest używany często i przez długi czas. Jest to niezbędny stan, aby zmniejszyć zmęczenie oczu podczas pracy z PC. Dzisiaj uczymy się najczęstszych sposobów dopasowania cech monitora laptopa „dla siebie”.
Jak skonfigurować jasność na ekranie laptopa
Znaleziono laptopy z adaptacyjną zmianą jasności zdjęć, ale jest to rzadkość, raczej wyjątek niż reguła. Dlatego musisz użyć innych sposobów rozwiązania problemu. Okazuje się, że jest ich całkiem sporo, z ich zaletami i wadami. Ale pierwsze rzeczy.
Korzystanie z klawiszy funkcjonalnych lub „gorących”
Jest to najłatwiejsza w szybkości pracy, metoda zwiększania/zmniejszania jasności, która działa w większości modeli laptopów. To prawda, w zależności od producenta, regulacja jest przeprowadzana przez różne kombinacje kluczy, podczas gdy najpierw przycisk „FN”, znajdujący się w lewym dolnym rzędzie i jeden z funkcjonalnych klawiszy górnego rzędu F1-F12 (lub strzałki w lewo/do lewy na panelu nawigacji klawiatury). Niektórzy producenci wyposażają takie klucze w ikony ikony. Na przykład w postaci słońca znajdujących się w ramce monitora. Która kombinacja jest używana na laptopie, możesz dowiedzieć się z zarządzania użytkownikami lub znaleźć w Internecie.

Powiedzmy, na laptopach Acer, szybkie klucze w celu zmniejszenia/zwiększenia jasności - strzałki w lewo/w prawo (strzałki w górę/w dół są używane do zmiany objętości głośników).
Na laptopach HP, wraz z klawiszami „FN” ze schematem obrazu słońca. Krótkie promienie - przycisk zmniejszający jasność, długie - dla przeciwnego efektu.
Przenośne komputery Lenovo używają również kluczy ze słońcem, po prawej stronie, którego rysowany jest znak minus lub plus (zwykle są to sąsiednie klucze F11 i F12).

Konfigurowanie parametrów mocy
Jeśli chodzi o złożoność użycia, ta metoda nie jest tylko gorsza od poprzedniej:
- Za pomocą przycisku „Start” uruchamiamy „Panel sterowania”;
- Klikamy kartę System Systemu, przechodzimy do sekcji „Zasilanie zasilania”;
- Tutaj są trzy dostępne samoloty energetyczne. Idziemy do trzeciego, z wysoką wydajnością;
- Pojawi się okno, w dolnej części, z której znajdują się dwa suwaki do kalibracji jasności, w zależności od zastosowanego źródła zasilania (sieć lub bateria). Aby zapisać baterię, zawsze zalecamy mniej niż w trybie autonomicznym niż przy zasilaniu z sieci 220 v.
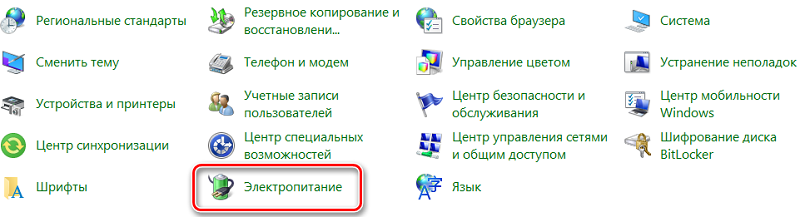
Główną trudnością jest nazwanie pożądanego reżimu, ale jeśli go pamiętasz, to kilka sekund przejdzie do niego.
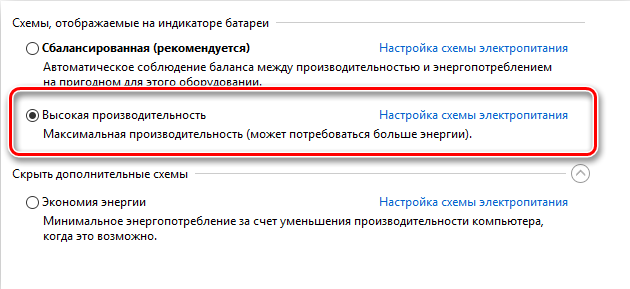
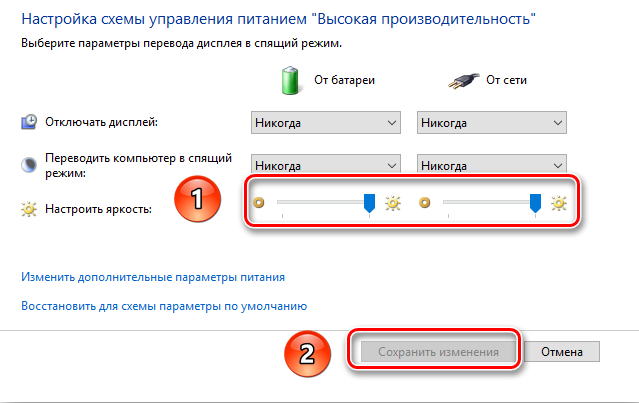
Zmień jasność ekranu za pomocą ustawień sterownika karty graficznej
Trzeci sposób jest również nieograniczony w rozwoju, ale jego zalety to uniwersalność: jest równie odpowiednia zarówno dla komputerów przenośnych, jak i komputerów stacjonarnych.
Rozważ to na przykładzie karty graficznej AMD Radeon:
- Kliknij PKM na bezpłatnym obszarze pulpitu;
- Wybierz element ustawienia AMD Radeon w menu kontekstowym, które się otwiera;
- Kliknij kartę „Wyświetl”;
- Przechodzimy do zakładki „Kolor”;
- Tutaj możesz zmienić jasność monitora, jego kontrast i inne cechy kolorów.
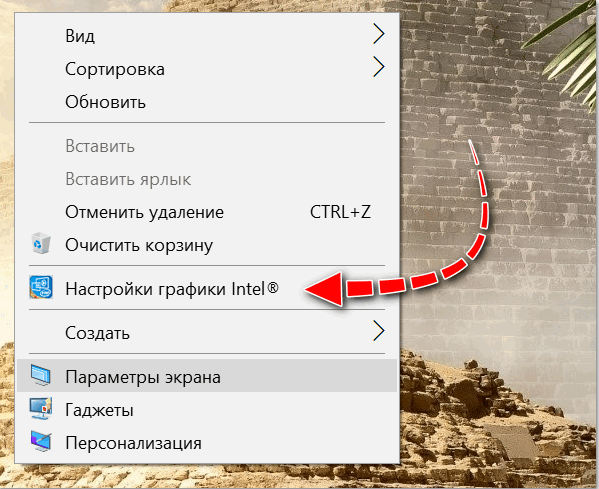
W prawym bloku znajdują się dwa kwadraty, w których można obserwować wynik manipulacji z suwakami. Nie ma przycisku potwierdzenia, więc. Jeśli chcesz wartość początkową, musisz kliknąć przycisk „upuść” u góry panelu.
Adaptery wideo Nvidia i Intel mają własne ustawienia kontrastu i jasności ekranu laptopów i komputerów stacjonarnych, co również nie będzie trudne do ustalenia.
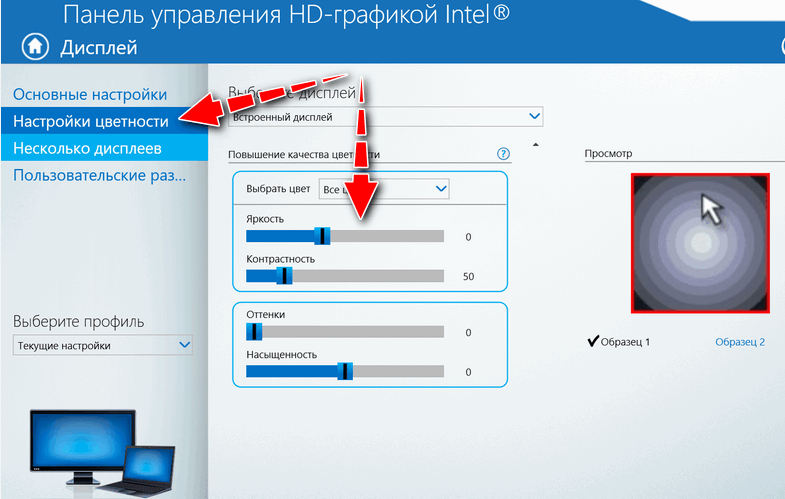
Przez narzędzie kalibracji kwiatów
Windows, począwszy od „Seven”, ma narzędzie zbudowane -zaprojektowane do cienkiej kalibracji wyświetlacza. Pod wieloma względami powiela się funkcje sterowników wideo omówionych powyżej, ale zawiera technologię ClearType, która jest nieobecna w oprogramowaniu od producentów adapterów wideo. Ta funkcja została zaprojektowana w celu wygładzania tekstu, umożliwiając optymalizację wyświetlania czcionek.
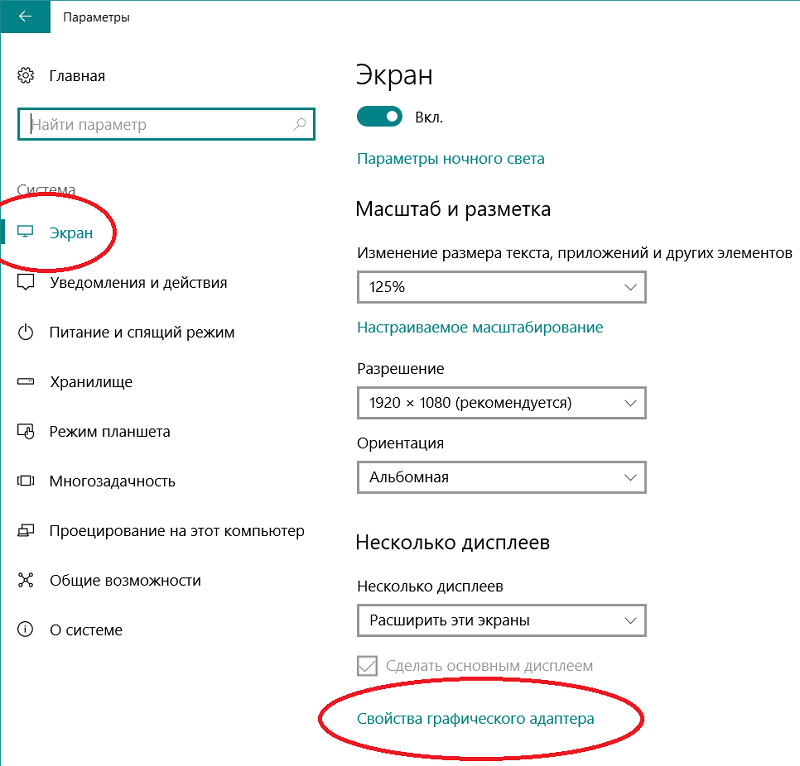
Zastanów się, jak zwiększyć/zmniejszyć jasność ekranu laptopa poprzez usługę kalibracji:
- Uruchamiamy „Panel sterowania”, przechodzimy do zakładki „Sprzęt”;
- Wybierz sekcję „Ekran”, a w nim - element „Kalibracja kolorów”;
- Windows pojawią się z wyjaśnieniem zasady korzystania z narzędzia, za każdym razem naciskając przycisk „Dalej”;
- Pierwsze okno robocze pozwala skonfigurować gamę. Poruszamy suwak, aby małe punkty pośrodku kręgów praktycznie nie były widoczne;
- Po kliknięciu „Dalej” przejdź do okna Ustawienia jasności. Nie ma suwaków, ale jest zdjęcie mężczyzny w kurtce na czarno -białym tle z dużą literą X, która jest główną wytyczną określania optymalnego poziomu jasności w obecnych warunkach oświetlenia. Aby dostosować jasność ekranu, będziesz musiał użyć dowolnej z powyższych metod (na przykład za pomocą panelu sterowania), obserwując wyniki w tym oknie;
- W przybliżeniu w ten sam sposób możliwe będzie dostosowanie kontrastu, a także równowagi kolorów i kalibracja wyświetlania tekstu.
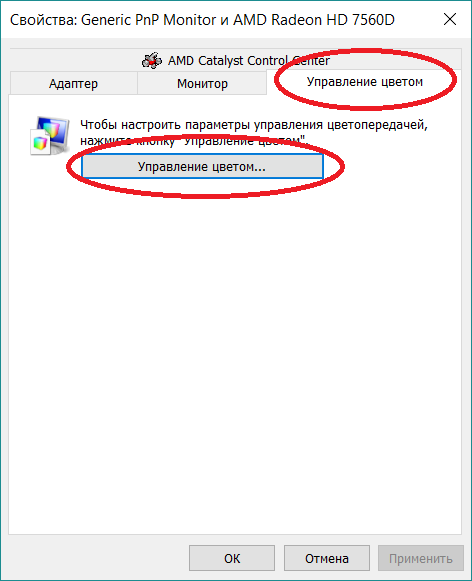
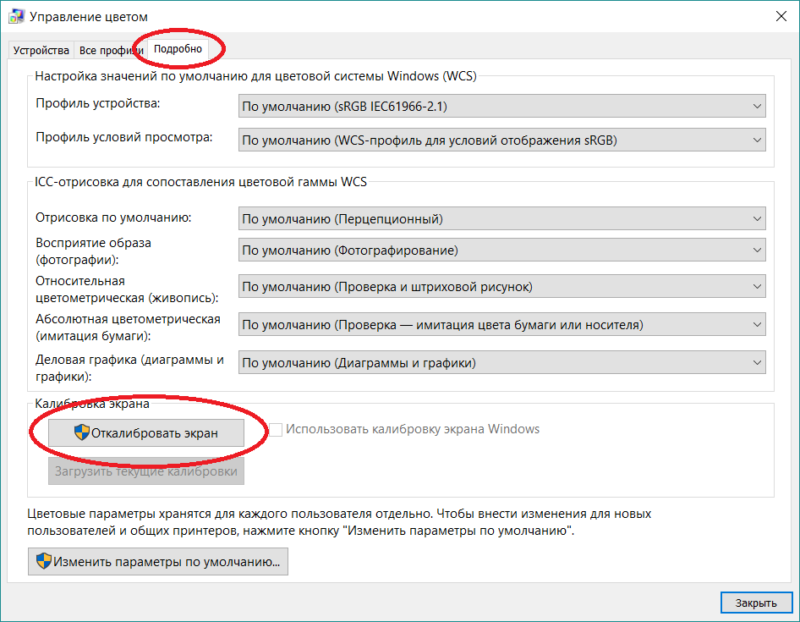
Odłączając regulację adaptacyjną
Jeśli uważasz, że głównym konsumentem energii elektrycznej w laptopie jest procesor, to mylisz. Macierz wyświetlania jest głównym konsumentem energii, więc wiele modeli może automatycznie obniżyć jasność ekranu laptopa, jeśli poziom baterii staje się niski. I najbardziej zaawansowane modele wyposażone w czujnik oświetlenia adaptacyjnie zmieniają jasność laptopa w zależności od oświetlenia.
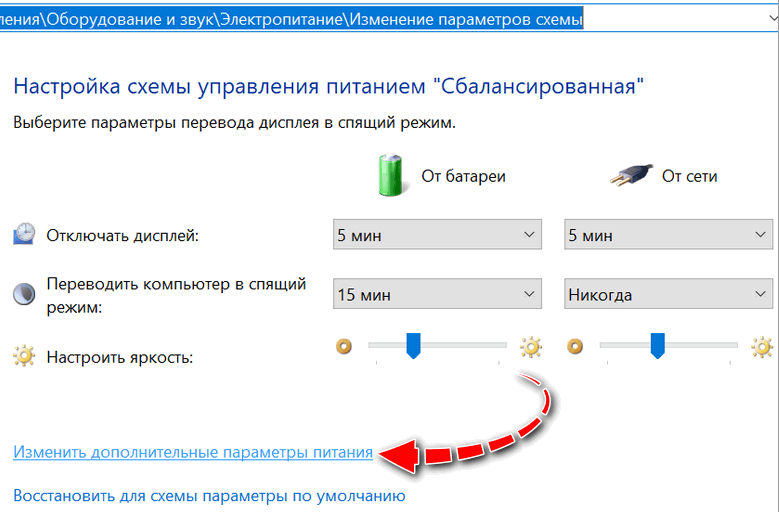
Problem polega na tym, że technologie te nie zawsze działają poprawnie, powodując uczciwe oburzenie użytkowników. W takich przypadkach adaptacyjna regulacja jasności można wyłączyć:
- ponownie uruchom „Panel sterowania”;
- Przechodzimy do zakładki „System i bezpieczeństwo”;
- Na karcie „Power” klikamy funkcje „Konfigurowanie planu zasilania”;
- Jesteśmy zainteresowani opcją „Dodatkowe ustawienia zasilania” i w niej - sekcja „Ekran”;
- Po jego rozwinieniu szukamy linii „Włącz regulację adaptacyjną” i dezaktywujemy oba akapity.
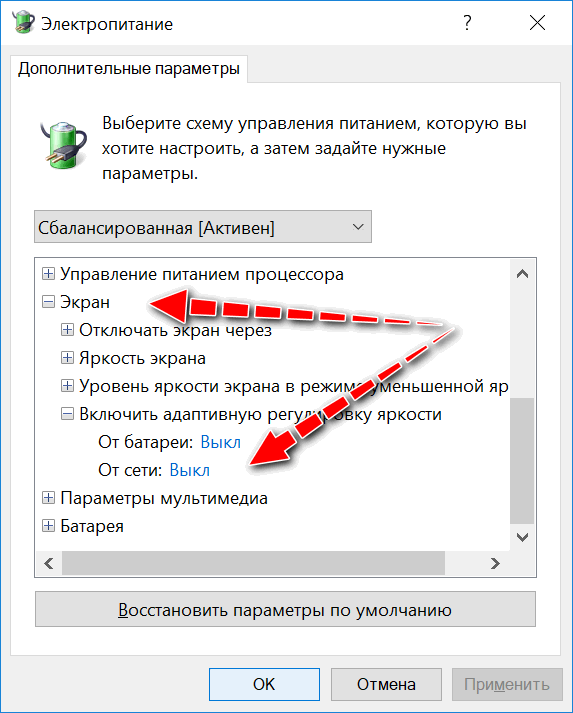
Jeśli nie możesz znaleźć tego elementu, wykonujemy następujące czynności: Uruchom edytora rejestru i przejdź przez ścieżkę
HKEY_LOCAL_MACHINE \ SYSTEM \ CURPTERROLSET \ Control \ Power \ Powersettings
Szukamy linii na liście, w której blok parametrów będzie miał następujący widok:

Ujawniamy tę sekcję. A na liście podsekcji szukamy tego, który zawiera następujące parametry:

Klikamy dwa razy na parametrze atrybutów, a w oknie, które otwiera się w kolumnie „Wartość”, umieszczamy dowolną cyfrę obecną stamtąd w przedziale 0-2 (to znaczy, jeśli kosztuje 0 - Put 1 lub 2).
W rezultacie na karcie „Power” pojawi się sekcja odpowiedzialna za streszczenie jasności.
Jasność dostrojenia przez Windows Mobility Center
W konsoli wyszukiwania zbieramy centrum mobilności systemu Windows, w wynikach otwartych wyników wybierz pierwszy element.
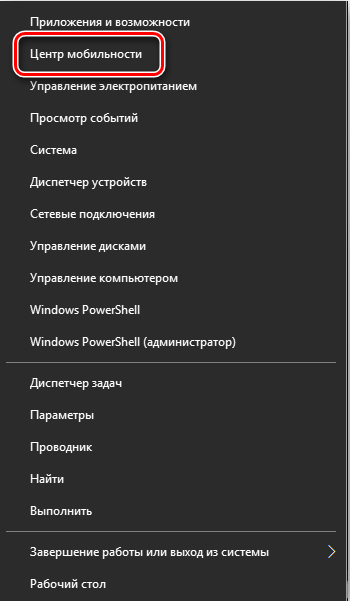
W oknie, które się otwiera, widzimy kilka parametrów. Interesuje nas pierwszy - „jasność ekranu”. Korzystając z suwaka, zwiększ lub usuń jasność monitu laptopa, w zależności od bieżących potrzeb, nie zapominając, że ten parametr ma znaczący wpływ na czas trwania autonomicznego działania urządzenia.
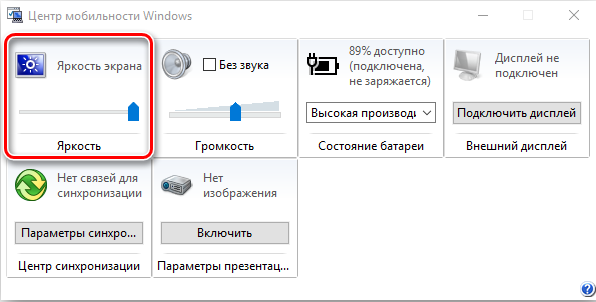
Wezwanie Centrum Mobilności jest przeprowadzane przez kombinację Win + X, zaczynając od „ośmiu” wezwania panelu regulacji jasności, odbywa się naciskając na Win + I I I.
Przez konsolę poleceń
Większość użytkowników nie podoba się użycie konsoli poleceń ze względu na potrzebę ręcznego zestawu poleceń pełnych błędów. Ale w niektórych przypadkach, gdy alternatywa jest nieobecna, musisz się do niej skorzystać.
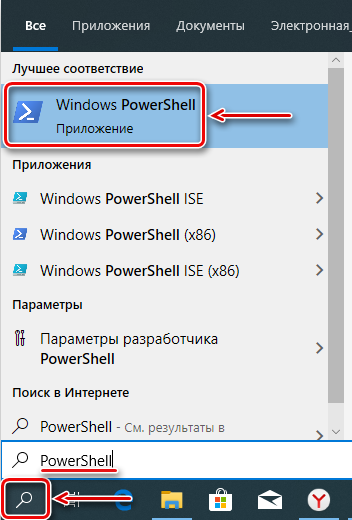
Więc co należy zrobić:
- Za pośrednictwem menu Start wybieramy w konsoli, aby wykonać PowerShell, naciśnij enter;
- W oknie terminalu wpisujemy polecenie
).WMISETBRITNESS (1, jasność w procentach)
- Tutaj, zamiast parametru „jasność w procentach” wskazujemy na określoną wartość numeryczną, na przykład 50.
- Po potwierdzeniu operacji poprzez naciśnięcie Enter, obserwujemy wynik. Jeśli jest to zadowalające, zamykamy konsolę.
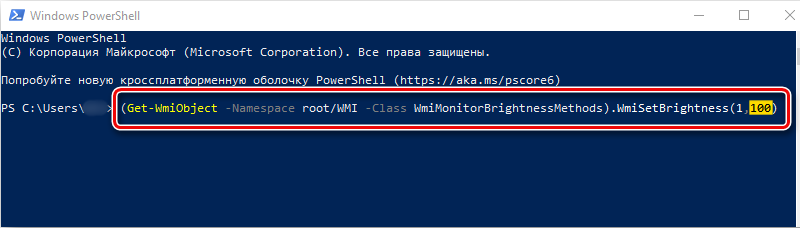
Inne sposoby zwiększania/zmniejszania jasności w systemie Windows 10
Innym sposobem na wspomnienie jest użycie centrum powiadomień, w którym istnieje ikona regulacji jasności. Pozwala regulować jasność suwaka o bardzo dużym kroku - 25%, aby możliwość zastosowania metody można było kwestionować, chociaż w niektórych przypadkach ten krok wystarczy.
Inną alternatywą jest użycie funkcji „parametrów ekranu”, spowodowanego kliknięciem PKM w pustym miejscu stacjonarnym (nie należy mylić z programem strojenia podpisu od producenta adaptera wideo). Aby podnieść/obniżyć poziom jasności, używamy suwaka.

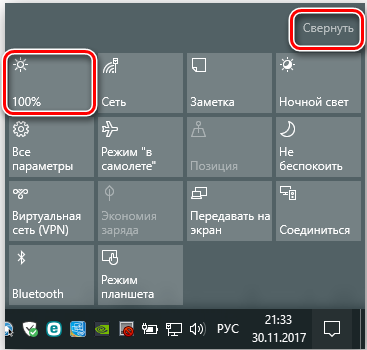
Sposoby na zwiększenie jasności w systemie Windows 7
Wszystkie metody odpowiednie dla „dziesiątek” można zastosować w systemie Windows 7. Jedyną różnicą jest metoda wywołania centrum mobilności: tutaj powinieneś użyć do tego Win + X, a nie Win + I. Dzięki szybkości dostępu do funkcji, która umożliwia zmianę jasności wyświetlacza na laptopie, centrum mobilności jest wyraźnym mistrzem, wystarczy wypełnić odpowiednią kombinację kluczy.
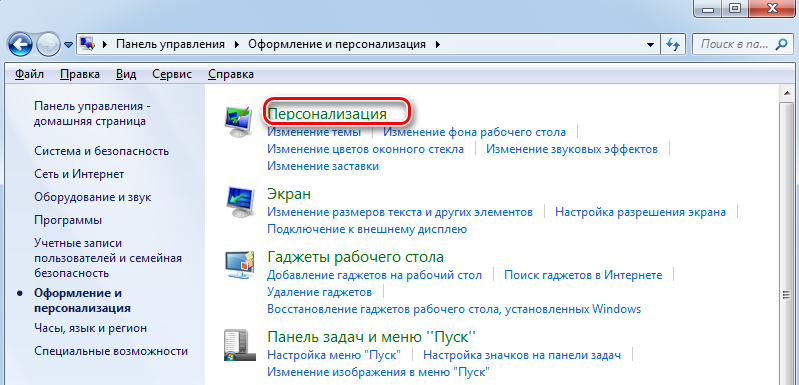
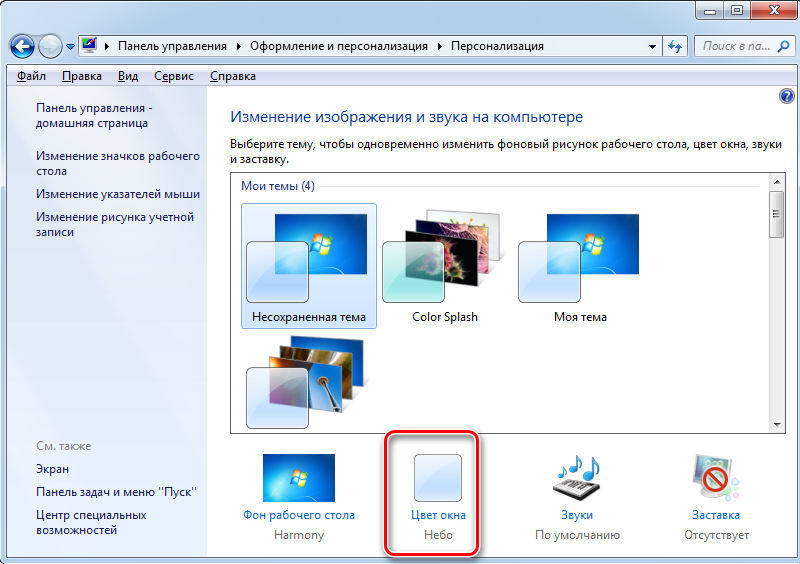
Jednak dostęp do tej funkcji za pomocą ustawień zasilania jest również dość prosty: musisz kliknąć ikonę akumulatora i w menu, które pojawia się, aby wybrać opcję „Regulacja konfiguracji” (w niektórych przypadkach będzie to „dodatkowe parametry zasilania” ).
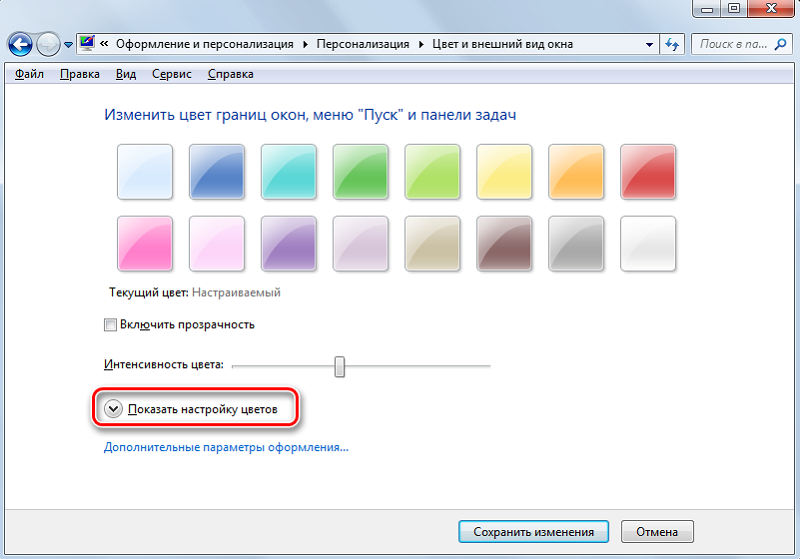
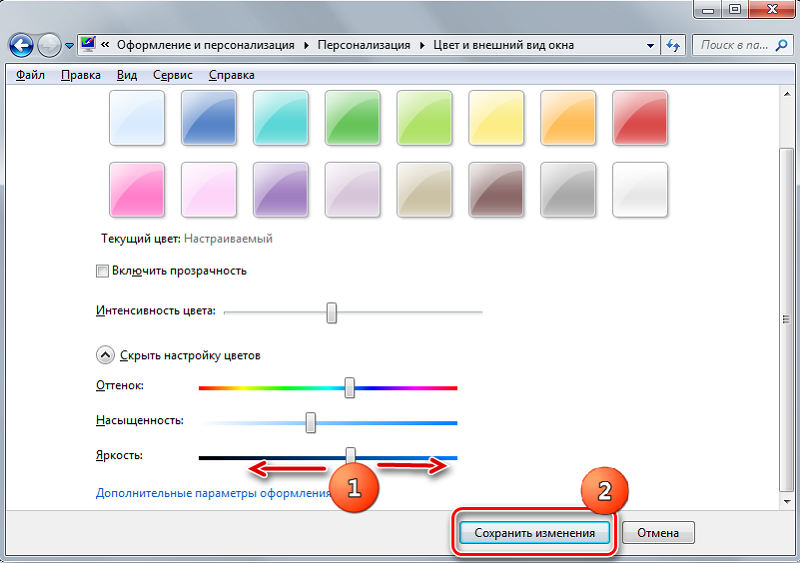
Korzystanie z programów specjalnych
Istnieją również narzędzia od trzecich producentów, które umożliwiają ułatwienie problemu dostosowania poziomu jasności.
Tak więc program DIMScreen umożliwia cieniowanie wyświetlania. Zastanów się, jak sprawić, by jasność laptopa wyświetla się mniej więcej dzięki temu narzędziem:
- Pobierz Dimcreen z oficjalnej strony internetowej dewelopera;
- Rozpoczynamy prawa administratora;
- Jej ikona pojawi się w tria;
- Narzędzie nie ma interfejsu w zwykłej wartości; kontrole jasności odbywa się przez tacę z zadaniem o pożądanej wartości jako procent.
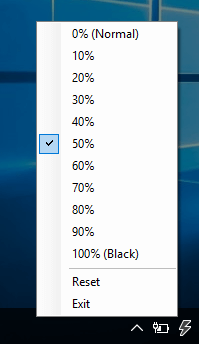
Jak widać, funkcjonalność narzędzia jest minimalna, podobnie jak jej rozmiar, więc można go nazwać jednym z najwygodniejszych narzędzi tego planu.
Niektórzy producenci laptopów wyposażają swoje produkty w własne oprogramowanie programistyczne, które upraszcza zadanie dodawania/zmniejszenia jasności monitora. Jest to dostępne dla laptopów Sony Vaio. Narzędzie „Vaio Management Center” jest wywoływane, po jego uruchomieniu konieczne jest przejście do karty „Wyświetl” i kliknąć opcję „Automatyczne ustawienia jasności”. Jeśli postawicie naprzeciwko kontroli, uzyskujemy możliwość adaptacyjnej zmiany poziomu jasności, która reaguje na warunki zewnętrzne.
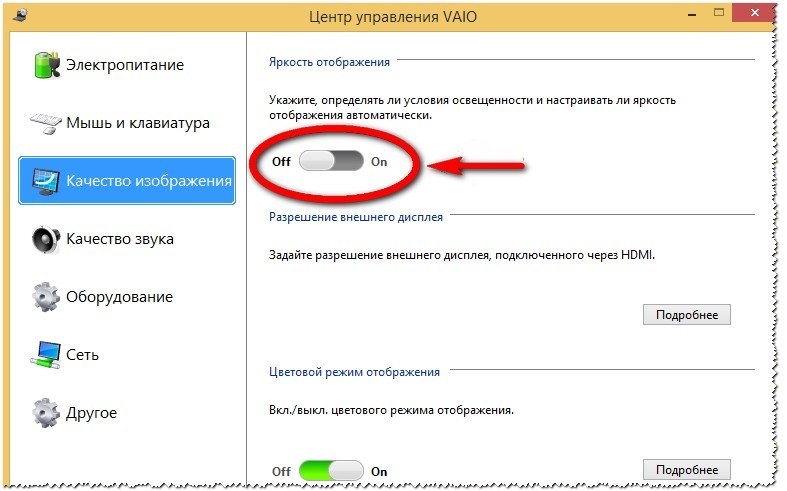
Dlaczego jasność monitora się nie zmienia
Czasami, ale zdarzają się przypadki, w których zastosowanie wszystkich metod modyfikacji jasności ekranu laptopa nie prowadzi do jego rzeczywistych zmian, bez względu na to, jak poruszasz suwakami lub ustawić wartość na procent.
Najprawdopodobniej problem leży w przestarzałym lub niepoprawnie działającym sterowniku adaptera wideo. Przejdź do oficjalnej strony producenta graficznego akceleratora, kliknij kartę Service i pobierz najnowszą wersję oprogramowania, wybierając model laptopa na liście.

Wybierając sterownik, musisz dokładnie odnosić się do jego wersji, powinien być kompatybilny z rozładowaniem wersji Windows zainstalowanej na komputerze.
Z reguły procedura ponownej instalacji sterownika rozwiązuje problem. Jeśli nawet potem jasność matrycy pozostaje niezmieniona, pomimo wszystkich wysiłków, być może mamy do czynienia z awarią żelaza. Najczęściej jest to uszkodzony pociąg lub awaria samej matrycy, a następnie nie można uniknąć wizyty w centrum serwisowym lub warsztatach naprawczych.
Mamy nadzieję, że przedstawiony tutaj materiał okazał się żądany. Jeśli są pewne dwuznaczności, zapytaj o nich w komentarzach, postaramy się oświetlić chwile niezrozumiałe. Miłego dnia!
- « Jak przywrócić ustawienia fabryczne na tablecie
- Ocena najpopularniejszych sieci społecznościowych na świecie i Rosji »

