Bezpieczne sprawdzanie rozruchu i włączanie, aby zainstalować system Windows 11
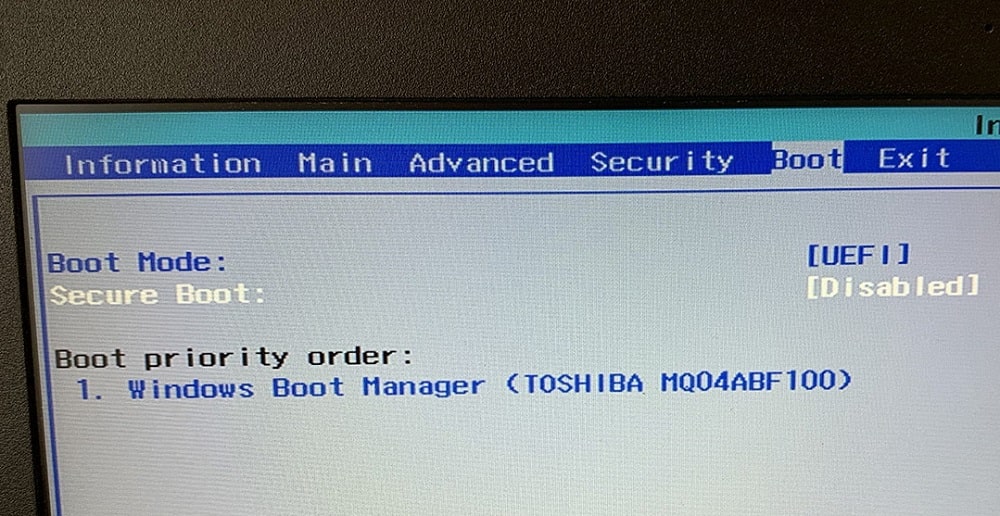
- 4587
- 50
- Pan Ludwik Żak
Zaostrzenie wymagań systemowych dla systemu Windows 11 było pierwotnie przedmiotem ostrych dyskusji - wiele komputerów, nawet dość potężnych, nie ma funkcji takich jak TPM 2.0 i/lub bezpieczny rozruch. Dzisiaj porozmawiamy o bezpiecznym ładowaniu (jest to również bezpieczny rozruch): Po co to jest, jak sprawdzić dostępność, włączyć lub wyłączyć.
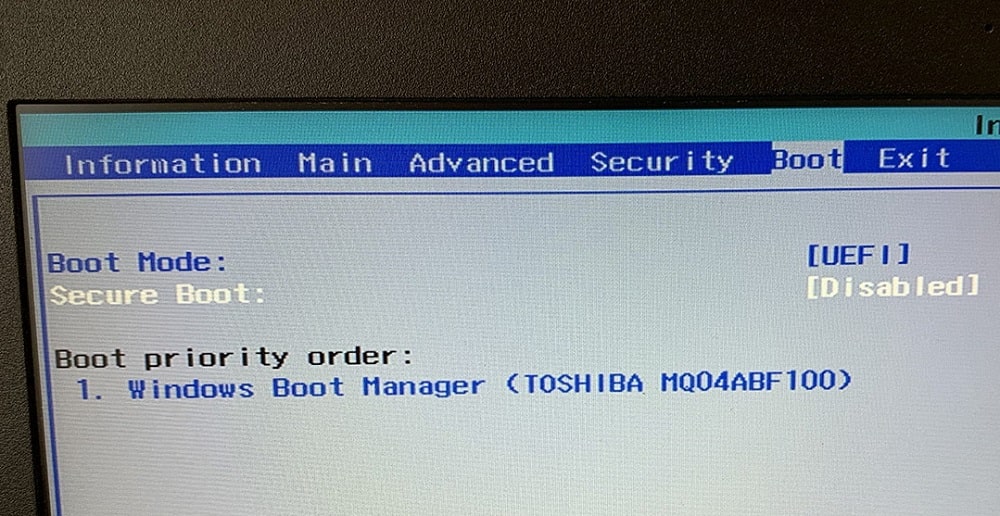
Krótko o powołaniu bezpiecznego rozruchu
Termin ten należy rozumieć jako specjalny protokół zaprojektowany do testowania systemów operacyjnych w momencie ich ładowania. Jest częścią kodu mikroopramu UEFI, a jego aktywność polega na sprawdzaniu podpisu cyfrowego załadowanych komponentów systemu operacyjnego, w tym sterowników, a jeśli nie zostanie wykryty, dalsze uruchomienie systemu operacyjnego zatrzymuje się wydanie odpowiedniego błędnego przesłania.
Taka kontrola zapobiega ładowaniu wraz z systemem operacyjnym złośliwego kodu, który można wdrożyć na przykład u sterowników. Najsłynniejszym przykładem takiej infekcji jest wirus petdya z kategorii wymuszeń, które aktywnie dystrybuowały w sieci w 2017 r.
Ponieważ nie mówimy o sprawdzaniu podpisów i innych sztuczek używanych przez programy antywirusowe, sam bezpieczny moduł rozruchowy jest wystarczająco kompaktowy, aby uwzględnić go w UEFI.
Takie podejście ma również wady - jest to kompatybilność na poziomie systemów operacyjnych. W rodzinie systemu Windows wdraża się obsługa bezpiecznego ładowania, zaczynając od „Eight”, ma to również dla niektórych systemów systemu OS Family (Fedora, Debian, Centos, Ubuntu itp.).
Ale tylko w systemie Windows 11 komputer powinien utrzymywać bezpieczne ładowanie na bezwarunkowym poziomie, podobnie jak moduł TPM 2.0, zaimplementowane na poziomie sprzętu. Jednak na poziomie programu potrzeba tych funkcji jest realizowana tylko opcjonalnie, na etapie instalacji systemu. W normalnej pracy komputer może się bez nich obejść.
Jak znaleźć obecność i status bezpiecznego rozruchu
Jeśli komputer brakuje lub nieaktywnie, po prostu nie możesz zaktualizować „dziesiątek” do systemu Windows 11. Więc pierwszą rzeczą, którą musisz dowiedzieć. Możesz to zrobić na kilka sposobów. Na przykład, przy pomocy systemów systemowych wbudowanych w system Windows 10 (dalej zakładamy, że zaktualizujemy lub wykonamy czystą instalację z „dziesiątek”):
- Zadzwoń, naciskając Win+R konsolę „Perform”;
- Zbieramy polecenie MSINFO32 W oknie wejściowym naciśnij enter;
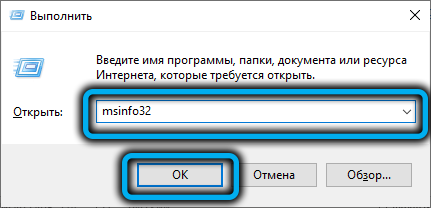
- Otworzy się okno z podstawowymi informacjami o konfiguracji komputera;
- Patrzymy na to, co jest wskazane w parametrze „BIOS” - UEFI lub Legacy, w tym drugim przypadku ten tryb może być natywny lub emulowany programowo;
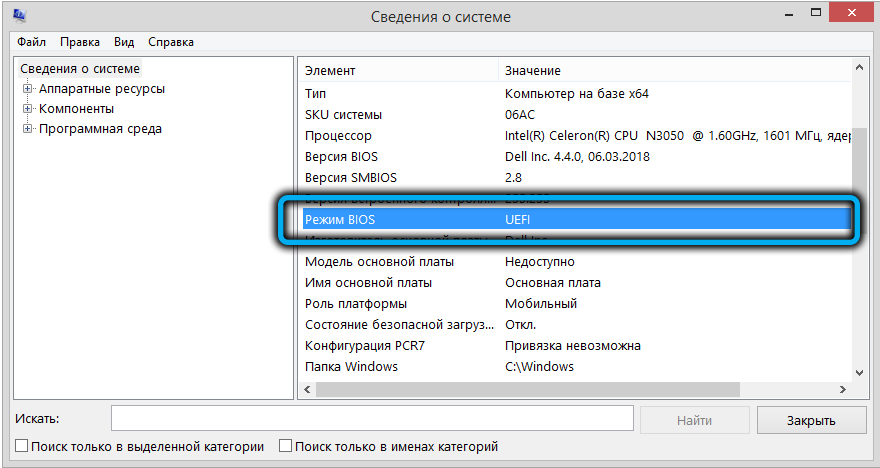
- Następnym parametrem, który nas interesuje, jest „status bezpiecznego ładowania”, można go włączyć lub odłączyć. Dla nas jest to ważne obecność systemu wskazującego, że nie masz problemów z bezpiecznym parametrem rozruchu z wymaganiami systemowymi.
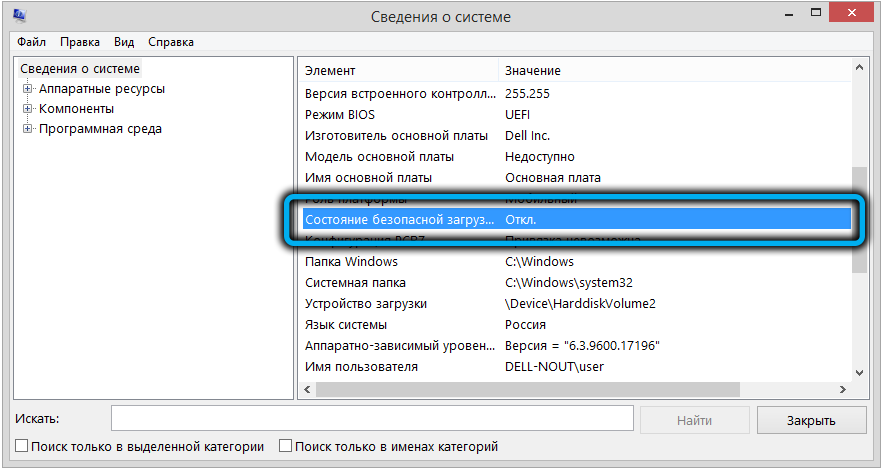
Jeśli Legacy jest wskazane na wykresie „Tryb BIOS”, wówczas kolumna „Bezpieczne ładowanie” wskazuje, że ten system nie jest obsługiwany. To nie jest zdanie, jeśli masz na zewnątrz emulację przestarzałego BIO w UEFI, więc czasami robią to, aby zapewnić zgodność ze starego. W takim przypadku funkcja emulacji (najczęściej jest to wskazana przez skrót CSM) musi zostać wyłączone, a problem zostanie rozwiązany.
Jeśli mówimy o przestarzałym BIOS, to tutaj sytuacja jest beznadziejna, to znaczy, musisz dokonać aktualizacji lub uciekać się do innych sztuczek Microsoft.
Jak włączyć bezpieczne pobieranie do instalacji Windows 11
Tak więc, jeśli jesteś przekonany, że bezpieczne obciążenie na komputerze jest obecne, możesz przejść do jego aktywacji. Istnieją dwa sposoby na aktywne bezpieczne ładowanie: przez „parametry” systemu Windows 10, a podczas ładowania komputera. Rozważ obie opcje - są równoważne, chociaż pierwsze jest znacznie łatwiejsze.
Bezpieczne włączenie rozruchu za pomocą „parametrów”
Sekwencja działań powinna być taka:
- Uruchom aplikację „Parametry”;
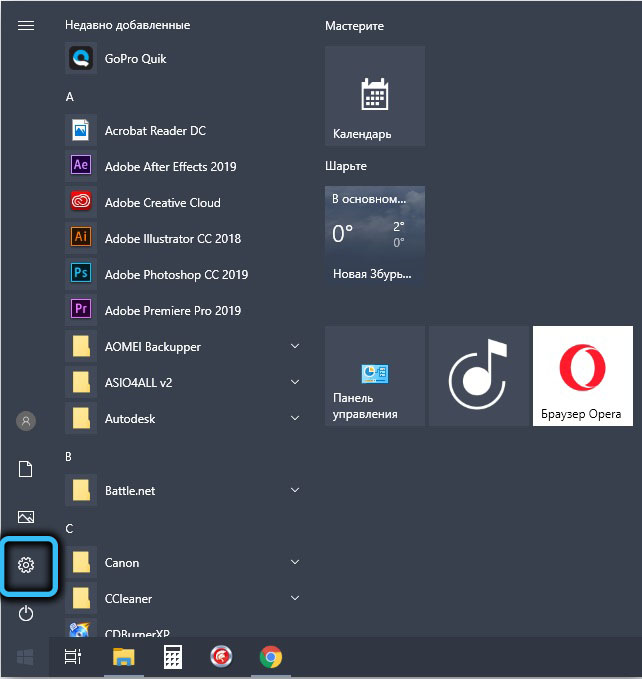
- Wybierz „Aktualizacja i bezpieczeństwo”;
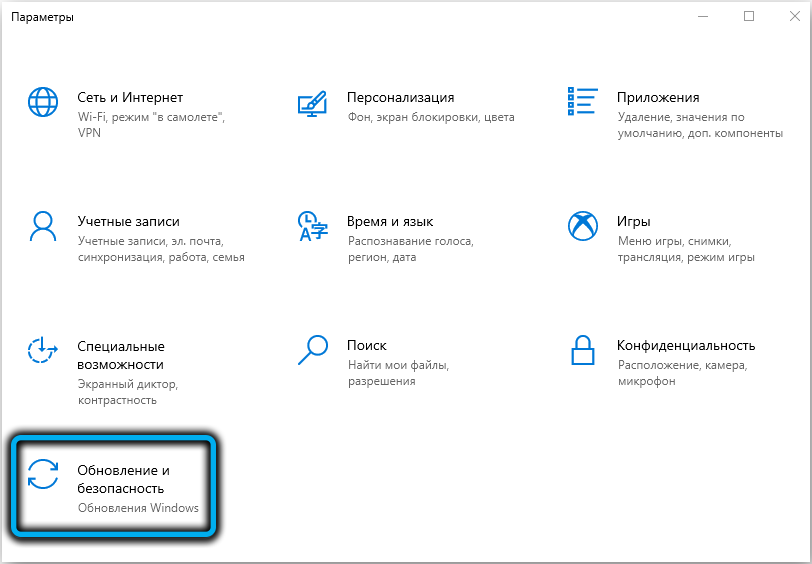
- Kliknij pozycję menu „Restoration”;
- W odpowiednim bloku szukamy sekcji „Rozszerzone uruchomienie”, kliknij przycisk „Reloading Now”;
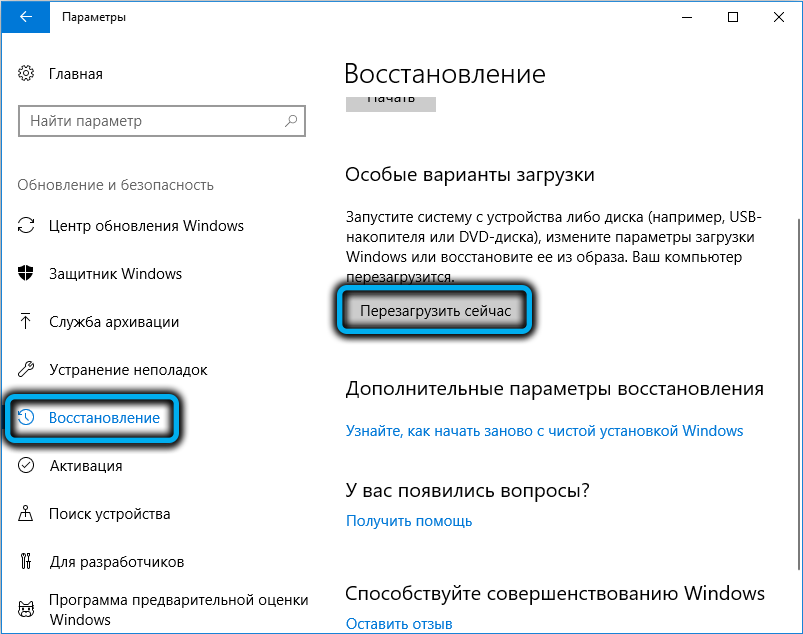
- Podczas ładowania na ekranie wyboru ekranu kliknij kartę „Wyszukaj i eliminowanie wróżki”;

- Na ekranie „Diagnostics” wybierz „Dodatkowe parametry”;

- Kliknij parametry zakładki „Zbudowane -in UEFI”;
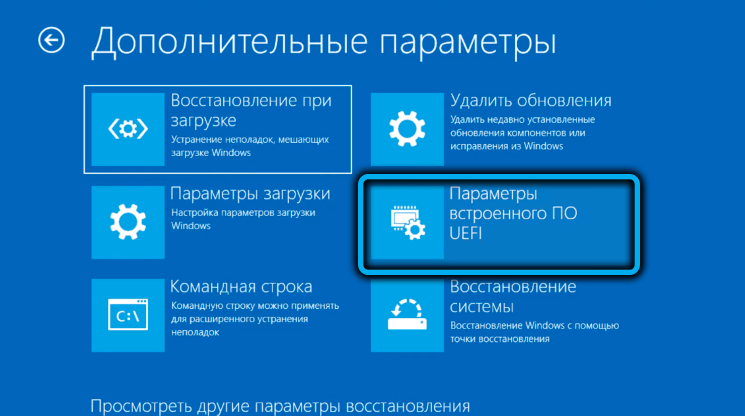
- Na następnym ekranie kliknij przycisk „Załaduj”;
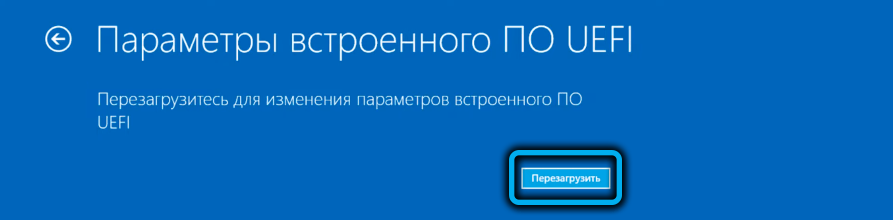
- Gdy system się załaduje, wybierz parametr bezpiecznego sterowania rozruchem;
- Ustaw parametr w włączeniu, potwierdź wybór;
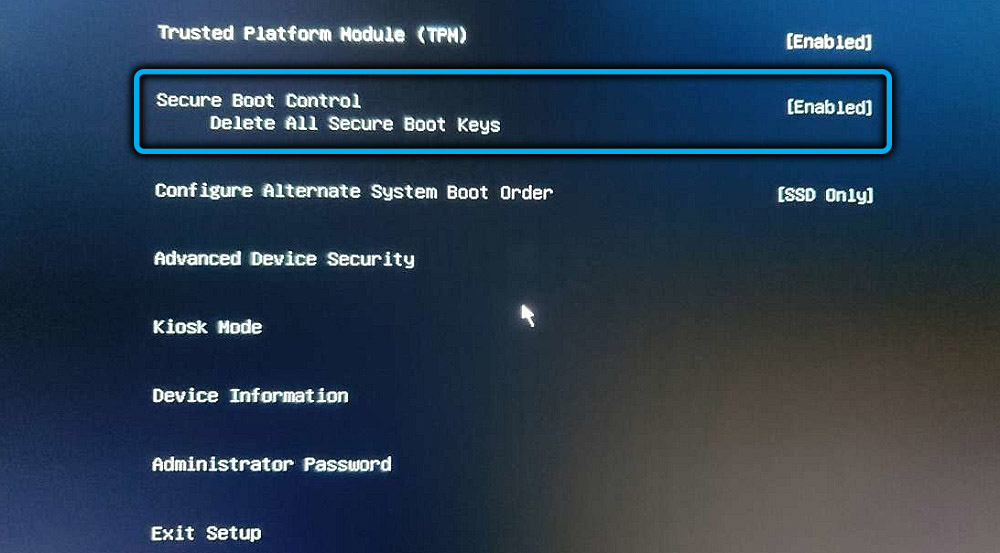
- Zostawiamy ustawienia z potwierdzeniem.
PC ponownie uruchomi się z aktywowaną funkcją bezpiecznego rozruchu. Jeśli brakuje bezpiecznego parametru sterowania rozruchem, najprawdopodobniej nie jest tutaj obsługiwane bezpieczne obciążenie.
Włącz bezpieczne ładowanie podczas uruchamiania okien
Po pierwsze, musimy dostać się do interfejsu użytkownika UEFI- W przypadku różnych producentów chipsetów wejście do ustawień jest zaimplementowane na ich własny sposób, nie ma tu jednego standardu. Najczęściej używane są klucze do usuwania i f2, ale można użyć innych klawiszy funkcjonalnych.
Zazwyczaj informacje te są wyświetlane na początkowym ekranie ekranu podczas ładowania systemu, ale migają tak szybko, że często nie jest możliwe odczytanie niczego możliwego. Te informacje można znaleźć w dokumentacji, papieru lub online, wskazując model płyty głównej.
Dla wygody podajemy tabelę, która wskazuje klucz płyty głównej do wprowadzania BIO używanych przez wiodących producentów:
| Producent | Klucze |
| HP | F10/ESC |
| Dell | F2/F12 |
| Acer | Usuń/f2 |
| Lenovo | F1/F2 |
| Asus | Usuń/f2 |
| SAMSUNG | F2 |
| MSI | Usuwać |
| Toshiba | F2 |
Tak więc, po włączeniu mocy komputera i wyglądu ekranu, kliknij żądany klucz 2-4 razy IP, czekamy na pobieranie interfejsu użytkownika UEFI. Nie ma też ostrych standardów, więc skład menu interfejsu użytkownika może być zorganizowany na różne sposoby, chociaż semantyczne obciążenie mikroprzelania będzie w przybliżeniu takie same.
Musimy poszukać parametru zawierającego bezpieczne ładowanie, to znaczy zawierające bezpieczne wyrażenie rozruchowe. Najczęściej ta opcja znajduje się w sekcji rozruchowej, ale w twoim przypadku może to być inna lokalizacja, na przykład sekcja „Konfiguracja systemu” lub „bezpieczeństwo”.
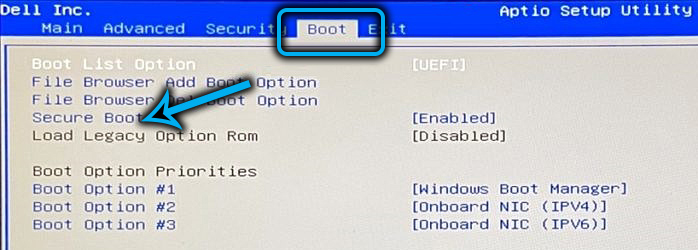
Jeśli twoje wyszukiwania nie powiod się, najprawdopodobniej sam parametr musi być gdzieś aktywowany, ale tylko markowa dokumentacja płyty głównej lub Internetu pomoże tutaj. W tym drugim przypadku musisz określić model swojego MP, na przykład przy użyciu msinfo32 narzędzia zbudowanego.
Znalezienie bezpiecznego parametru rozruchu, pozostaje go aktywować poprzez przypisanie wartości włączonej i wydostać się z ustawień UEFI przy jednoczesnym utrzymaniu wprowadzonych zmian.
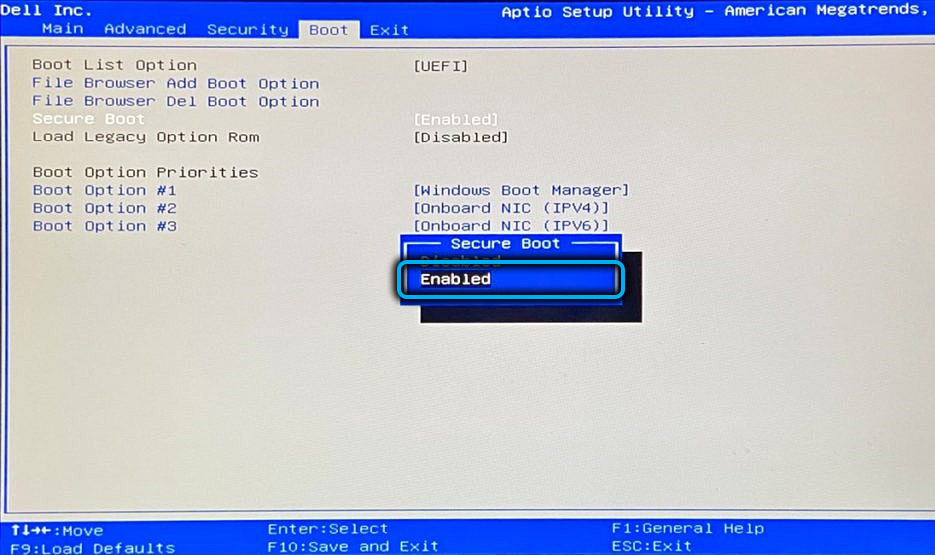
Odłączenie bezpiecznego ładowania
Jeśli masz „tuzin”, może być konieczne zainstalowanie młodszych wersji systemu Windows lub Linux. Z opcją Cocure Boo nie możesz tego zrobić. Bezpieczne pobieranie może stać się przeszkodą w obsłudze niektórych adapterów wideo lub innych „żelaza”, szczególnie jeśli sprzęt ten nie jest wyposażony w podpis cyfrowy i zostanie ustalony podczas ładowania jako niewiarygodne. Ładowanie samego systemu OS jest przerwane.
Tak więc w takich przypadkach należy dezaktywować bezpieczny rozruch. Istnieją również dwa sposoby wyłączenia funkcji bezpiecznego ładowania systemu Windows, są również dwa poprzez „parametry” i przez ustawienia UEFI. Wszystko, co musisz zrobić.
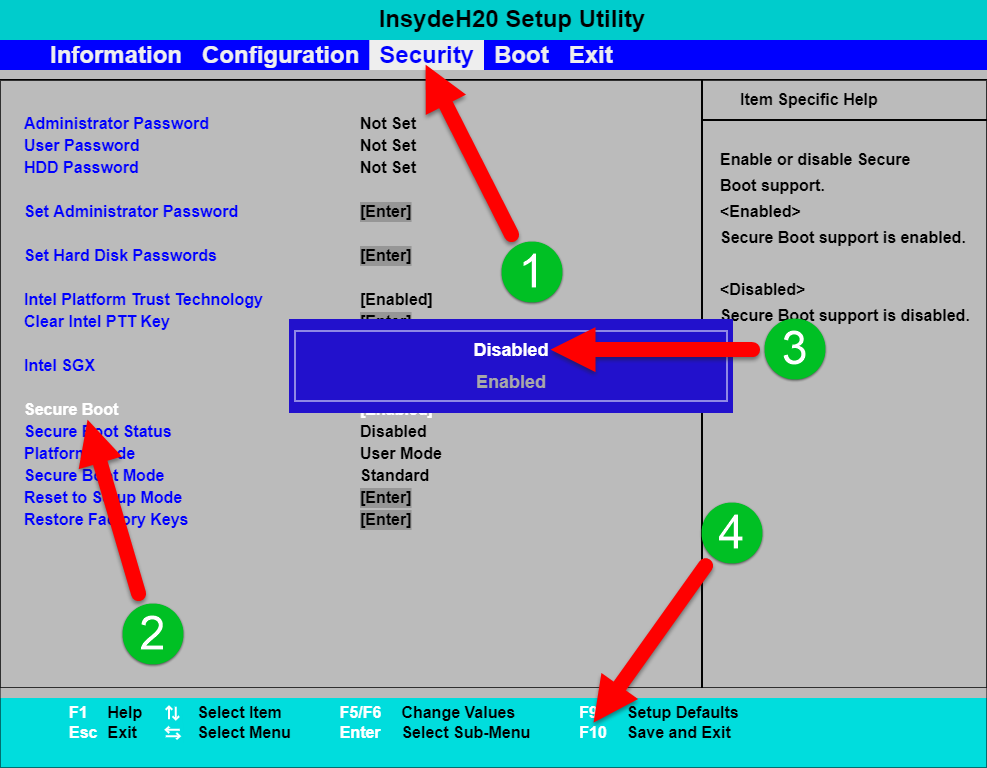
Wniosek
Włączenie bezpiecznego rozruchu jest prostym zadaniem. Czy Windows 11 może działać bez tej funkcji? Całkiem, że jest to naprawdę potrzebne tylko podczas instalowania systemu operacyjnego. Ale sieć jest już opublikowana na temat obejścia takiego czeku podczas instalowania systemu operacyjnego, a metody te można zastosować dla tych komputerów, których BIOS nie obsługuje bezpiecznego ładowania.
- « Dlaczego BIO zaczyna się, gdy komputer jest włączony i jak rozwiązać problem
- Usuwanie folderu Windows.Stary w systemie Windows 11 »

