Metody przekształcania dysków MBR w GPT lub GPT w MBR
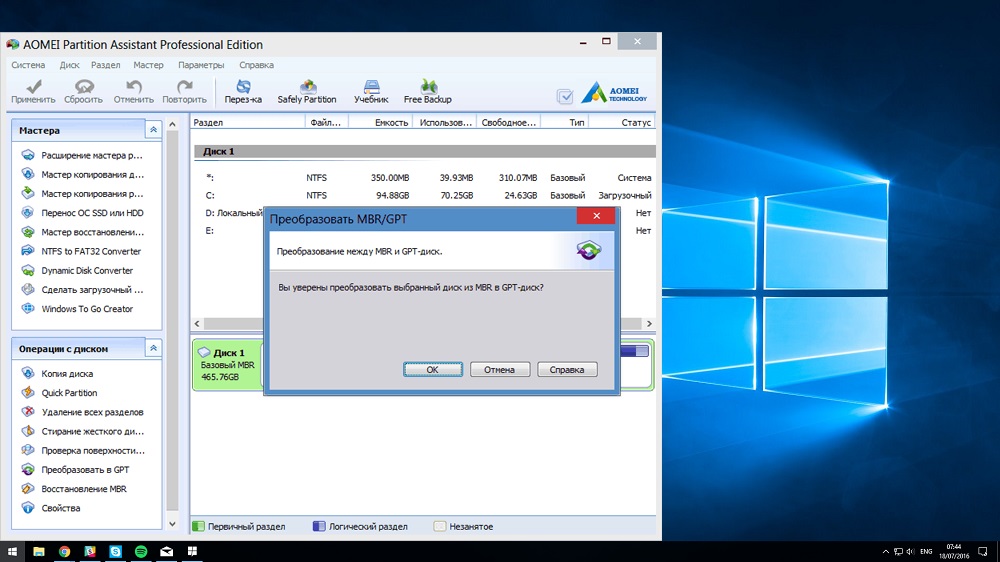
- 913
- 273
- Roman Pawlik
Wraz z nadejściem dysków powyżej 2 TB użytkownicy komputerów napotkali problem niemożności wykorzystania dodatkowej ilości mediów. Są to ograniczenia w sekcjach MBR, format, wierny i prawda służyła od 1983 roku. Czy ktokolwiek mógłby zasugerować, ile wzrośnie pamięć fizyczna?
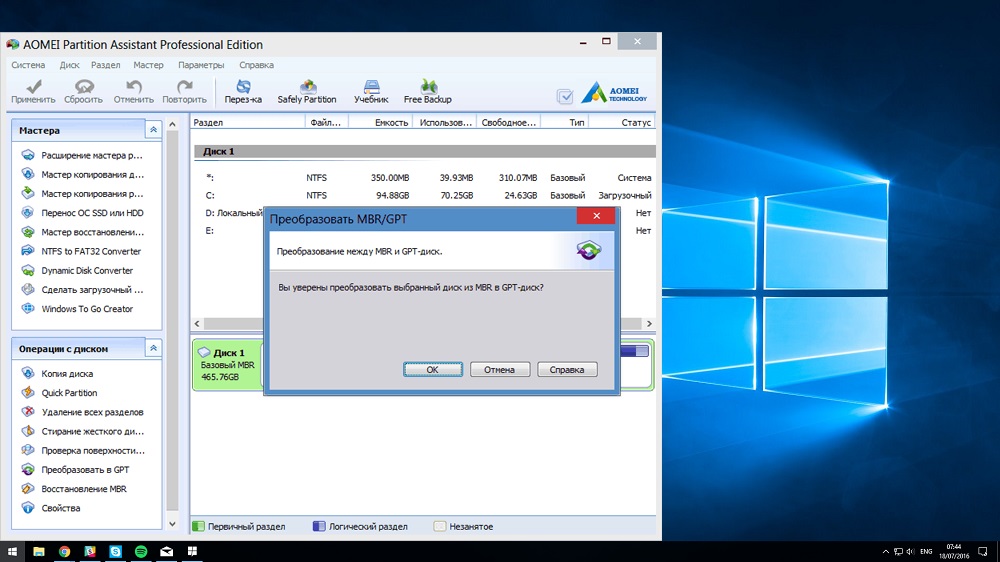
Deweloperzy zostali na to zmuszeni reagować. Tak więc pojawiła się tabela sekcji GPT, która usunęła to ograniczenie, które jest obecnie równe 9,4 Zetabajty. Jak długo - pytanie nie jest jeszcze istotne. Nowa struktura tabeli partycji była niezgodna z dobrymi starymi BIOS. Jego wsparcie jest wymagane do płyt głównych z UEFI BIOS.
W przypadku końcowego użytkownika wystąpiły dodatkowe problemy, które mogą sprawić, że pomyślał o przekształcaniu dysków MBR w GPT i odwrotnie. Istnieje kilka sposobów na rozwiązanie tego, o których porozmawiamy dzisiaj.
Transformacja w MBR za pomocą wiersza poleceń
Nie można użyć wiersza poleceń we wszystkich przypadkach. Faktem jest, że jest to metoda z całkowitą utratą danych, więc jeśli chodzi o dysk systemowy, jest on odpowiedni tylko podczas ponownej instalacji systemu Windows. Ale dlaczego taka transformacja może być konieczna?
Konwersja GPT w MBR jest konieczna podczas instalacji systemu Windows 7. Jeśli tego nie zostanie zakończone, otrzymasz wiadomość o niemożności kontynuowania instalacji systemu operacyjnego z powodu niewłaściwego formatu sekcji. Jeśli chodzi o dyski inne niż systemowe, na dowolnym etapie transformacja w stary format jest możliwa, ale musisz dokładnie przemyśleć jego celowość.
Zastanów się, jak zmienić GPT na MBR za pośrednictwem wiersza poleceń:
- W systemie Windows konsola wiersza poleceń jest uruchamiana przez polecenie CMD. Jeśli chcesz to zrobić na etapie instalacji systemu operacyjnego, musisz kliknąć Shift + F10 na etapie wyboru sekcji;
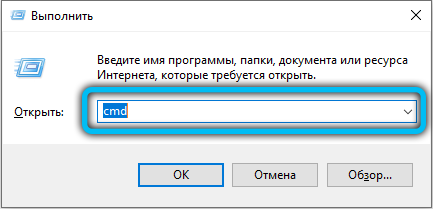
- Kiedy pojawi się okno terminala, zbieramy dyskpart i potwierdzamy Enter, naciskając. Uruchomi się użyteczność pracy z dyskami w osobnym oknie;

- Aby wyświetlić listę fizycznych dysków obecnych w systemie, zbieramy dysk listy;
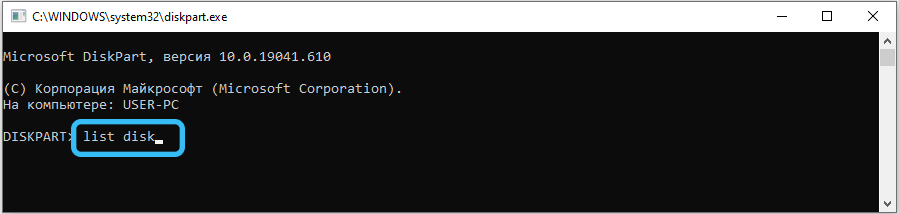
- Z reguły dysk, na którym instalowany jest system operacyjny, jest ponumerowany przez numer 0, pozostałe dyski są w kolejności wzrostu;
- Teraz zbieramy wybrane nr dysku, wskazując na użyteczność, którą dysk podlega konwersji;
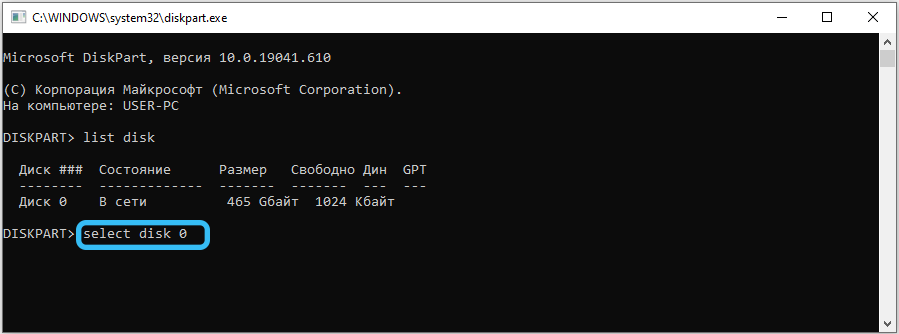
- Aby zobaczyć, jakie sekcje znajdują się na dysku, użyj polecenia dysku szczegółowego;
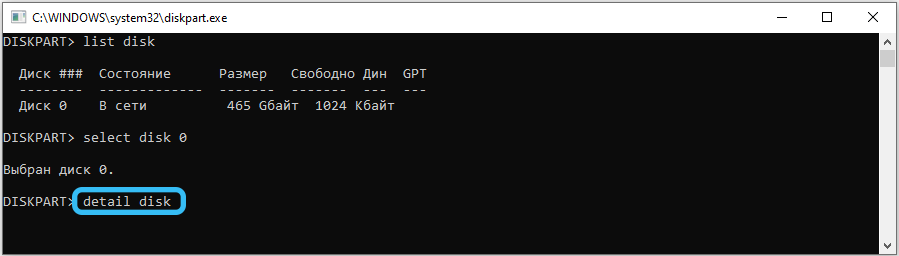
- Jeśli chcesz zmienić format całego dysku, wprowadź czystość. Należy pamiętać, że wszystkie istniejące sekcje zostaną zniszczone;
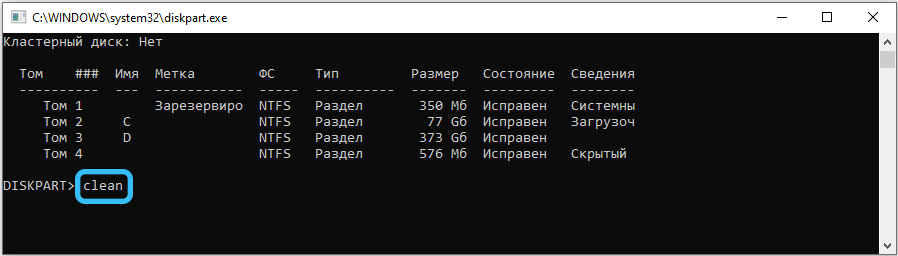
- Jeśli ta opcja nie odpowiada, wybierz sekcję Wybierz polecenie woluminu, a następnie użyj głośności Usuń. W takim przypadku dane zostaną usunięte tylko na określonym tomie;
- Teraz przechodzimy bezpośrednio do transformacji. Aby przetłumaczyć sekcję (dysk) na żądany format, zbieramy konwertowanie MBR i czekamy na zakończenie polecenia;
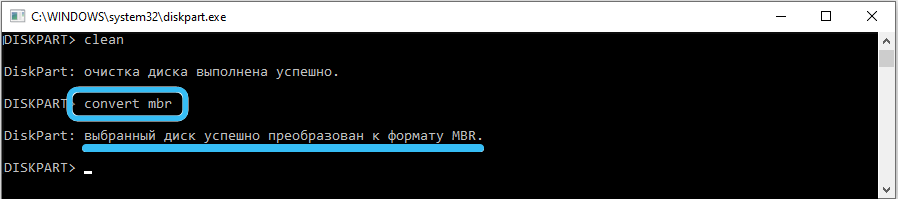
- Aby wyjść z diskpart, zbieramy wyjście, ten sam zespół służy do zamknięcia wiersza poleceń.
Jeśli konwertujesz podczas instalowania systemu Windows, będzie on kontynuowany od miejsca, w którym uruchomiłeś wiersz poleceń. Jeśli jest to etap tworzenia sekcji, możesz zacząć tworzyć sekcje w zamian za utracone, klikając przycisk „Dysk odniesienia”.
Jak przekonwertować dyski GPT na MBR za pomocą budynków Windows
Teraz spójrzmy na to, jak zmienić płytę GPT na MBR, jeśli jest wymagany w działającej wersji systemu Windows. W „pierwszej dziesiątce” ta reformatowanie jest niemożliwe, ponieważ ta wersja systemu Windows działa wyłącznie pod biosem UEFI. Ale na „Seven” i Windows 8.1 Metoda jest pracownikiem, ale także z ograniczeniem - można ją zastosować tylko do niesystematycznego dysku.
Jak przerobić płytę GPT w MBR w systemie roboczym:
- Uruchom konsolę „Wykonaj” (Win + R), zbierz dyskmgmt.MSC, potwierdź, naciskając Enter;
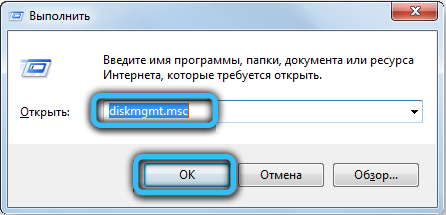
- Uruchomi się narzędzie kontroli dysku pełnego. Wybierz dysk, który należy przetłumaczyć na format MBR;
- Teraz musimy usunąć wszystkie obecne sekcje (klikając PKM w następnej sekcji i wybierając element menu „Usuń sekcję”);
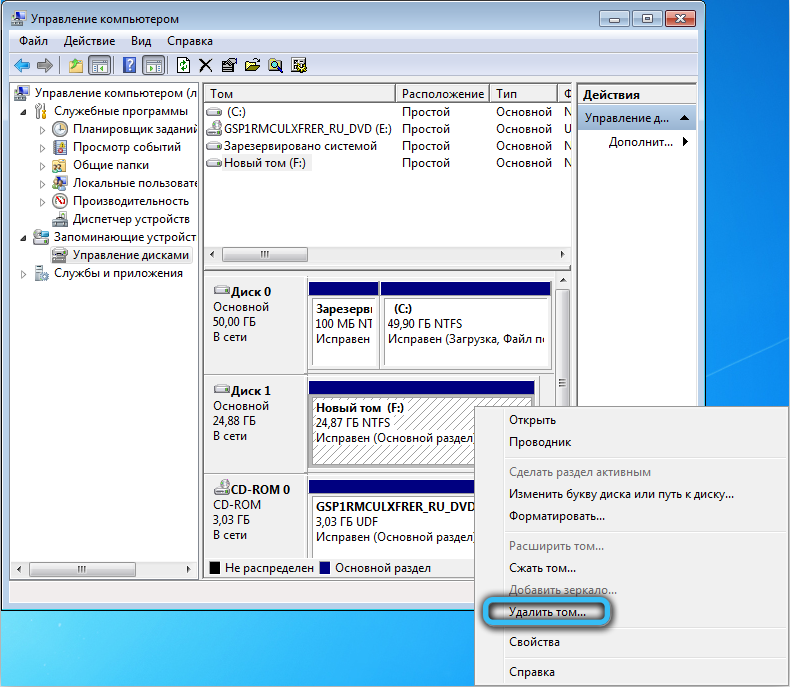
- Następnie klikamy dysk o nazwie PKM, który musi zostać przekonwertowany, aw wyświetlonym menu kontekstowym wybierz wiersz „Konwertuj na dysk MBR”.
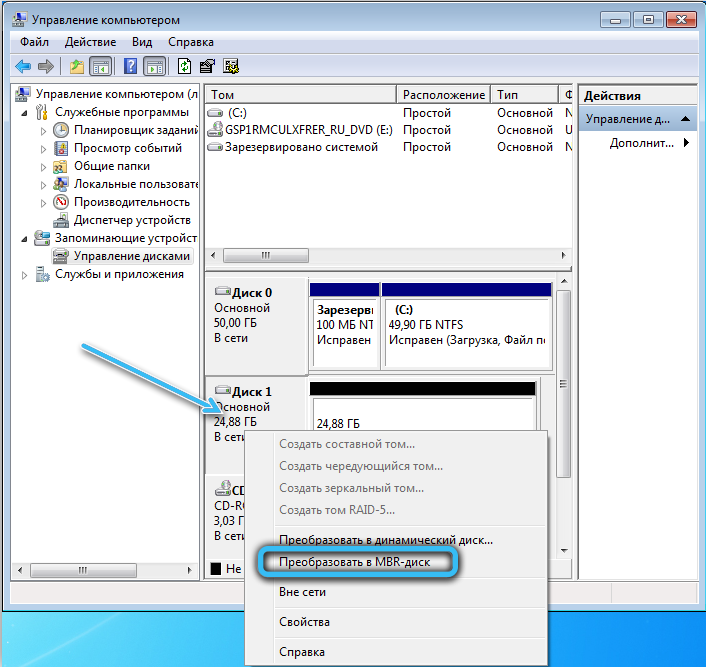
Podobnie jak w poprzednim przypadku, po przekształceniu dysku, możesz zaangażować się w jego podział na sekcje, jeśli jest to konieczne.
Konwersja MBR na GPT
Jeśli chodzi o transformację odwrotną, może być wykonywana przez narzędzie MBR2GPT. Ponadto tylko w systemie Windows 10, ale tutaj taka możliwość jest zapewniana tylko z wersji 1703.
Pozwala na rozpoczęcie procedury transformacji na dowolnym etapie. I, co ważne - bez utraty danych. Możesz uruchomić narzędzie podczas instalacji „dziesiątek” i podczas przywracania systemu. Ponadto, jeśli początkowa instalacja została przeprowadzona w trybie starszym, w przyszłości obciążenie zostanie wykonane w trybie UEFI.
Narzędzie znajduje się w systemie katalogu systemu systemu Windows System32. Najczęściej jest używany podczas instalowania „dziesiątek” podczas migracji z wcześniejszych wersji, gdy istnieje niemożność kontynuowania instalacji ze względu na fakt, że na dysku systemowym używany jest tabela peninów MBR. Podczas korzystania z MBR2GPT.Exe Konieczne jest zaobserwowanie kilku ważnych ograniczeń. Po pierwsze, dysk przeznaczony do transformacji powinien być systemowy, a po drugie, nie powinien zawierać więcej niż trzech sekcji. Po trzecie, nie powinno być rozszerzonych sekcji oznaczonych zieloną, gdy korzystanie z użycia „zarządzania dyskami”. W większości przypadków warunki te są szanowane, ale dwa ostatnie ograniczenia są łatwe do naprawienia poprzez usunięcie rozszerzonej sekcji.
Załóżmy więc, że masz zainstalowane systemy Windows w trybie starszym za pomocą formatu sekcji MBR. W takim przypadku można przekonwertować MBR na GPT bez utraty danych przy użyciu następnego algorytmu:
- Uruchom wiersz poleceń (na etapie wyboru sekcji podczas instalowania systemu Windows - kliknij Shift+F10);
- Zbieramy MBR2GPT /VALIDATE, potwierdzamy, naciskając Enter;
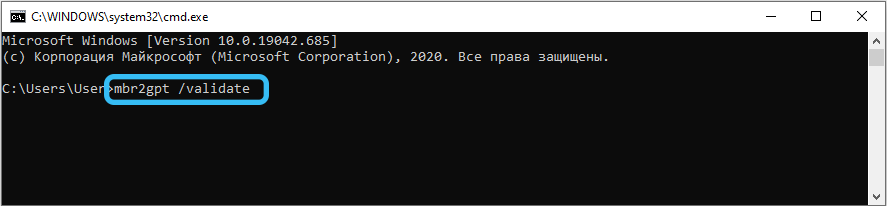
- Jeśli polecenie pojawia się w wyniku polecenia, musisz ponownie uruchomić użyteczność wskazującą liczbę dysku fizycznego: MBR2GPT /DISK: Nie. /Waliduj, gdzie nie. Jest liczbą dysku, w zdecydowanej większości przypadków - 0;
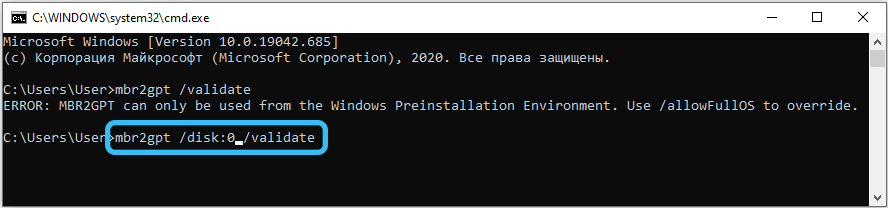
- Po otrzymaniu walidacji zakończonej przekazanej odnoszącej sukcesy wiadomości możesz przejść bezpośrednio do konwersji;
- Aby to zrobić, wprowadź MBR2GPT /CONWER (jeśli wskazaliśmy numer dysku, musimy użyć opcji /dysku: nr);
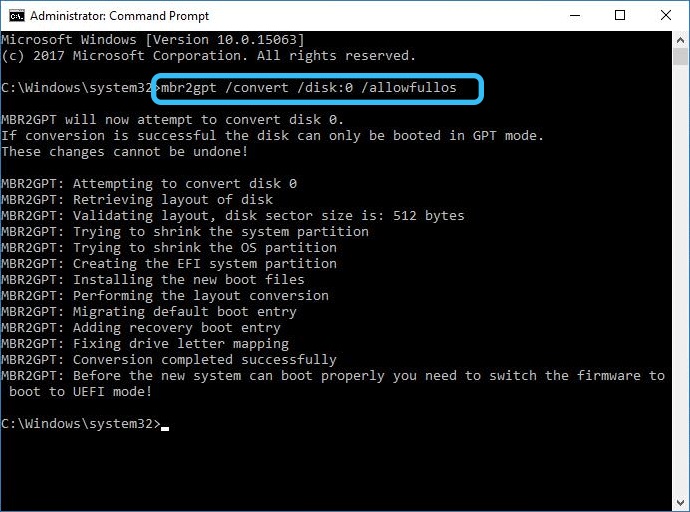
- Czekamy na zakończenie transformacji i pozostawiamy tryb emulacji wiersza poleceń.
W rezultacie konwersja przejdzie bez utraty danych, podczas gdy medium zostanie utworzone w nośniku, które zostanie umieszczone przez EFI-Loader (zwykle narzędzie wykorzystuje sekcję „System zarezerwowany”, jeśli jest wystarczająca i wystarczy wystarczający rozmiar).
Jeśli transformacja została przeprowadzona podczas instalacji systemu Windows 10, kliknij przycisk „Aktualizacja”, w wyniku czego konfiguracja sekcji zmieni się na bieżącą.
Używając transformacji trzeciej części między GPT i MBR
Możesz przekonwertować GPT na MBR i odwrotnie za pomocą programów trzeciego. Nie ma ich tak wielu, a zaletą tej metody jest możliwość transformacji bez utraty danych. Zbudowane -narzędzia systemu Windows pozwalają na to tylko w opisanych powyżej przypadkach, to znaczy tylko w „dziesięciu” i tylko podczas przekształcania się w GPT.
Minitool Partition Wizard
Chociaż istnieje wiele narzędzi specjalizujących się w pracy z dyskami i ich sekcjami, daleko od nich są w stanie przekształcić sekcje z jednego formatu na inny. I ci, którzy na to pozwalają bez straty, a nawet jeden. Wśród nich, po pierwsze, warto zwrócić uwagę na Minitool Partition Wizard. Wśród zalet użyteczności, która pozwoliła mu stać się megapopularnym - łatwość użytkowania, możliwość bezpłatnego użytkowania, a także prędkość i jakość zadań określonych przez użytkownika.
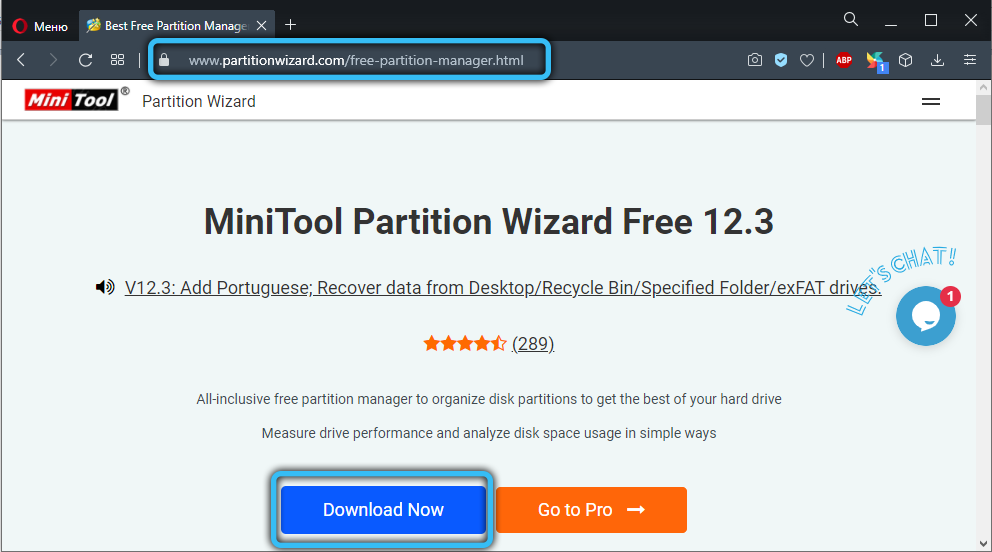
Program jest dostępny w dwóch wersjach:
- Zwykłe wykonawcze Exoshnik, które można użyć w już zainstalowanym systemie;
- w postaci obrazu ładującego. Można go zarejestrować na operatorze flash i użyć tego drugiego jako LiveCD. Oczywiste jest, że podczas instalowania systemu Windows należy użyć tej opcji.
Opisujemy opcję za pomocą wersji rozruchowej - jest trochę bardziej skomplikowana.
WAŻNY. Jeśli masz ważne dane na dysku systemowym, musisz przedstawiać go na innym dysku lub na chmurze.Sekwencja konwersji GPT w MBR bez utraty danych:
- Pobierz obraz i zapisz go na dysku flash;
- Wkładamy wymienionego operatora do komputera lub laptopa, uruchom ponownie;
- Wcześniej musisz zmienić procedurę ładowania w BIOS lub użyć wywołania menu rozruchowego, które jest spowodowane przez różne kombinacje kluczowe dla różnych wersji;
- кога интерIMйй утилиты загрззится, ыбираем диск, который нжжно праобраз orm (п ниограрамму ((п нтоомммммууу (п нтооамммммуууууууууууууууууу -п пыыыамммммууууу (п нorm е имено весь физический диск, а не один из ро разделов);
- Po prawej w menu wybierz element „Konwertuj na MBR”;
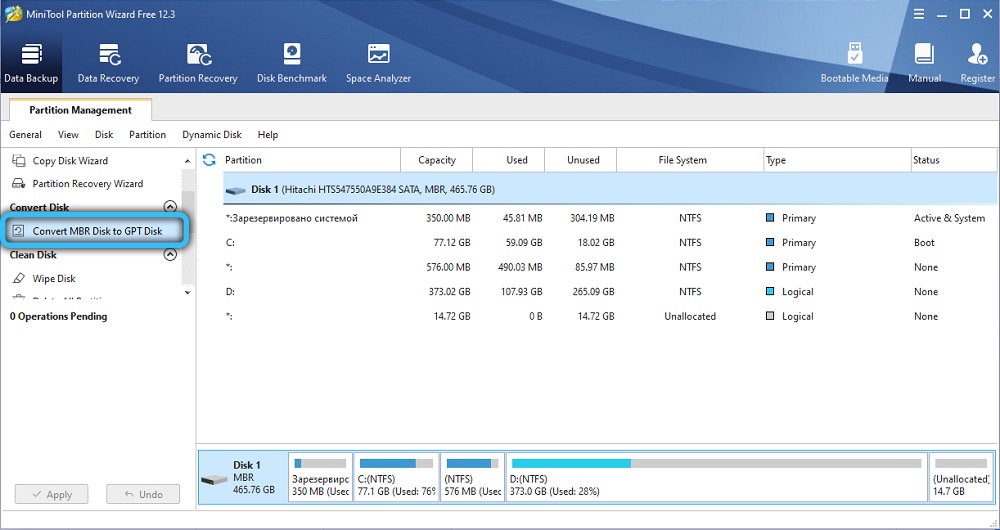
- Aby rozpocząć transformację, kliknij powyższy przycisk Zastosuj. Narzędzie poprosi cię o potwierdzenie twoich działań (być może kilka razy). Potwierdź i poczekaj na koniec transformacji.
Opcja nie jest wykluczona, gdy narzędzie odmawia przeprowadzenia transformacji, powołując się na fakt, że wybrana dysk jest systemowy, a tabela sekcji nie podlega transformacji. W takim przypadku możesz zmienić format dysku z GPT w MBR w następujący sposób:
- Klikamy sekcję „Oddychanie systemu”, podczas gdy jesteśmy przekonani, że jego objętość jest wystarczająca (zwykle system zastrzega do 300 MB, wystarczy dla naszego zadania);
- Usuwaliśmy wybraną sekcję, klikając przycisk Usuń partycję i potwierdzając nasze działania, naciskając „Zastosuj”;
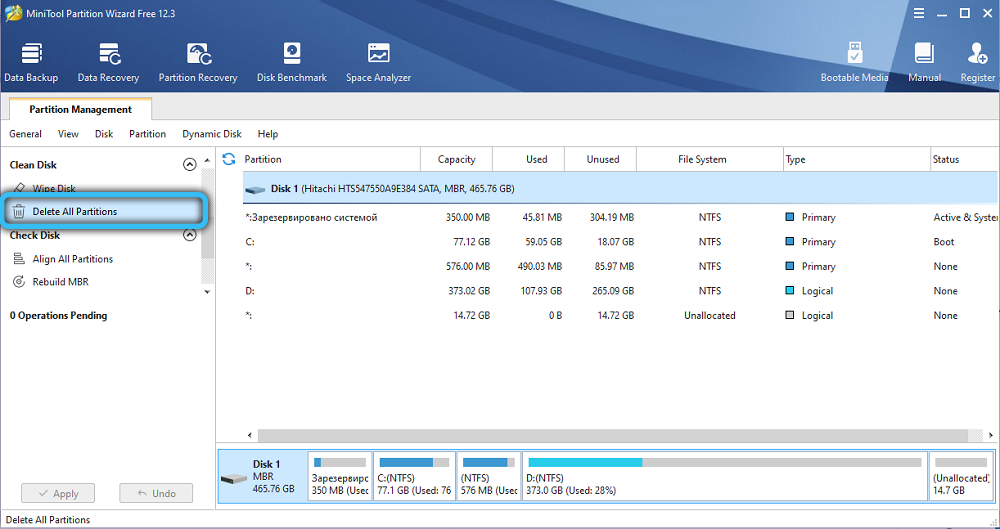
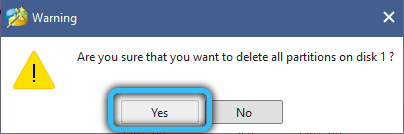
- Teraz powtarzamy działania opisane powyżej - wybierz cały dysk, kliknij kartę „Konwertuj na MBR”.
Za pomocą tej metody można uzyskać dysk z rejestracją ładowania MBR podczas zapisywania sekcji. Teraz możesz zacząć instalować Windows w regularny sposób.
Zastosowanie narzędzia w formie programu wykonywalnego jest podobne, z wyjątkiem braku potrzeby rejestrowania kreatora partycji minitool na dysku flash w formie obrazu.
Dyrektor dysku Acronis
Na popularności ta użyteczność nie jest gorsza od Minitool. Ponadto program do pracy z dyskami Acronis jest dziś zawarty w większości LiveCD. To prawda, że dostępna jest tylko wersja w formie obrazu rozruchowego, to znaczy dyrektor dysk można użyć tylko przy przywróceniu/przywracaniu systemu Windows. Jednak przejście z GPT do MBR i odwrotnie w większości przypadków jest wymagane podczas migracji z jednej wersji systemu operacyjnego do drugiej.
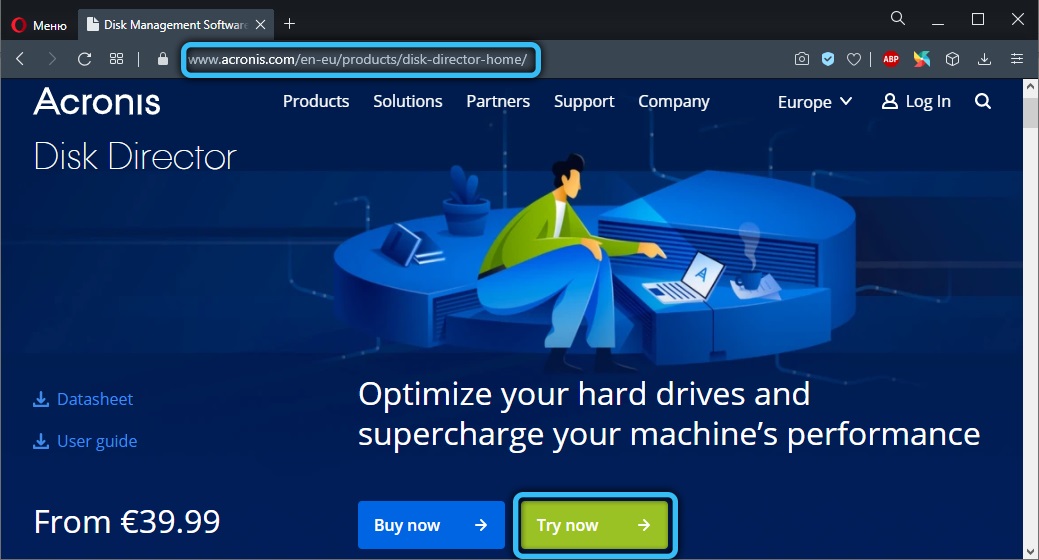
Opisujemy sekwencję działań:
- Pobieramy obraz, piszemy na dysku flash;
- W razie potrzeby tworzenie kopii zapasowej ważnych danych z dysku C do D (jeśli takie istnieją) lub w chmurze;
- Ładujemy z wymiennego medium, po zmianie priorytetu ładowania w BIOS lub za pomocą menu ładowania;
- W głównym menu narzędzia wybierz element „Podstawowe driny”;
- Aby przeprowadzić konwersję w obu kierunkach, będziemy musieli usunąć zarezerwowaną sekcję Windows (zwykle jego rozmiar wynosi 100 mV), dla którego ją zaznaczamy i wybieramy element menu „Usuń tom”;
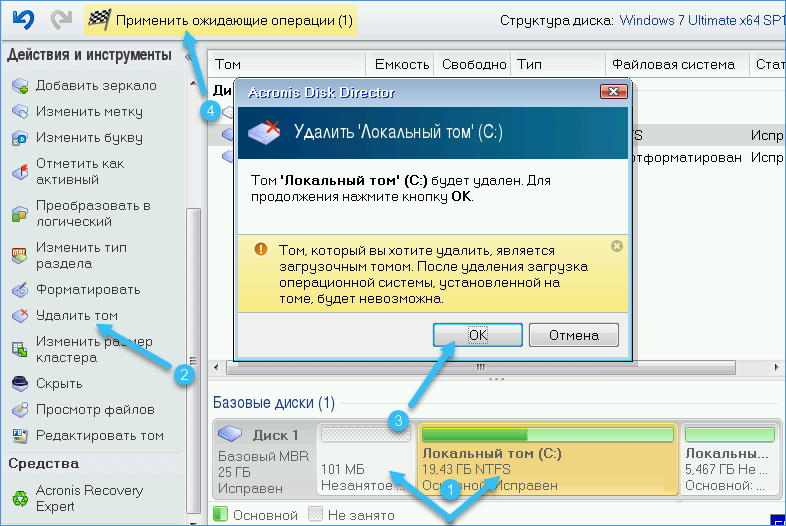
- Następnie, dokładnie w ten sam sposób, usuń dysk C;
- Kliknij przycisk „Zastosuj” i poczekaj, aż wskazane objętości zostaną usunięte;
- Pozostaje kliknięciem PKM na dysku i wybierz opcję, której potrzebujemy w menu kontekstowym. Na przykład „przekształć się w MBR”;
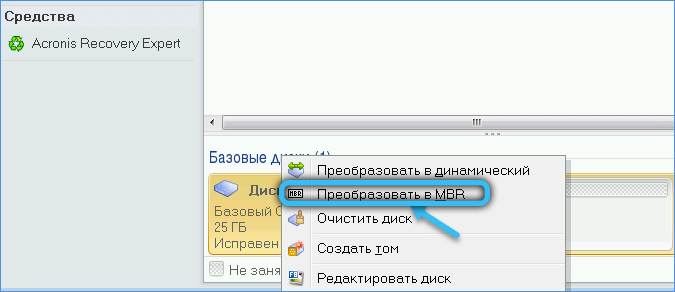
- Za kilka sekund procedura zostanie zakończona i możesz kontynuować instalację systemu Windows w zwykły sposób.

Zatem zapoznaliśmy się ze wszystkimi popularnymi sposobami instalacji GPT na dyskach z MBR lub przeprowadzenie transformacji odwrotnej. Korzystanie z zbudowanych środków Windows jest preferowaną metodą, która nie wymaga wyszukiwania i pobierania narzędzi od producentów trzecich. Ale w niektórych przypadkach jego użycie jest niemożliwe z powodu istniejących ograniczeń, a następnie bez popularnych narzędzi dysków nie może zrobić.
Jeśli chcesz zmienić format sekcji, a jednocześnie napotkałeś problemy, które nie zostały opisane w naszym artykule, duża prośba o podanie ich w komentarzach - być może pomoże to pozbyć się tych samych problemów z naszymi stałymi goście.
- « Co zrobić, jeśli pamięć RAM nie zostanie wykryta przez system
- Prawidłowe sposoby wyeliminowania nieprawidłowości wraz z uruchomieniem dysku flash - kod 10 »

