Metody łączenia i wyłączania dysków sieciowych w systemie Windows

- 4931
- 1582
- Pan Ludwik Żak
Problem niedoboru przestrzeni dysku dla komputerów osobistych zawsze istniał. Wzrost objętości dysków twardych wystąpił równolegle ze wzrostem częstotliwości zegara procesorów i przestrzegał tego samego prawa Moore. Ale przez pewien czas przestał się spełnić, a wina tego są fizyczne, których ludzkość nie może przejść. Ale znaleziono wyjście, a dziś wcale nie jest konieczne podłączenie szeregu dysków z komputerem. Ta metoda ma wiele znaczących wad, których głównym jest tymczasowe rozwiązanie problemu. Korzystanie z dysków sieciowych - alternatywne rozwiązanie. Też nie jest idealny, ale skuteczny. Dzisiaj nauczysz się podłączyć dysk sieciowy w środowisku Windows. Pod warunkiem, że masz odpowiedni autorytet i jeśli istnieje ustalone połączenie ze zdalnym napędem.

Określenie adresu IP zdalnego komputera
Głównym identyfikatorem dowolnych zasobów sieciowych jest adres IP. Jest to analog zwykłego adresu pocztowego, ale w prezentacji cyfrowej (heksadecimal). To on pojawia się w większości ustawień wymaganych do dostępu do zdalnych urządzeń sieciowych, a wca. Tak, takie nazwy mają całkowicie jednoznaczną korespondencję z adresem IP, która jest napisana w specjalnej tabeli odpowiedzialnej za routing sieciowy, ale nie ma uniwersalnej metody transformacji.
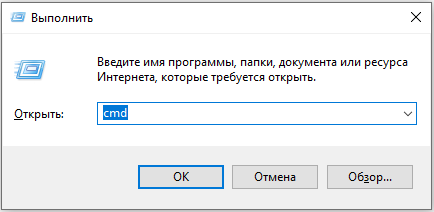
Dowiedz się, że Twój adres IP jest dość łatwy, za pośrednictwem wiersza poleceń. Po uruchomieniu konsoli za pomocą polecenia CMD musisz wybrać ipconfig w otwartym oknie i nacisnąć Enter. Informacje o środowisku sieciowym na komputerze zostaną wyświetlone, musisz zwrócić uwagę na wiersz „IPv4-Adris”. Cztery cyfry oddzielone punktem będzie adresem IP komputera. Należy to zapamiętać w jakikolwiek sposób wygodny dla Ciebie.
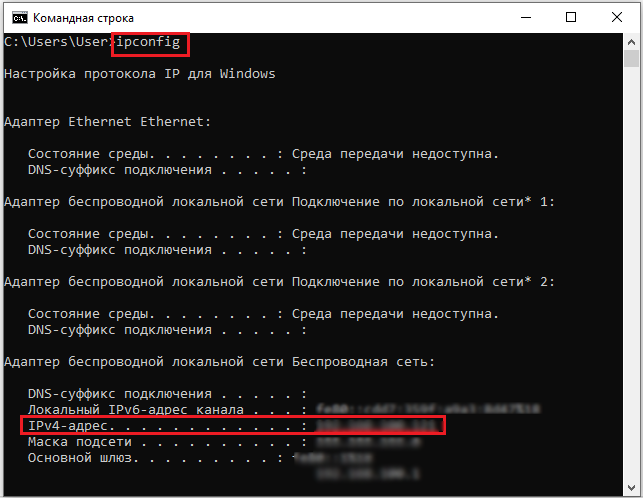
Aby znaleźć adres IP zdalnego komputera, powinieneś użyć usługi WHOIS - wybierz to wyrażenie w wyszukiwarce i użyć dowolnej witryny z wydawania. Będziesz musiał wprowadzić nazwę domeny - tę część linii adresowej, która znajduje się najpierw do symbolu „/”.

Teraz musisz sprawdzić, czy ta strona jest dostępna, która zapewnia dostęp do dysków sieciowych. Aby to zrobić, musisz ponownie użyć wiersza poleceń, wpisując ping w konsoli i za pośrednictwem luki - adres IP zdalnego komputera. Narzędzie zacznie wysyłać pakiety na ten adres i sprawdzić odpowiedzi serwera. Jeśli na końcu liczba utraconych pakietów wynosi zero, oznacza to, że sprawdzanie połączenia ze zdalnym komputerem za pomocą ping zakończyło się pomyślnie. Utrata kilku pakietów również nie jest śmiertelna, ale wskazuje na dostępność niektórych problemów z dostępem.
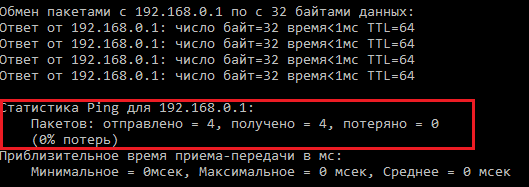
Otwarcie ogólnego dostępu do katalogu
Winchester twojego komputera może być dysk sieciowy. Jeśli chcesz, aby pewne treści (zdjęcia, filmy, muzyka) były dostępne dla innych użytkowników, którzy mają dostęp do sieci, po prostu umieść je w osobnym folderze, a następnie udostępnić je na zewnętrznym świecie.
Odbywa się to w następujący sposób:
- Za pośrednictwem „mojego komputera” wybieramy katalog, który musi zapewnić ogólne prawa, i kliknij go PKM;
- W menu kontekstowym, które się otwiera, wybierz opcję „Właściwości”;
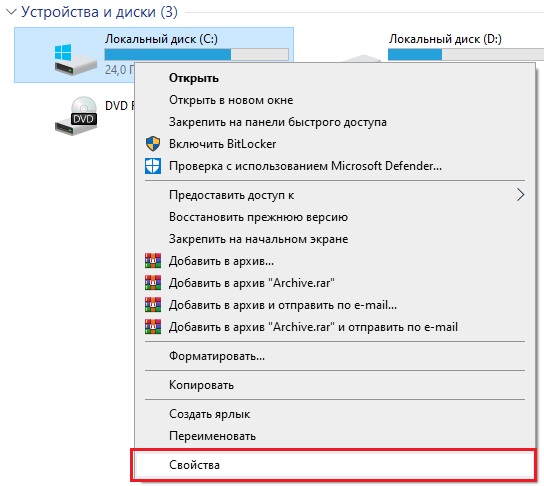
- Kliknij kartę „Dostęp”;
- W górnej części kliknij przycisk „Ogólny dostęp”;
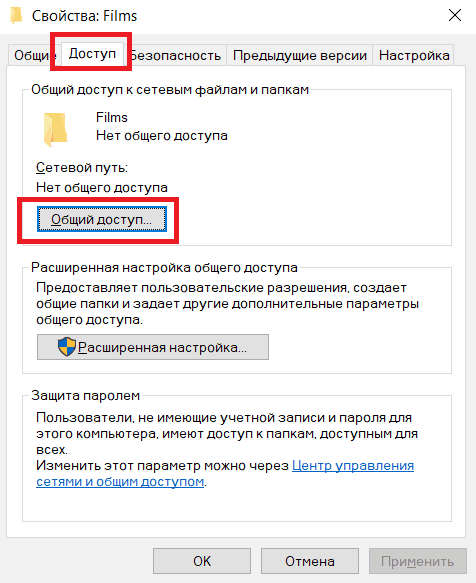
- Otwiera się okno, w którym powinni być wskazani użytkownicy, dla których dostęp do folderu jest dozwolony. Tutaj możesz przepisać adresy IP tych komputerów, z których można zobaczyć zawartość katalogu lub po prostu wskazać słowo „wszystko”, jeśli ograniczenia dostępu nie są wymagane. Dodanie każdego użytkownika kończy się naciśnięciem przycisku „Dodaj”.
Według tego samego algorytmu możesz tworzyć/dodawać inne dyski sieciowe. Aby anulować całkowity dostęp, musisz kliknąć przycisk „Uznane ustawienia” na karcie „Dostęp” i usunąć pole w górnej linii, a następnie kliknij „Zastosuj”.
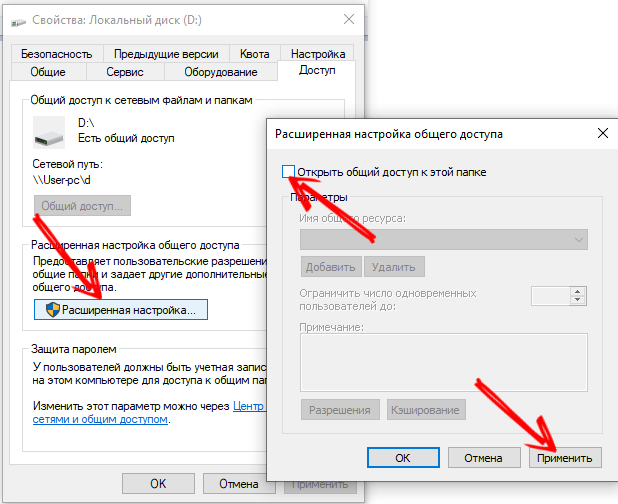
Włączamy wykrywanie sieci
Tworzenie ogólnego dostępu do dysku/katalogu sieciowego w systemie Windows 10 to nie wszystko. Prawidłowe ustawienie obejmuje wykonywanie działań, w wyniku czego komputer będzie dostępny do wykrywania ze świata zewnętrznego. Do tego istnieje również osobne narzędzie w systemie Windows:
- Kliknij prawym przyciskiem myszy w połączeniu z połączeniem internetowym, zwykle znajdującym się w tacy systemowej (prawy dolny kąt ekranu);
- Wybierz pozycję „Zarządzanie sieciami”;
- W oknie, które pojawia się w menu po lewej stronie, wybierz element „Zmień dodatkowe parametry ...”;
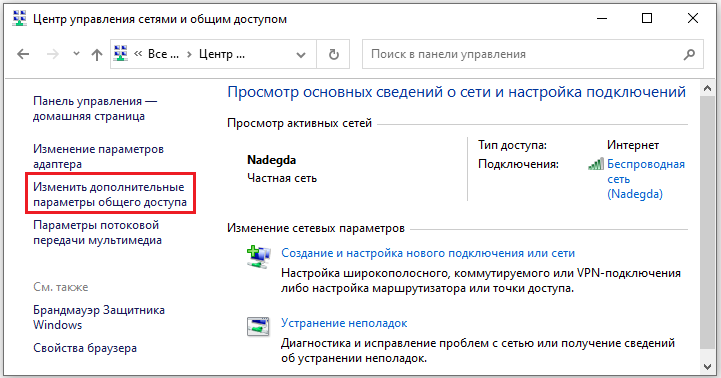
- Jesteśmy przekonani, że wykrywanie sieci jest uwzględnione, a ochrona hasła jest wyłączona.
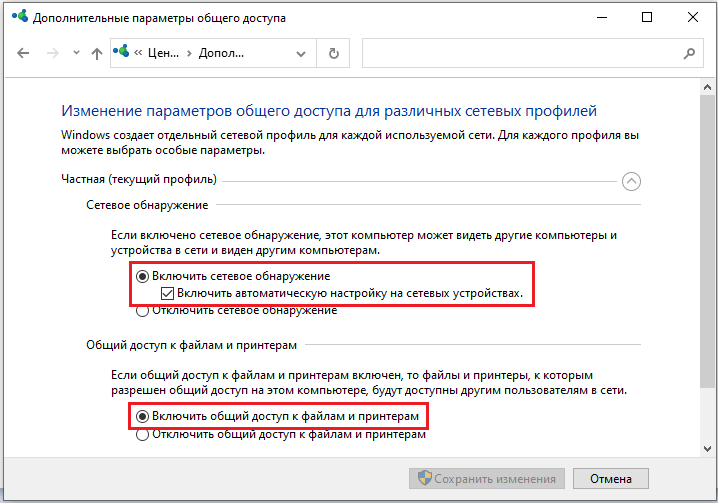
Pozostałe parametry można pozostawić bez zmiany lub wybrać opcję, którą uważasz za konieczne.
W tym zakresie pytania, jak podłączyć dysk sieciowy w celu dostępu na zdalnym komputerze za pośrednictwem „mojego komputera” można uznać za zamknięte.
Metody połączenia
Ale ja istnieję i inne sposoby wykonania podobnej akcji. Rozważ je.
Połączenie dysku/katalogu sieciowego za pośrednictwem wiersza poleceń
Wiersz poleceń daje również możliwość pracy z folderami lub dyskami sieciowymi. Aby to zrobić, konieczne jest uruchomienie konsoli przez polecenie CMD (pamiętaj, aby użyć praw administratora) i użyj dyrektywy w użyciu netto, wskazując nazwę dysku i nazwę katalogu, dostęp do którego chcesz otworzyć. Opcjonalnie możesz ustawić hasło do zdalnego dostępu do dysku sieciowego. W rezultacie zespół będzie miał następujący pogląd:
Gdzie Z jest nazwą dysku sieciowego, a po znakach „\\” znajduje się nazwa katalogu. Po parametrze /użytkownika nazwa użytkownika i hasło do korzystania z zasobu śledź.
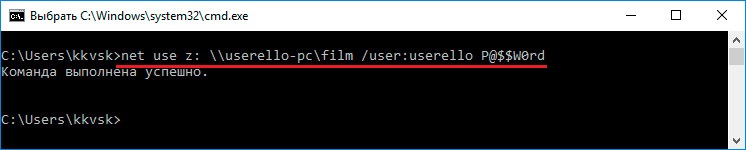
Ostatni parametr trwałego wskazuje, że chcesz, aby dysk/katalog sieciowy pozostał dostępny podczas wszystkich sesji połączenia.
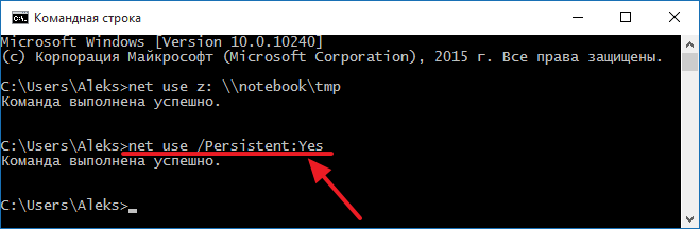
Pozostaje tylko sprawdzenie, czy określony dysk sieciowy pojawił się w przewodzie, i należy to zrobić, ponieważ możesz popełnić błąd w składni i ogólnie w systemie Windows 10, według użytkowników, podłączenie dysku sieciowego za pośrednictwem CMD nie zawsze jest zawsze praca.
Przez „mój komputer”
W systemie Windows 10/8/7 musisz uruchomić „mój komputer”, aby nawiązać połączenie i wybrać kartę „Podłącz dysk sieciowy” u góry. W XP ta opcja znajduje się na karcie „Service” menu główne przewodnika.
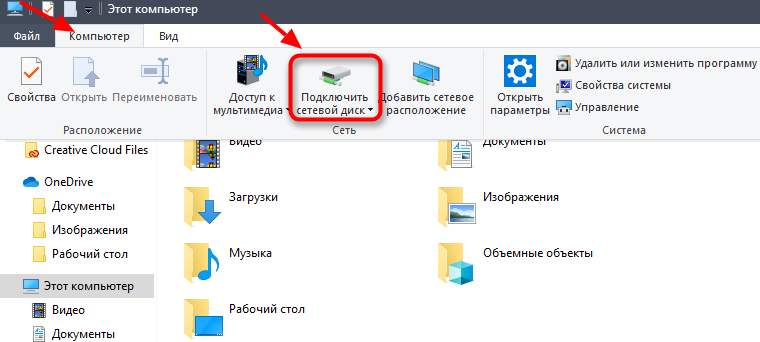
Następnie musisz określić list dysku, który stanie się siecią, oraz ścieżką do folderu, jeśli zdecydujesz się ograniczyć całkowity dostęp do konkretnego katalogu (podekatale będą również dostępne dla wszystkich). Jako nazwa serwera wskazujemy adres IP naszego komputera.
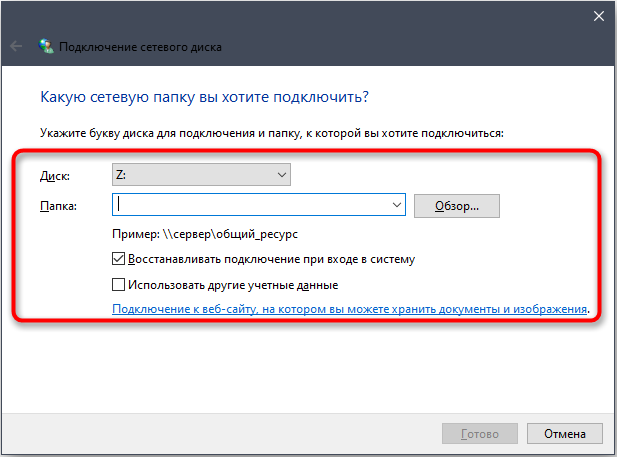
Po naciśnięciu przycisku „Gotowy” dysk sieciowy powinien pojawić się w przewodzie, do którego można uzyskać dostęp do dowolnego komputera w sieci lokalnej.
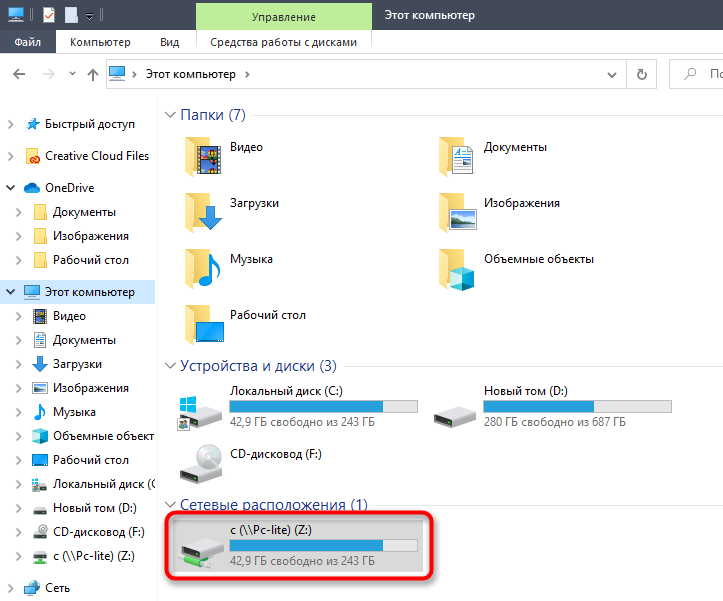
Poprzez Total Commander
Wielu użytkowników w codziennej pracy korzysta z Total Commander File Manager, który pozwala wyraźniej i szybko przejść do katalogów, wykonywać kopiowanie, poruszanie, usuwanie itp. D. Tworzenie dysku sieciowego między systemem Windows jest również możliwe za pośrednictwem TC. Do tego potrzebujesz:
- Kliknij górne menu na karcie netto;
- Wybierz element Udostępnij bieżący katalog;
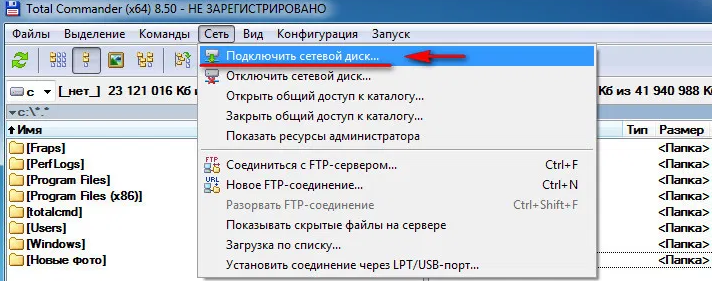
- Otwiera się okno, w którym wystarczy potwierdzić operację, naciskając OK.
Cały dysk może być wspólny.
Połączenie dysku/folderów sieciowych poprzez zasady grupy
Metoda dzielenia się dostępem do dysku/katalogu przez polityków grupowych jest uważana za złożoną i archaiczną, ale jak dotąd jest bardzo popularna wśród administratorów systemu. Aby wypełnić zdjęcie, powiemy, jak podłączyć dysk sieciowy/folder w systemie Windows 10/8/7 w ten sposób:
- Uruchamiamy redaktor polityki grupy za pośrednictwem konsoli „Wykonaj” (Win + R), zdobywając polecenie GPEDIT.MSC;
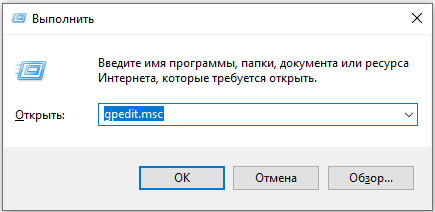
- W oknie usługi, które się otwiera, wybierz kartę „Konfiguracja użytkownika”;
- Kliknij w punkcie „Ustawienia”;
- Przechodzimy do sekcji „Windows” i wybieramy porównanie elementu „Dysków”;
- W odpowiednim bloku, naciskając PKM, wybieramy element „Utwórz” w menu kontekstowym, a następnie akapit „porównywany dysk”;
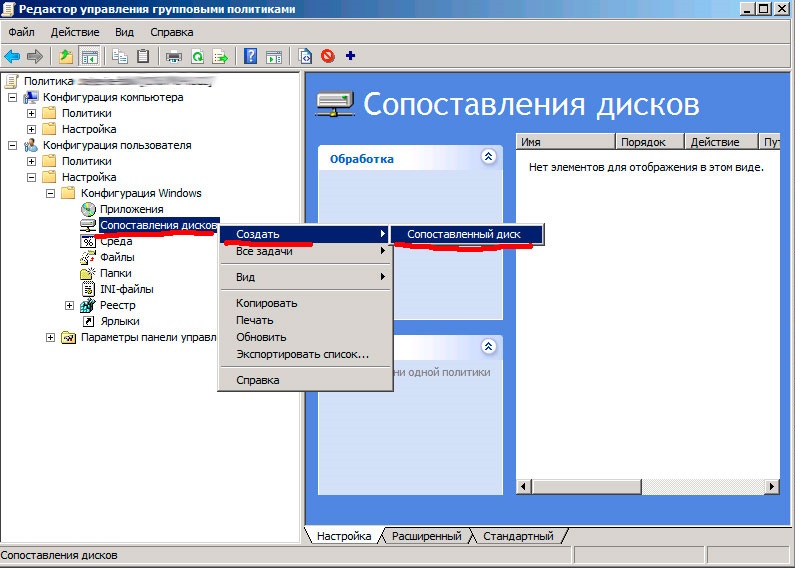
- Po naciśnięciu przycisku „Utwórz”, musisz określić katalog, który chcesz uczynić. Below we indicate the name of the network disk and put a checkmark near the phrase "Re -connection";
- Na karcie „Parametry ogólne” umieść znacznik wyboru w pobliżu wyrażenia „Figowanie na poziomie elementu” i naciśnij odpowiedni przycisk;

- Otworzy się okno „Edytor docelowy”, w którym musisz kliknąć kartę „Utwórz element”;
- Teraz musisz dodać wszystkich użytkowników, którzy zostaną przekazani, aby uzyskać dostęp do dysku/katalogu;
- Aby to zrobić, tworzymy aktywny parametr „użytkownik w grupie”.
Dla zwykłych użytkowników użyj „zasad grupowych” do wykonania dysku sieciowego jest niepożądane ze względu na złożoność metody. To jest sposób dla tych, którzy są dobrze zorientowani w architekturze systemu Windows.
Jak wyłączyć dysk sieciowy w systemie Windows 10/8/7
Zadanie podłączania napędów sieciowych można nazwać nieodprawy, ale ich wyłączenie również nie jest łatwe. Istnieją co najmniej 4 sposoby na to: za pośrednictwem przewodu lub wiersza poleceń, za pomocą usunięcia lokalizacji sieci lub przez usuwanie dysków sieciowych.
Zastanów się, jak usunąć dysku sieciowy za pośrednictwem przewodu w systemie Windows 10:
- Uruchamiamy go przez „Start” i wybierając „komputer” w prawym panelu (lub naciskając kombinację Win + E);
- Jeśli na prawym panelu okna przewodu znajduje się dysk sieciowy, kliknij go za pomocą odpowiedniego przycisku myszy;
- Jeśli dysk, który chcemy wyłączyć, znajduje się w sieci, musisz wybrać element „Wyłącz” w menu kontekstowym;
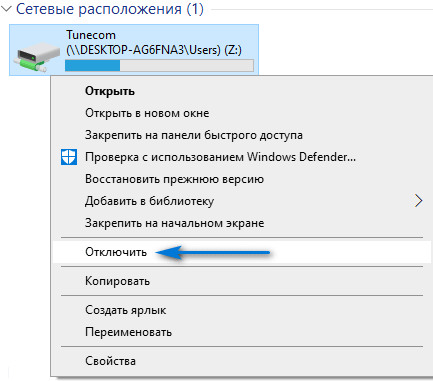
- Jeśli dysk znajduje się na serwerze z dostępem do FTP lub w katalogu sieciowym, wybierz element „Usuń”.
W rezultacie dyski sieciowe powinny zniknąć, tylko dyski lokalne pozostaną w przewodzie.
UWAGA. Przywrócenie odłączonych dysków sieciowych za pomocą jednego przycisku jest niemożliwe. Będziesz musiał je ponownie stworzyć.Drugą metodą jest użycie wiersza poleceń:
- Uruchom konsolę „Wykonaj” (Win + R), zbierz CMD;
- W oknie terminalu rekrutujemy dyrektywę użycia netto:/delete;
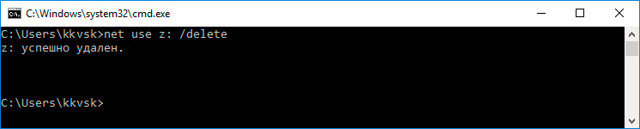
- Potwierdzamy usunięcie, naciskając Enter.
Jak widać, ta metoda jest prostsza, ale ważne jest, aby nie mylić tutaj i wskazać poprawną nazwę dysku.
WAŻNY. Tę metodę należy zastosować, jeśli chcesz usunąć dysk sieciowy za pomocą przypisanego pseudonimu liter. Jeśli sieć jest zasobem takim jak serwer WWW, dostęp do FTP, ta metoda będzie nieodpowiednia.Jeśli w wyniku twoich działań dysk sieciowy pozostał podłączony, możesz spróbować zastosować następujące działania:
- Otwórz przewodnik w dowolny wygodny sposób (na przykład kliknięcie ikony „My Computer” na komputerze), kliknij PKM w dowolnym miejscu w przewodzie i wybierz „Aktualizuj” w menu kontekstowym, które pojawia się w menu kontekstowym;
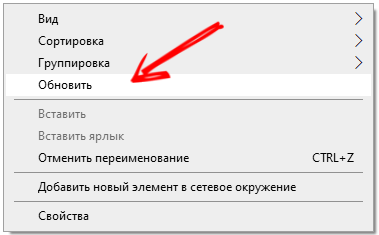
- Jeśli problem nie zniknął, ponownie uruchom komputer - jeśli poprawnie usuniesz dysk sieciowy, w końcu powinien zniknąć.
Oczywiście, w zależności od wersji i montażu systemu Windows, niektóre nazwy usług i usług mogą być inne. Jeśli masz trudności z tworzeniem dysków sieciowych, napisz o tym w komentarzach.
- « Jak sflashować smartfon Samsung za pomocą programu Odin
- Mylij jądro 32.DLL w systemie Windows - przyczyny i metody rozwiązania »

