Sposoby wyświetlania ukrytych plików i folderów w macOS
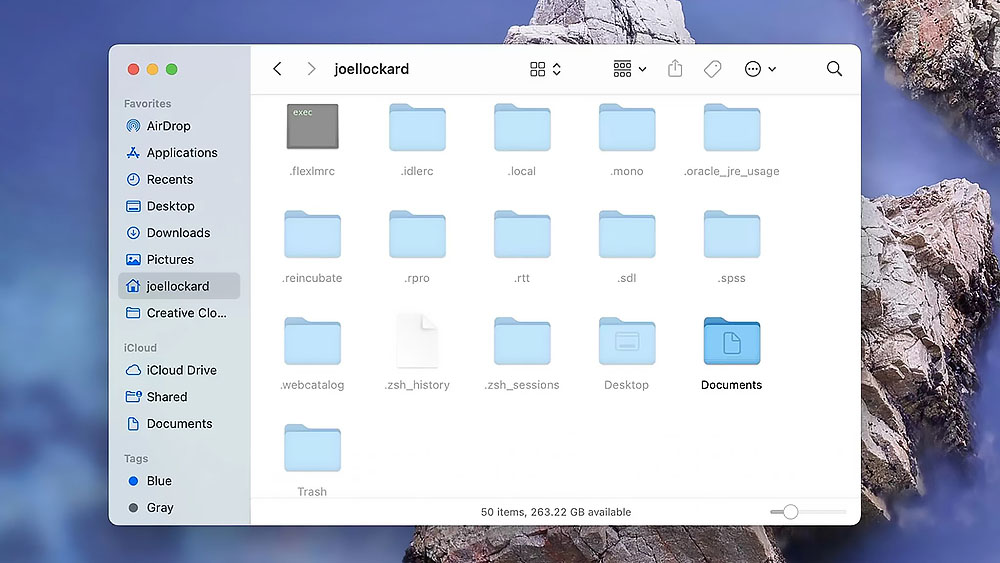
- 2581
- 67
- Hilarion Jarosz
Użytkownicy Apple Computer Technology w większości przypadków są bardzo zadowoleni z wygody i przemyślenia proponowanego systemu operacyjnego MacOS. Ta powłoka obejmuje ukrywanie niektórych folderów i plików znajdujących się na dyskach. Pozwala to zapobiec przypadkowemu usunięciu lub uszkodzeniu ważnych plików systemowych.
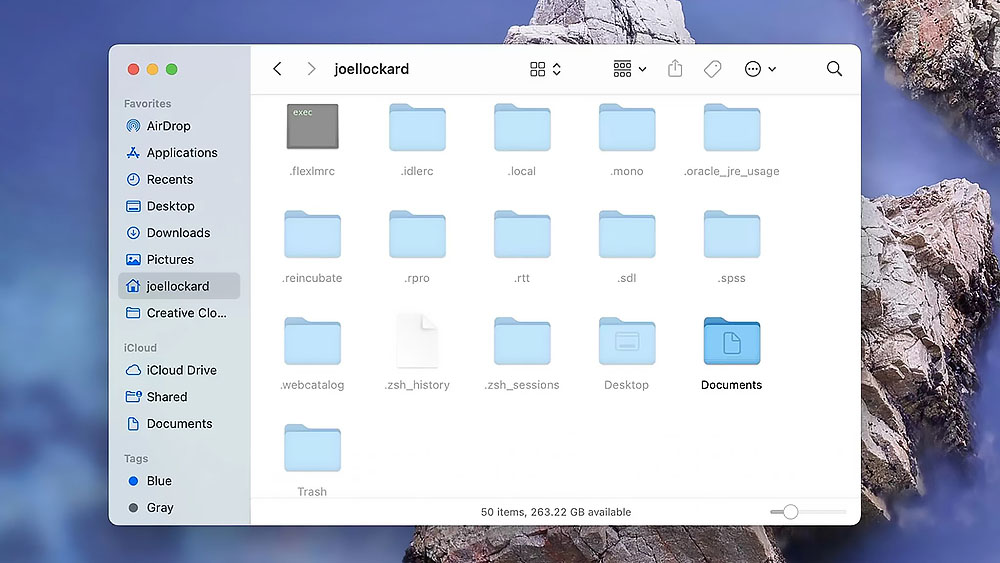
Jednak w niektórych przypadkach konieczne jest ręczne skonfigurowanie plików systemowych, wyczyszczenie komputera lub skomplikowane debugowanie aplikacji. I w tym przypadku niewiele można zrobić, gdy dane systemu operacyjnego są ukryte przed oczami użytkownika. Dlatego poniżej rozważymy kilka najskuteczniejszych sposobów wyświetlania pożądanych pozycji.
Korzystanie z programu „Terminal”
Większość ustawień systemu Mac jest montowana w wyspecjalizowanej aplikacji terminalu, która obejmuje również lub odłącza odbicie ukrytych folderów.
Procedura:
- W dowolny wygodny sposób otwarcia standardowej aplikacji o nazwie „Terminal”.
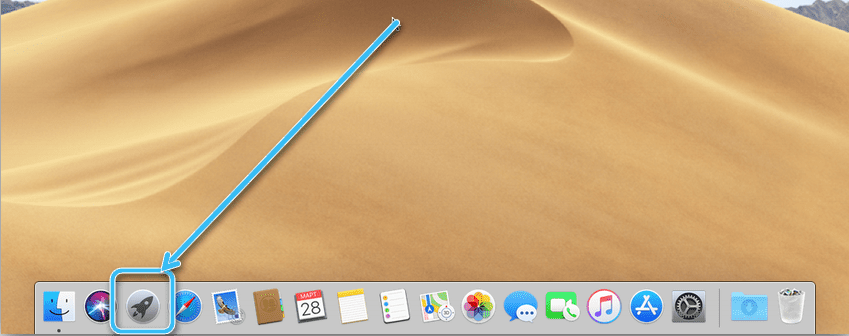
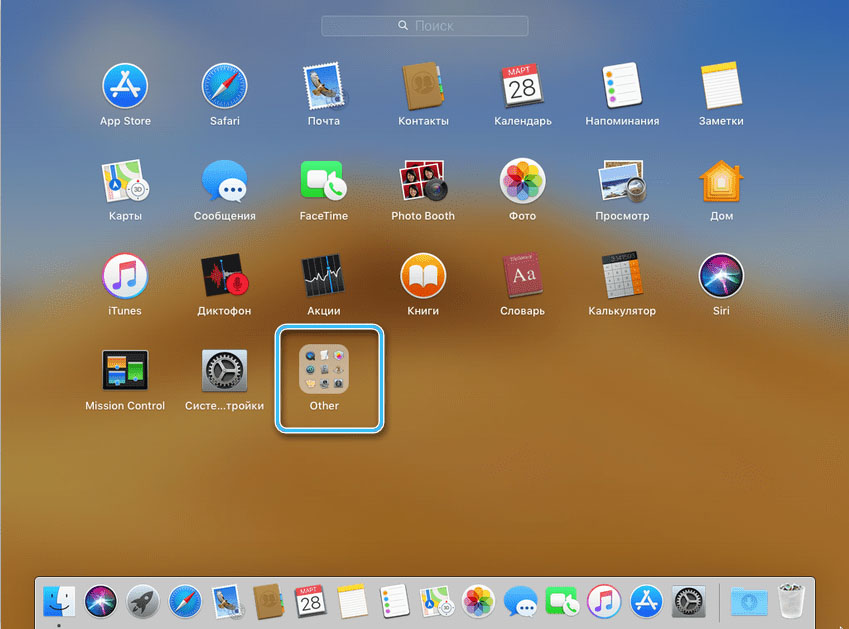
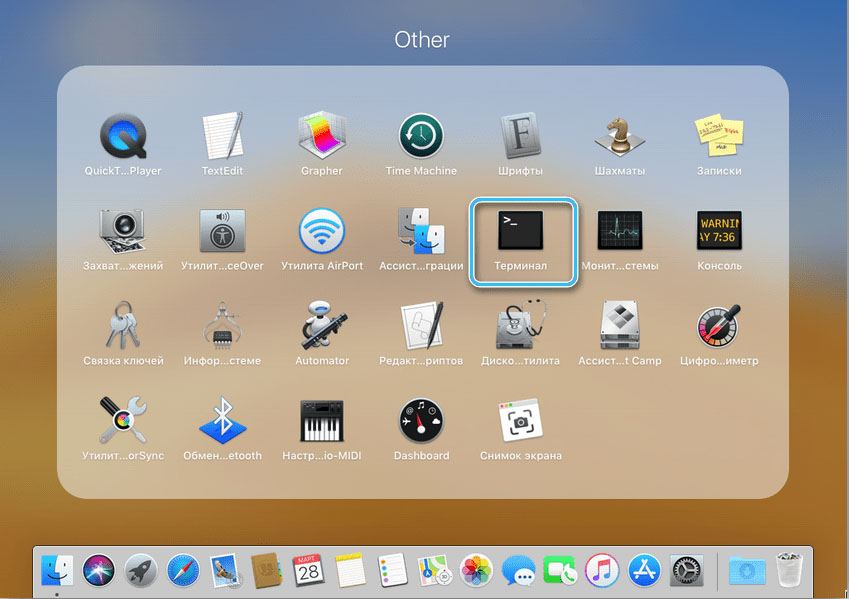
- W wyświetlonym oknie wydrukuj następny wiersz:
Domyślne zapisz com.Jabłko.Finder Appleshowhallfiles -Bolean True; Killall Finder
- Poczekaj, aż Finder zostanie całkowicie ponownie uruchomiony. Następnie można zobaczyć i edytować wszystkie interesujące foldery.
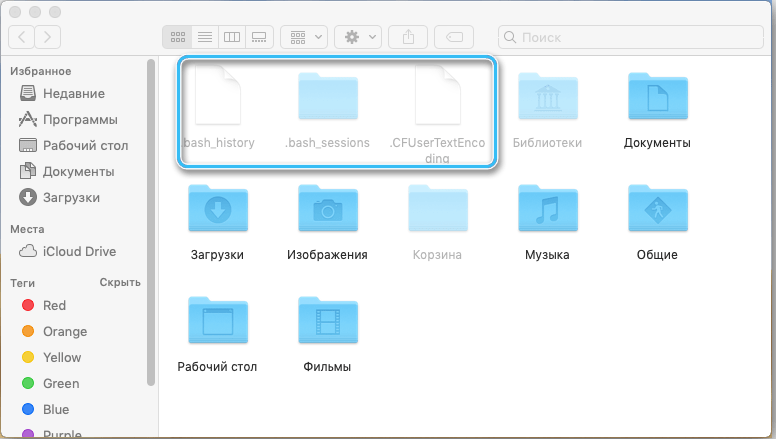
Po wszystkich niezbędnych manipulacjach sensowne jest ponownie ukrycie folderów za pomocą polecenia wstecznego, zastępując „-Bolean True” „False”.
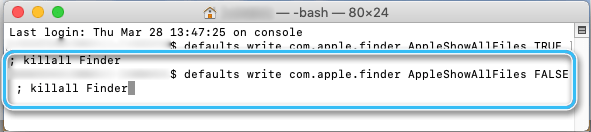
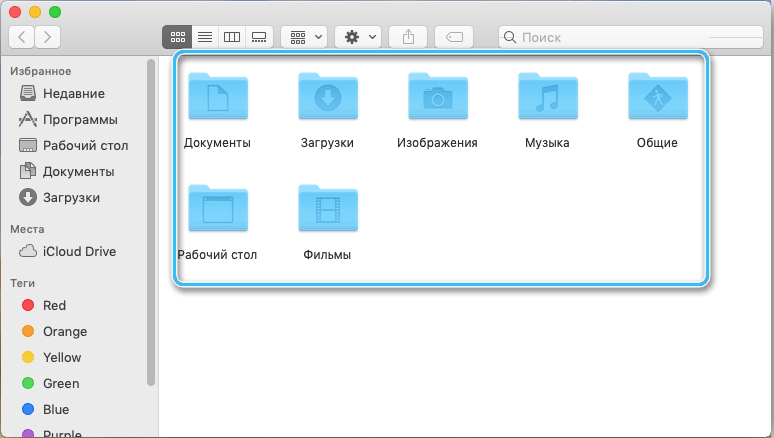
Korzystanie z kombinacji kluczy
W wystarczająco nowym uwolnieniu macOS funkcja ukrywania i wyświetlania plików systemowych jest przesyłana do szybkich klawiszy, dzięki czemu proces dostępu do dostępu był znacznie uproszczony. Wystarczy nacisnąć zestaw przycisków: ⌘ CMD + Shift + . (kropka).
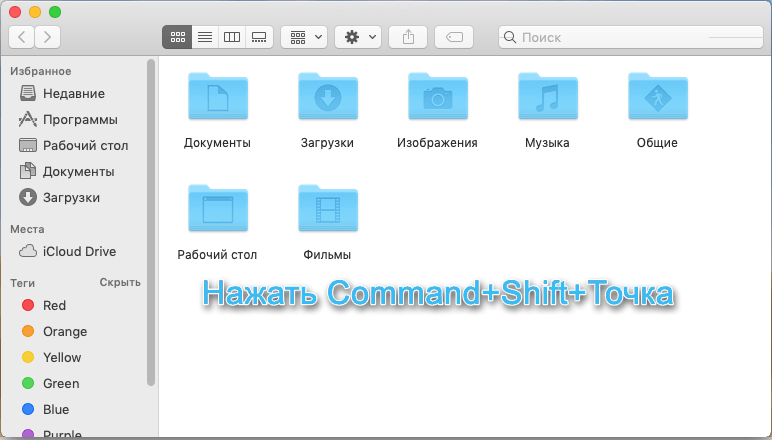
Prezentowany zespół aktywuje wyświetlanie plików systemowych w Finder, a także na ekranie głównym użytkownika. Możesz je odróżnić od standardowych plików przez punkt stojący na początku nazwy, a także półprzezroczystych etykiet.
Możesz ukryć pliki systemowe za pomocą tego samego zestawu klawiszy naciśniętych ponownie.
Jeśli za pomocą opisanej kombinacji nie było możliwe pokazanie ukrytych pozycji, wówczas komputer używa wcześniejszej wersji systemu. W przypadku całkowitej odmowy jakichkolwiek aktualizacji będziesz musiał zastosować inne podejścia do rozwiązania problemu.
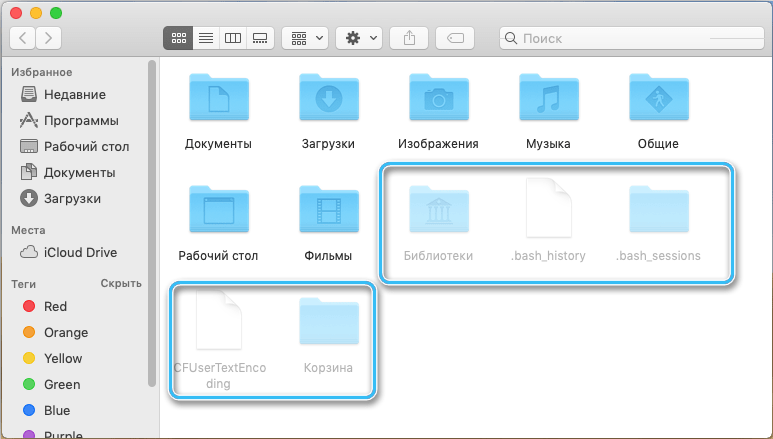
Użycie skryptów
MacOS zapewnia możliwość napisania niektórych skryptów specjalnie do pracy z niektórymi ustawieniami systemowymi. A funkcja ukrywania folderów i plików nie jest wyjątkiem.
Korzystając z odpowiedniego skryptu, użytkownik będzie mógł wyświetlać lub ukrywać foldery systemowe za pomocą tylko jednego kliknięcia.
Kolejność tworzenia skryptu:
- Otwórz „redaktor skryptów”, znajdując go w systemie w każdy wygodny sposób.
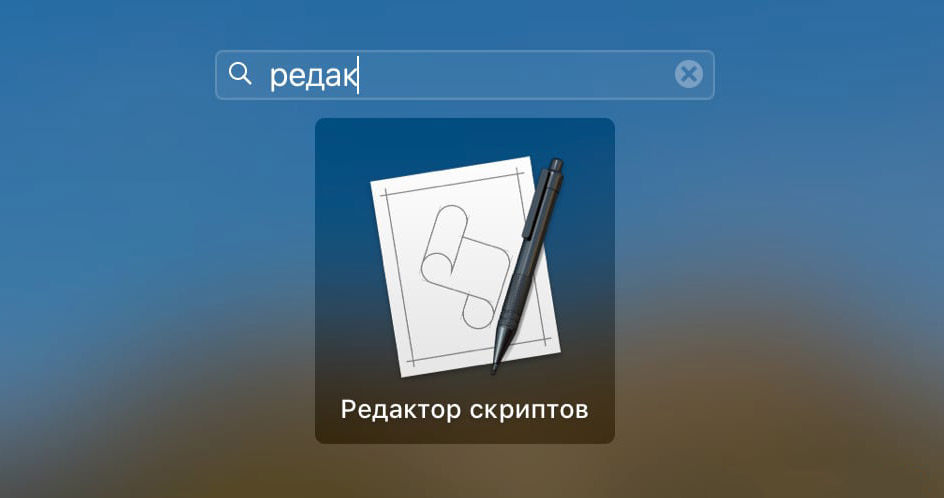
- Na karcie „Plik” kliknij element „Nowy”.
- W wyświetlonym oknie wprowadź kod:
Ustaw Vis, aby zrobić skrypt powłoki „domyślne czytaj com.Jabłko.Finder appleshodallfiles "
RUN Vis = "False" Wtedy
Czy skrypt powłoki „domyślne zapisz com.Jabłko.Jabłka Finder!
W przeciwnym razie
Czy skrypt powłoki „domyślne zapisz com.Jabłko.Jabłka Finder!
Zakończyć, jeśli
Powiedz aplikacji „Finder”, aby rzucić palenie
Opóźnienie 1
Powiedz aplikacji „Finder”, aby się aktywować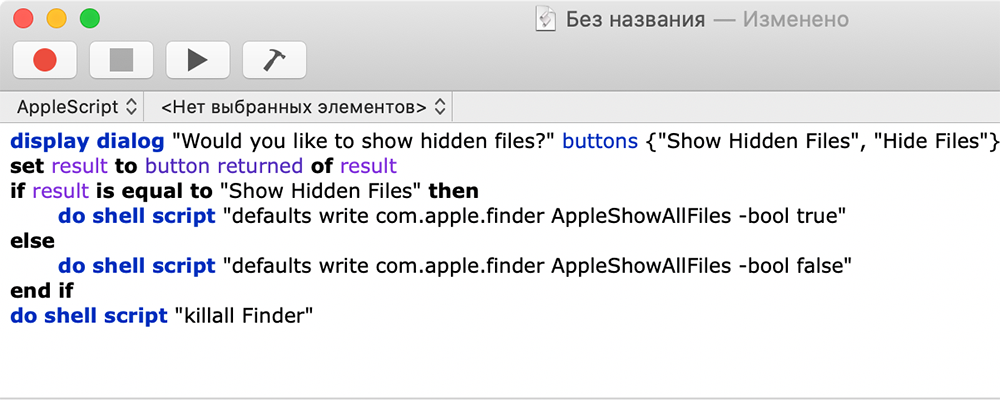
- Otwórz ponownie menu „Plik” i kliknij „Zapisz”.
Powstała aplikacja można umieścić w dogodnym miejscu do aktywacji odbicia ukrytej zawartości jednym kliknięciem.
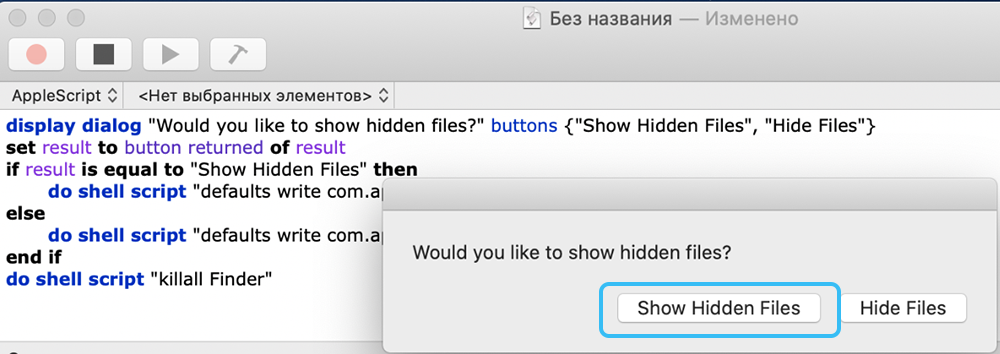
Dodatek „Funkcja”
Ta całkowicie bezpłatna dodatkowa aplikacja Funter to rodzaj rozszerzenia Findera zaprojektowanego do pracy z ukrytą zawartością bez kombinacji na klawiaturze lub innych narzędziach.
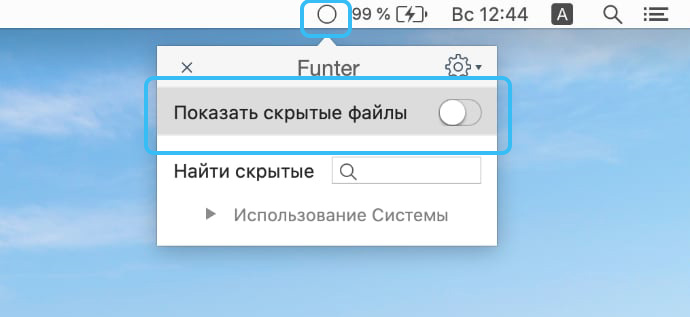
Konieczne jest zainstalowanie programu na komputerze, po czym odpowiednia ikona pojawi się w odpowiednim wierszu menu. Możesz ukryć lub wyświetlać pliki systemowe jednym kliknięciem.
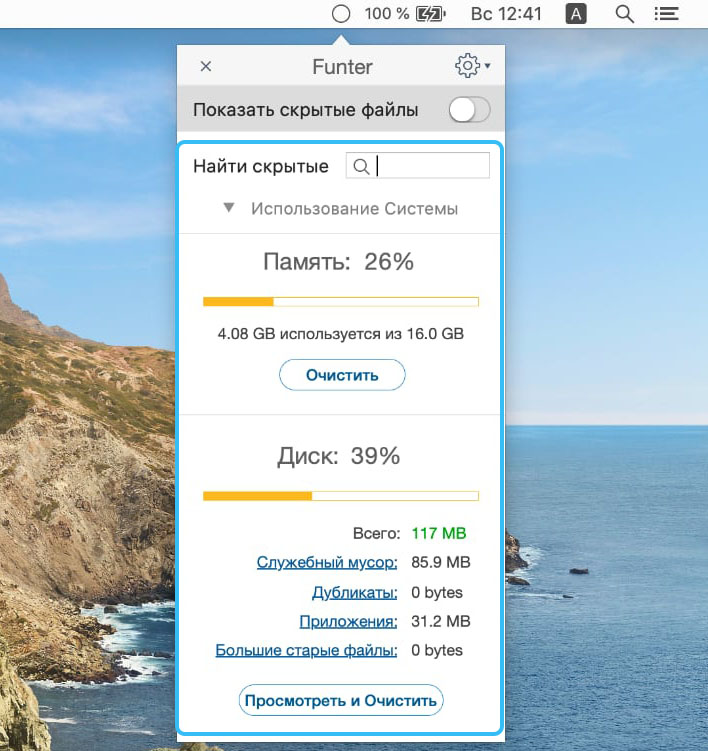
Podczas instalacji Funter jest automatycznie dodawany do menu systemu operacyjnego, dzięki czemu można dostosować zawartość wyświetlacza za pomocą odpowiedniego przycisku.
Opisane metody mają gwarancję dostępu do zasobów systemowych komputerowych. Musisz jednak z nimi pracować tak ostrożnie, jak to możliwe, aby nie uszkodzić skorupy.
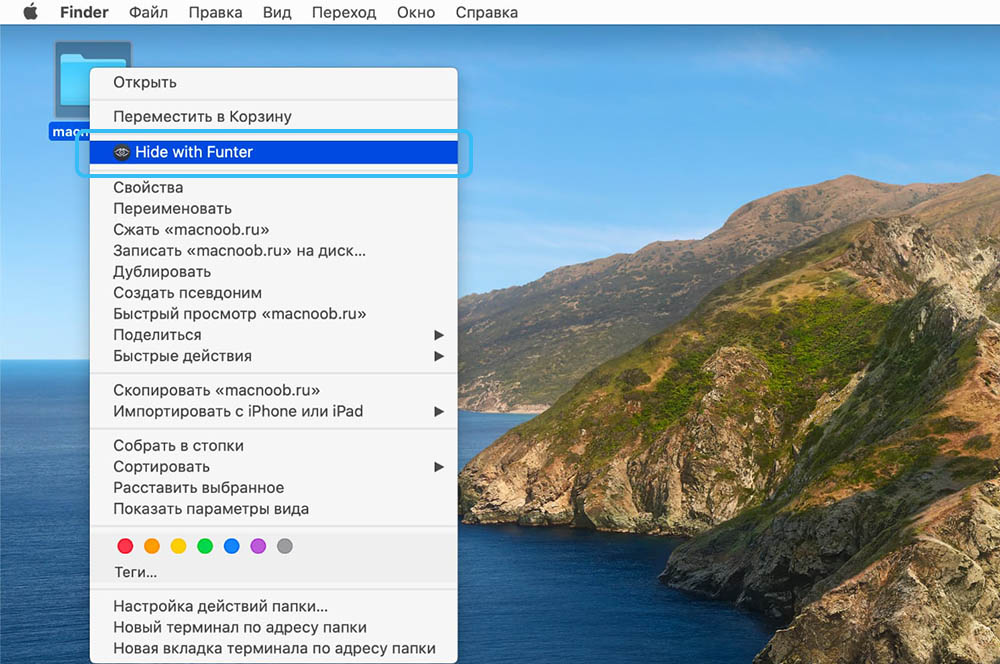
A jaki jest sposób wyświetlania ukrytych folderów i plików MacOS? Udostępnij w komentarzach.
- « Sposoby wyłączenia dźwięku liczb ustawionych na smartfonie Android
- Sposoby przygotowania programu w wyłączeniu zapory w systemie Windows 10 i 11 »

