Sposoby wyłączenia ekranu blokady w systemie Windows

- 4782
- 761
- Klara Kopeć
Spośród metod stosowanych do ograniczenia nieautoryzowanego dostępu do komputera, twórcy systemu systemu Windows dostarczyli tak interesujące rozwiązanie, jak ekran blokady. Jego istota polega na tym, że jeśli użytkownik nie używa komputera przez pewien czas w ustawieniach, to aby kontynuować pracę, musisz wprowadzić hasło.

Ekran blokady zwykle pojawia się, jeśli komputer był w trybie snu, czasami podczas ładowania systemu operacyjnego. Takie środki ostrożności jest ważne dla komputerów biurowych lub jeśli kilka osób jest używanych przez laptop domowy lub urządzenie stacjonarne, a dostęp jest niepożądany dla reszty.
Ta opcja jest domyślnie obecna w systemie Windows, a wielu użytkowników potrzebuje nadmiernego kliknięcia przez mysz, a jeszcze bardziej wprowadzanie hasła denerwuje. Ale na szczęście ten reżim jest opcjonalny, w razie potrzeby można go wyłączyć, a jeśli będzie potrzebna znowu - włącz się. Dzisiaj porozmawiamy o tym, jak to zrobić, ponieważ istnieje wiele sposobów na wyłączenie/włączenie.
Jak wygląda ekran blokady
Ten element interfejsu to ekran ekranowy z jedną lub więcej ikonami użytkowników tego komputera i propozycją (przycisk) do wprowadzenia systemu z wprowadzeniem hasła do rozłożenia rekordów studiów. W systemie Windows 10 ta funkcja została zróżnicowana przez dodanie kilku dodatkowych elementów do interfejsu (prąd/data, dla laptopów - poziomu baterii) i obrotu ekranu ekranu. Ale jego istota pozostała taka sama - identyfikacja użytkownika, aby zapobiec nieautoryzowanemu dostępowi po długim bezczynności komputera, a także po włączeniu.
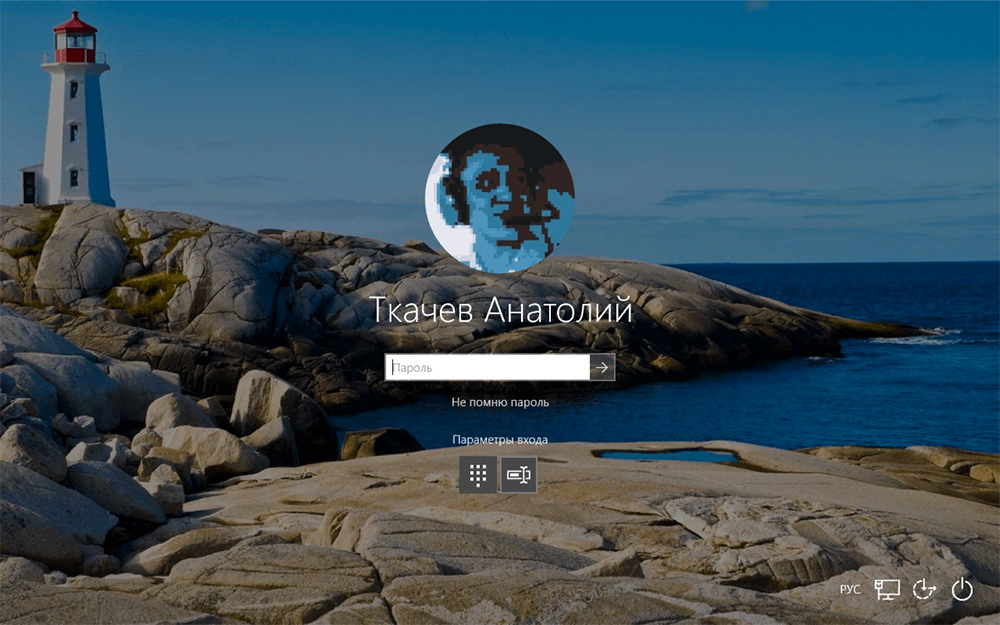
Nawet jeśli konto użytkownika jest obecne w jednej kopii i nie jest chronione hasłem, ekran blokady nadal się pojawia.
Jak wyłączyć ekran blokady
Zwykle EB pojawia się po pewnym okresie przestojów. Jeśli użytkownik postanowił odejść na kilka minut i chce natychmiast użyć tej funkcji, istnieje kombinacja klawiszy gorących do blokowania ekranu Windows (Win+L).
Istnieje opcja alternatywna - za pośrednictwem menu „Start” i dalszego „Menedżera zadań” (musisz przejść do zakładki „Użytkownicy”, po czym w menu kontekstowym spowodowanym kliknięciem myszy prawym przyciskiem myszy wybierz „Wyłącz”). Na koniec możesz kliknąć kombinację Ctrl+Alt+Del i wybrać element „Block Computer”.
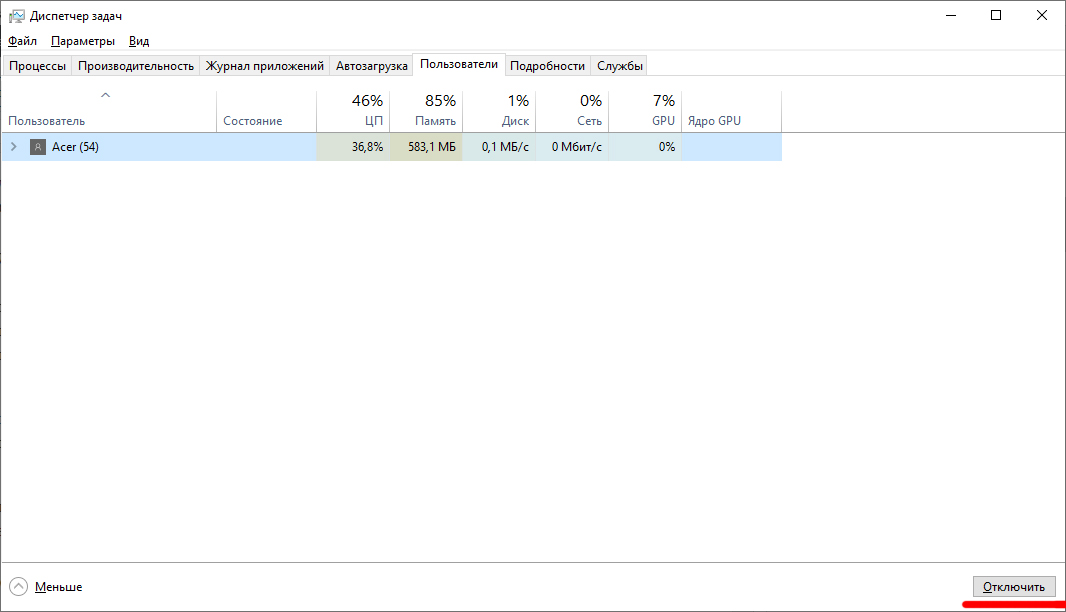
Ale sposoby wyłączenia ekranu blokady są znacznie większe, ale trudniej jest to zrobić niż Blokowanie wymuszone.
Wyłączanie się przez personalizację
Jedna z najbardziej zaawansowanych i funkcjonalnych metod usuwania/włączenia ekranu blokady w systemie Windows 10, a także zmienić czas blokowania i ustawić inne parametry - użycie sekcji systemowej „Personalizacja”.
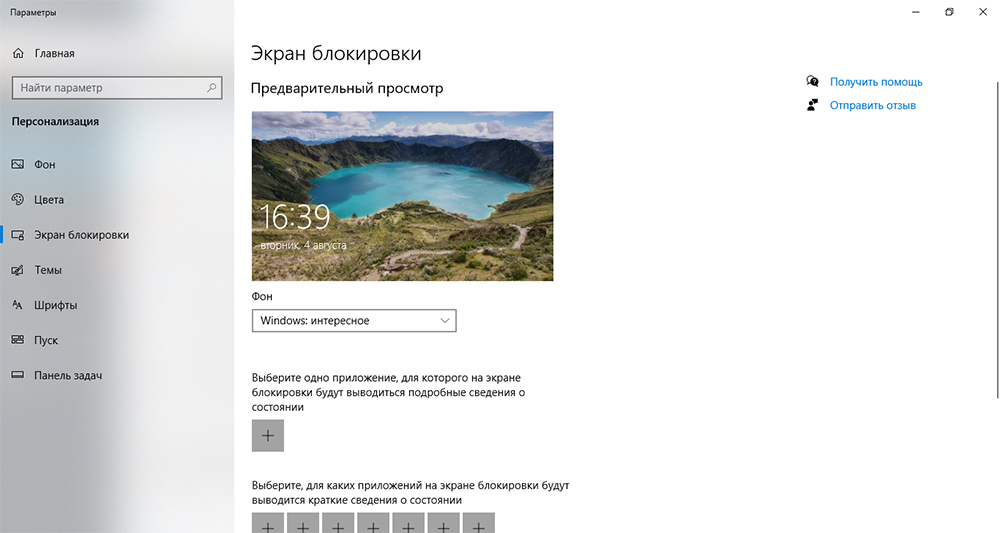
Aby to zrobić, kliknij prawy przycisk na dowolnym obszarze pulpitu i w wyświetlonym menu, wybierz element „personalizacyjny”. Następnie wybieramy kartę „Ekran blokady” i uzyskujemy dostęp do okna wszelkiego rodzaju ustawień, z którymi można zarówno włączyć/wyłączyć tę funkcję, jak i manipulować parametrami (wybierz wzór tła, ustaw czas oczekiwania, spersonalizuj je parametry poszczególnych aplikacji itp. D.).
Odłącz za pomocą redaktora lokalnej polityki grupy
Jednym z najszybszych sposobów wyłączenia/usunięcia ekranu blokady w systemie Windows 10 jest wywołanie wbudowanej usługi o nazwie „Lokalna edytor zasad grupy”.
Wywołuje się z linii wyszukiwania programów (Win+R lub za pośrednictwem menu Start), w którym wprowadzamy polecenie GPEDIT.MSC.
W oknie, które się otwiera, kliknij na element „Konfiguracja komputerowa”, wybierz akapit „Szablony administracyjne”, a następnie przenieś do „Panel sterowania” i wybierz „Personalizacja”.
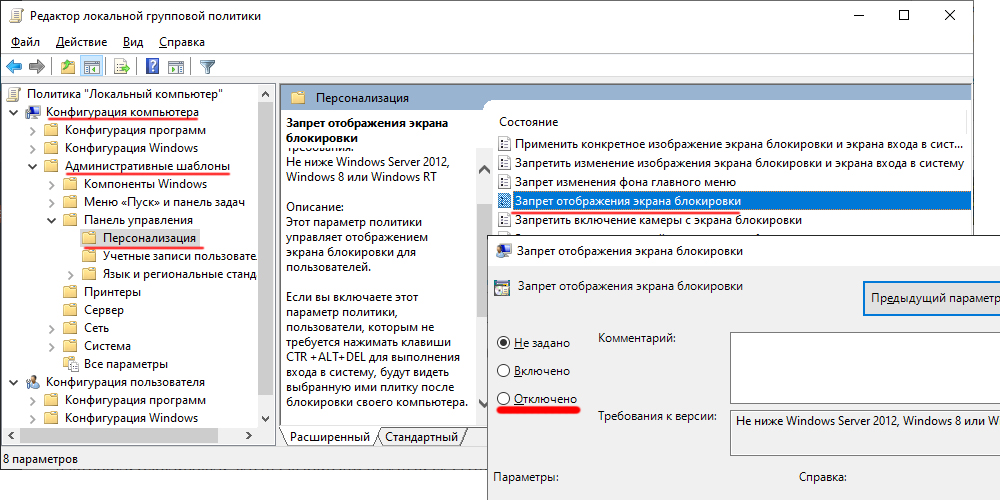
Szukamy gałęzi „Zakaz wyświetlania ekranu blokady”, kliknij go dwa razy, po powierzchni ekranu, wybierz żądany wskaźnik, potwierdź zmiany i przeciążenie komputera.
Usuwanie plików systemowych odpowiedzialnych za działanie funkcji
Usunięcie blokady ekranu w systemie Windows jest możliwe przy użyciu innego wystarczająco prostego sposobu - po zmianie plików systemowych niezbędnych do funkcji zbudowanej. Z punktu widzenia systemu operacyjnego zmiana nazwy usuwania jest podobna do usunięcia, ale użytkownik ma możliwość przywrócenia poprzednich nazw, a tym samym udostępnienia funkcji blokowania ekranu ponownie. Jeśli użyjesz usunięcia za pomocą standardowych narzędzi Windows, odzyskiwanie będzie dostępne, jeśli niezbędne pliki są nadal w koszyku. Cóż, lub poprzez ich import, ale jest to jeszcze trudniejsze, więc lepiej jest zmienić nazwę i nie usuwać.
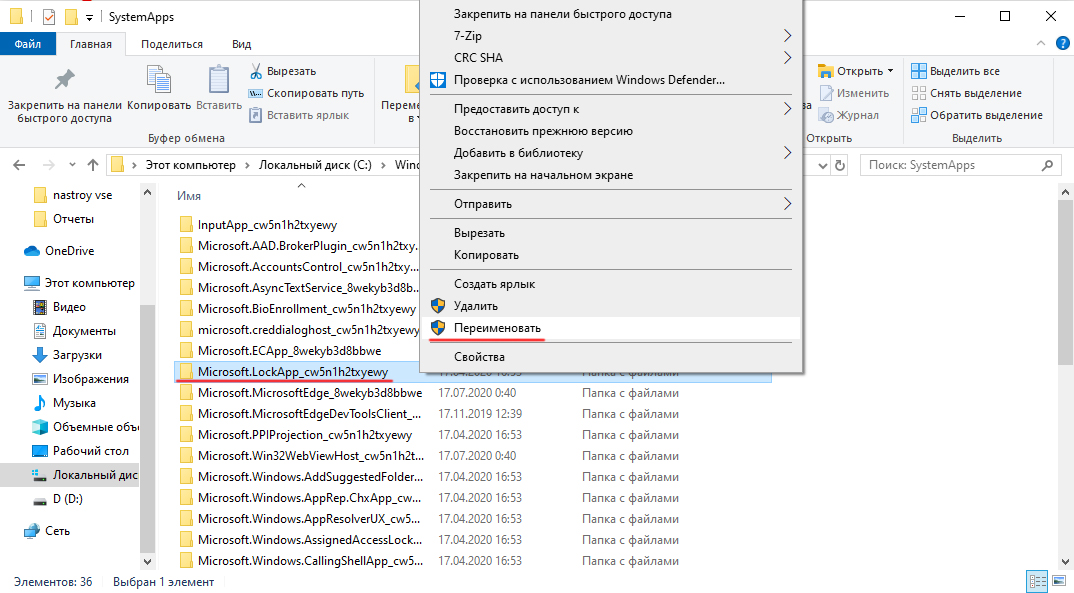
Pliki te znajdują się w folderze SystemApps \ Microsoft.LockApp_CW5N1H2TXYEWY (w katalogu Windows). Zamiast zmieniać nazwę wszystkich plików, wystarczy zmienić nazwę tego katalogu, ale jeśli nie masz praw administratora (to znaczy właściciela komputera), będziesz musiał użyć trzeciego narzędzia do odblokowowania narzędzia.
Odłączenie ekranu blokady w systemie Windows 10 za pośrednictwem rejestru
Edycja rejestru - Operacja jest niebezpieczna, ponieważ nieprawidłowe działania mogą wywoływać poważne kłopoty, od niestabilnego działania aplikacji lub systemu operacyjnego do całkowitego zawalenia. Dlatego nasze zalecenia dotyczące skonfigurowania ekranu blokady za pośrednictwem poprawek do rejestracji w rejestrze systemowym są przygotowane użytkownicy. I przed użyciem w ten sposób (najbardziej uniwersalnym) powinieneś utworzyć system przywrócenia systemu. W takim przypadku, w przypadku nieprzewidzianych konsekwencji, możliwe będzie powrót do pierwotnego stanu w celu poprawnego powtórzenia operacji lub użycia dowolnej z alternatywnych metod.
Tak więc opisujemy algorytm działań:
- Zadzwoń do redaktora rejestru (Win+R, rekrutacja dowództwa Regedit);
- Wybierz trasę sekwencyjnie: HKEY_LOCAL_MACHINE, następnie sekwencyjnie oprogramowanie \ polityki \ Microsoft \ Windows \ Personalizacja;
- Brak linii „personalizacji” systemu Windows nie jest śmiertelny, można go utworzyć ręcznie (kliknij napis Windows za pomocą prawego przycisku, wybierz „Utwórz sekcję”, przypisz go personalizacja nazwy);
- W prawym oknie ponownie klikamy PKM i wybieramy element „Utwórz” w nowym menu - parametr elementu „DWORD”, napędzaj nazwę - noloccreen;
- Pozostaje przypisanie tego parametru właściwa wartość przez podwójne kliknięcie myszy: Wartość „1” wskazuje, że funkcja blokowania zostanie wyłączona, a zmiany wejdą po ponownym uruchomieniu systemu;
- Aby otworzyć ekran blokady, musisz ustawić parametr w „0”.
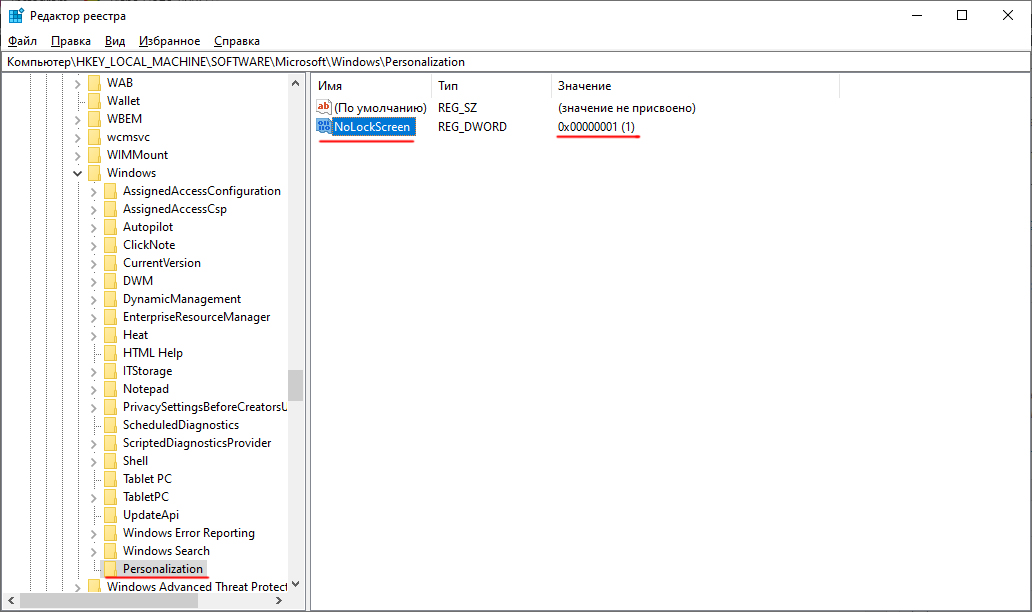
Zamknij plik BAT
Użytkownicy, którzy zdarzyli się pracować w pierwszych wersjach systemu Windows bez interfejsu graficznego (MS-DOS), dobrze pamiętaj, jak ważne były pliki pakietów dla tej operacji z rozszerzeniem nietoperzy. Co dziwne, programiści pozostawili tę okazję we wszystkich kolejnych pokoleniach systemu systemu Windows, a przy jej pomocy możesz zautomatyzować wiele procesów podczas uruchamiania systemu.
Aby więc wykorzystać możliwość automatycznego wyłączenia blokady ekranu w wersjach systemu Windows 7/8/10, musimy wykonać następujące działania:
- W dowolnym edytorze tekstu tworzymy nowy plik, wstawiamy do niej linię SystemRoot %\ System32 \ Rundllexe User32.DLL LockworkStation;
- Zapisujemy plik, zmieniamy jego rozszerzenie z TXT na Bat;
- Uruchamiamy go, klikając dwa razy po nazwie.
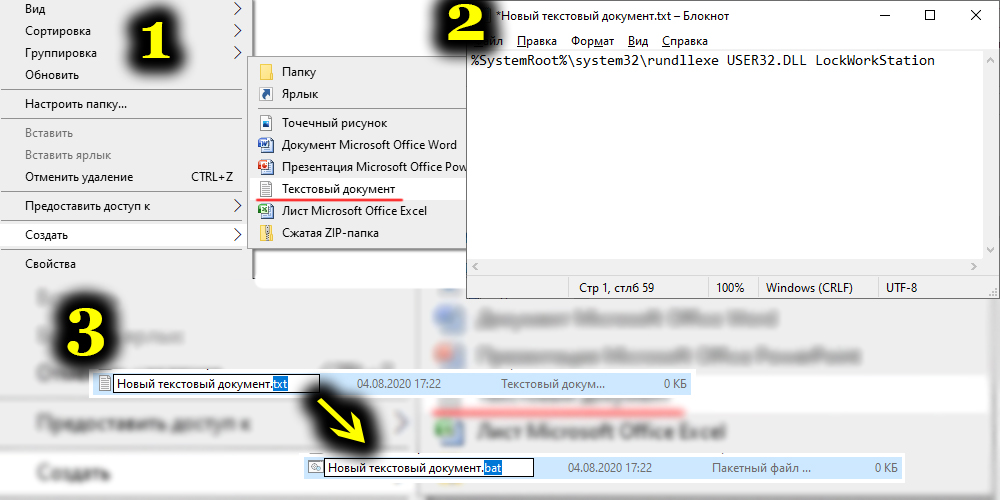
Zamknięcie blokowania za pomocą trzeciego partii
Możesz pozbyć się irytującego ekranu za pomocą aplikacji utworzonych przez twórców trzecich. Na przykład dajemy dość popularne narzędzie dystrybuowane za darmo - Ultimate Windows Tweaker. Za pomocą możesz zmienić wiele parametrów systemu operacyjnego, w tym funkcję blokady ekranu dla W7/8/10.
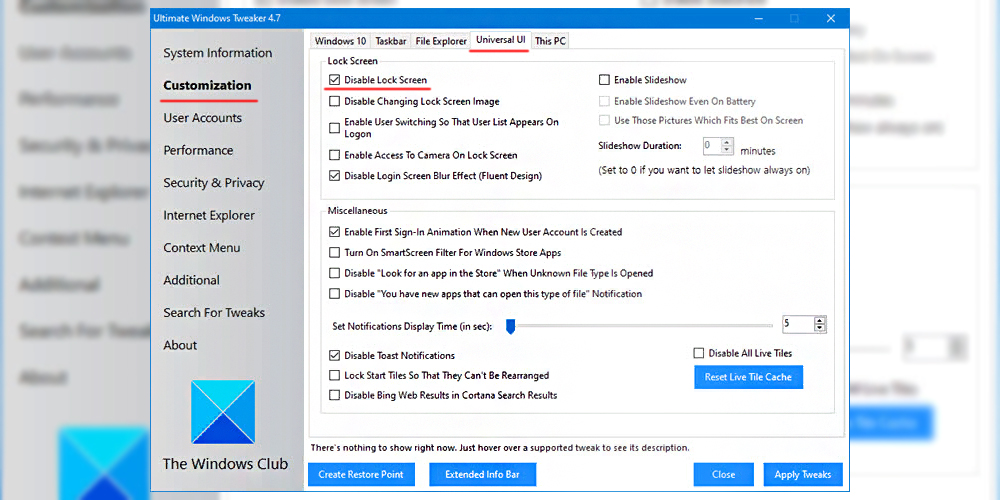
Aby wyłączyć blokadę ekranu, śledzimy algorytm:
- Program znajdujemy, pobieramy, instalujemy, uruchamiamy;
- Kliknij w menu głównym „Dostosowywanie”;
- Przechodzimy do zakładki „Universal UI”;
- Umieszczamy znak wyboru przeciwnego „Wyłącz ekran blokady” (znajdujący się w bloku „Ekran blokady”);
- Potwierdź zmiany (Zastosuj poprawki).
Przez wiersz poleceń
Wreszcie, aby zablokować ekran Windows 7-10, możesz wprowadzić polecenie niezbędne bezpośrednio do wiersza poleceń (dla tego musisz mieć prawa administratora). Ten zespół jest taki sam, jak włożyliśmy do pliku nietoperza - %SystemRoot %\ System32 \ rundll32.EXE User32.DLL LockworkStation.
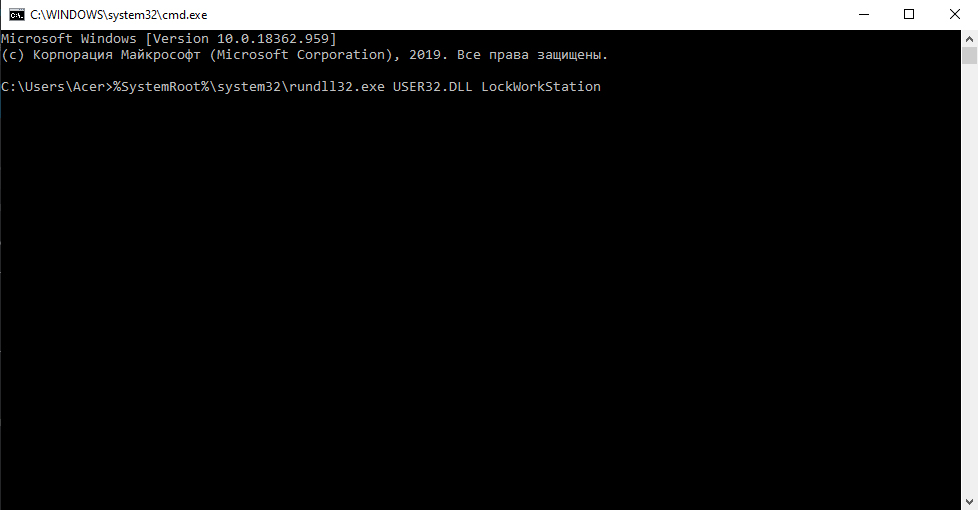
Oznacza to, że jego działanie jest całkowicie podobne, ale jeden czas - blokada ekranu wyłączy się, ale tylko w bieżącej sesji. Podczas ponownego uruchomienia będziesz musiał powtórzyć procedurę lub użyć innego sposobu.
Teraz znasz wszystkie możliwe sposoby obejścia problemu ekranu blokady, a wszystkie z nich są odwracalne, umożliwiając, w razie potrzeby, powrót do poprzednich ustawień w celu zwiększenia bezpieczeństwa korzystania z komputera. I który ze sposobów wybrałeś? Udostępnij komentarze na temat tego, jak pomyślnie wykonałeś tę operację, będzie ona przydatna dla innych czytelników naszej witryny.

