Sposoby wyłączenia automatycznego ładowania w systemie Windows

- 2557
- 687
- Jozue Noga
Użytkownicy laptopów i komputerów z zainstalowanym systemem operacyjnym Windows 10 czasami napotykają nieprzyjemną sytua.
Tak, system jednocześnie dąży do dobrego celu, ponieważ instalacja następnych aktualizacji i aktualizacji jest wykonywana. Ale sam użytkownik nie jest o nich wiadomo. Plus praca, którą ukończył w tym samym czasie, może się zepsuć, a nawet nie zachować.

Należy zauważyć, że automatyczny ponowne uruchomienie występuje, gdy komputer jest bezczynny, to znaczy nikt go aktywnie używa. Ale jednocześnie komputer może znajdować się w trybie pobierania programu, dużego pliku. Nie chcę przerywać tego procesu.
Aby uniknąć takich sytuacji, musisz wiedzieć, w jaki sposób ponowne uruchomienie jest odłączone. Możesz to zrobić nie tylko w 10 wersji Windows.
Niedokończąca kopia zapasowa w systemie Windows 7 i 8
Niektórzy użytkownicy nadal pracują w systemie Windows 7 i 8. Ta sama siedem ma wiele fanów. Ale w ich przypadku pojawia się pytanie, w jaki sposób wyłączyć automatyczne ponowne uruchomienie, jeśli komputer jest okresowo uruchomiony bez zgody użytkownika.
Najłatwiejsza metoda, istotna dla systemu operacyjnego siódmej i 8. generacji, przewiduje następujące procedury:
- Za pośrednictwem przewodu lub komputera stacjonarnego kliknij prawy przycisk wzdłuż ikony komputera;
- W menu, które otworzyło się na „właściwości”;
- Dalej w „dodatkowych parametrach”;
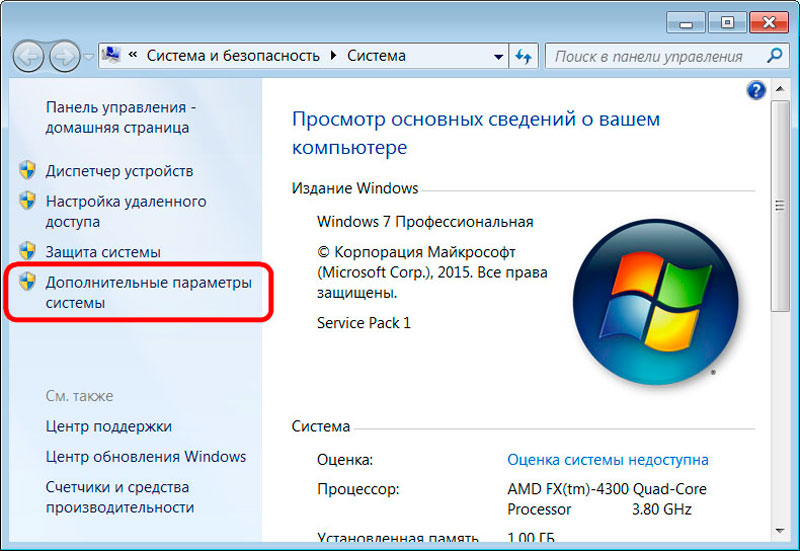
- Pojawi się nowe okno, w którym musisz przejść do zakładki „Dodatkowo”;
- Poniżej zobaczysz element „Ładowanie i przywracanie”;
- Otwórz parametry tej sekcji;
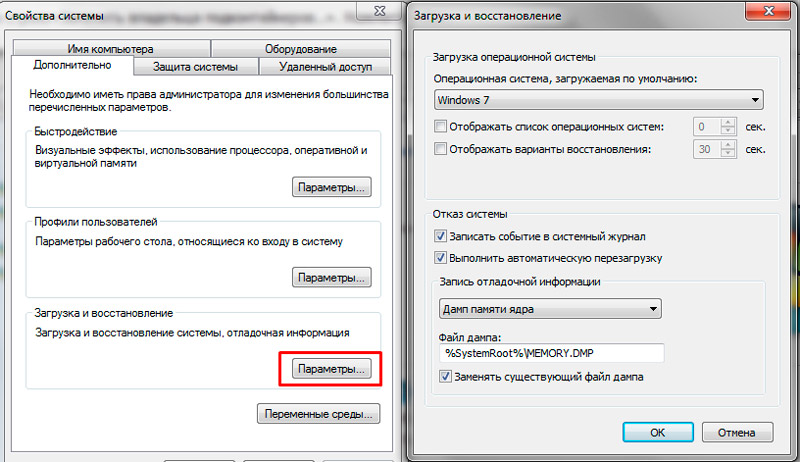
- W nowym oknie w sekcji „Odmowa systemu” musisz usunąć znak wyboru z drugiej linii.
Jeśli, naprzeciwko elementu, „automatyczne ponowne uruchomienie” było pola wyboru, należy go usunąć, po prostu kliknij „OK” i zamknij wszystkie systemy Windows.
Istnieje alternatywna opcja w formie zamknięcia ponownego uruchomienia przez rejestr.
Aby to zrobić, otwórz edytor rejestru odpowiednim polecenie „Regedit” i przejdź do sekcji Control/CrashControl. Istnieje klucz o nazwie Autoreboot, którego wartość należy zmienić na 0.
Warto również zauważyć metodę implementacji za pomocą wiersza poleceń. Sam zespół wygląda następująco:
Reg Dodaj "HKEY_LOCAL_MACHINE \ System \ CurrentControlset \ CrashControl" /V Autoreboot /T Reg_DWORD /D 0 /F
Jest uniwersalny, co pozwala użyć tej metody w różnych wersjach systemów operacyjnych serii Windows.
Nie można powiedzieć, że automatyczne przeładowanie stwarza wiele problemów dla użytkowników stosunkowo nieaktualnych systemów operacyjnych.
Jest to szczególnie prawdziwe w przypadku systemu Windows 7. W końcu Microsoft ogłosił niedawno oficjalne rozwiązanie wsparcia dla tego systemu operacyjnego. Dlatego użytkownikom nie przyjdą już żadnych aktualizacji i aktualizacji. Oznacza to tylko, że system operacyjny przestanie odbierać bieżące oprogramowanie, zmiany, ochrona przed błędami i odkryte luki. To sprawia, że użytkownicy są mniej chronione. W związku z tym zaleca się przejście do bieżącego systemu operacyjnego w postaci systemu Windows 10.
Sposoby rozwiązania problemu w systemie Windows 10
W przypadku systemu Windows 10 algorytmy rozwiązania problemu automatycznego ponownego uruchomienia komputerów z powodu aktualizacji są nieco inne. W sumie można wyróżnić 3 sposoby:
Ustawienia systemu Windows 10. Ta opcja nie jest odpowiednia dla wszystkich ze względu na jej funkcje. Ale jeśli istnieją odpowiednie aktualizacje do anulowania automatycznego ponownego uruchomienia, nie będą trudne. Tryb nie całkowicie się wyłączy. Ale możesz dostosować pracę systemu operacyjnego dla siebie, ustawić określone ramki czasowe i luki.
- Narzędzia systemowe. Ta opcja jest uważana za bardziej kardynalne rozwiązanie. Ponadto musisz użyć narzędzi systemowych w zależności od tego, które biuro redakcyjne systemu Windows 10 jest używane na określonym komputerze.
- Harmonogram zadań. Zaimplementuj tę opcję wyłączenia dowolnego ponownego uruchomienia systemu z powodu załadowanych aktualizacji jest łatwy. Ale musisz poświęcić trochę czasu na ten problem.
To, co dokładnie użyje określonego użytkownika na końcu, zależy od funkcji jego wersji systemu operacyjnego.
Nie zapominaj o alternatywnym rozwiązaniu problemu, z jakim możesz anulować aktualizacje ładowania w trybie automatycznym i przesyłać je do instrukcji. W ten sposób problem ponownego uruchomienia zniknie sam.
Ustawienie ograniczające w systemie Windows 10
Teraz na pytanie, jak wyłączyć automatyczne spontaniczne uruchomienie systemu operacyjnego w przypadku systemu Windows 10. Jest to najbardziej odpowiednia wersja systemu operacyjnego, które są aktywnie przełączane przez tych, którzy zwykli korzystać z systemu Windows 7 lub Windows 8.
Istnieje najmniej radykalne rozwiązanie. Ponadto wraz z nim nie jest konieczne dezaktywowanie automatycznego przeładowania. Ale możesz go skonfigurować w taki sposób, że będzie wygodny dla konkretnego użytkownika. W tym celu używane są zbudowane narzędzia dziesiątego systemu operacyjnego.
Mówiąc o tym, jak wyłączyć lub usunąć niechciane automatyczne ponowne uruchomienie, w przypadku systemu Windows 10 można to zrobić za pomocą ustawień systemu. Tutaj przedstawiono następujące procedury:
- Otwórz sekcję „Parametry” poprzez połączenie Win i ja, lub po prostu przez „Start”;
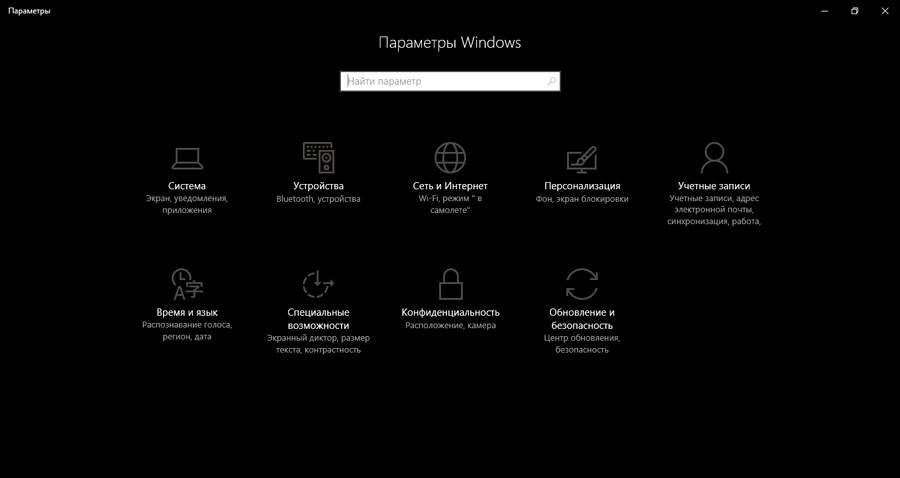
- Przejdź do sekcji „Aktualizacje i bezpieczeństwo”;
- Dalej do zakładki „Centrum aktualizacji”;
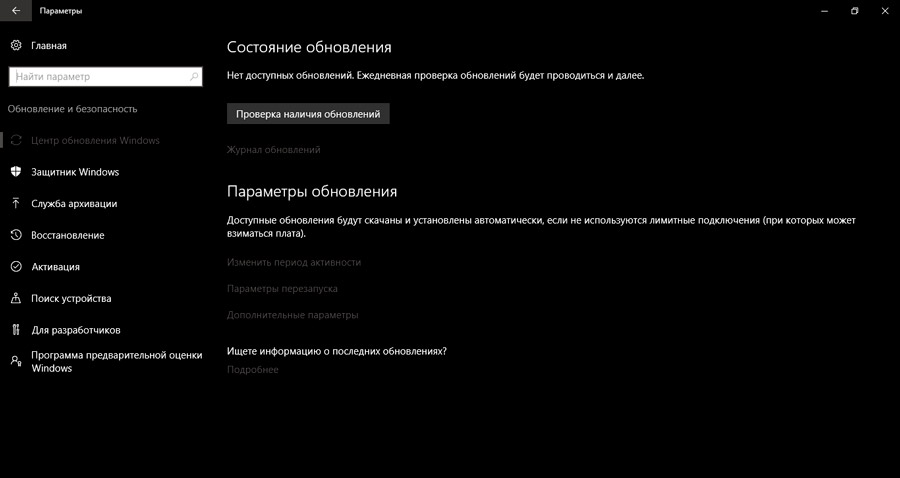
- Skonfiguruj dla siebie system tutaj.
W tej sekcji istnieją 2 główne parametry, które można skonfigurować dla Twoich potrzeb i potrzeb:
- Okres aktywności. Warto dodać, że taka opcja stała się dostępna dopiero po wydaniu dużej aktualizacji 1607 dla dziesiątych okien. Opcja pozwala ustawić czas na 12 godzin. W określonym okresie komputer w żadnym wypadku nie zostanie ponownie załadowany.
- Parametry zwrotów. Kolejna sekcja z ustawieniami. Dzięki temu czas jest tolerowany na planowany restart komputera. Ale znowu takie narzędzie staje się dostępne, jeśli istnieje odpowiednia zainstalowana aktualizacja systemu operacyjnego.
Niestety programiści z systemu Windows 10 nie zachwycają szczególnie użytkowników swobodą niektórych działań. W szczególności po prostu wyłączenie ponownego uruchomienia systemu nie zadziała.
Ale wiele osób chce osiągnąć to, co chcesz, ale niektórzy to potrzebują. W tej sytuacji będziesz musiał działać radykalnie.
Narzędzia systemowe
Następna opcja wyłączania automatycznych przeliczeń Windows 10 zapewnia korzystanie z narzędzi systemowych. Wielu użytkowników ucieka się do tej metody. Jest skuteczny i stosunkowo łatwy do wdrożenia.
Jeśli konieczne jest spontaniczne zakazanie sali operacyjnej systemu Windows 10, według własnej chęci automatycznego załadunku, możesz użyć następującej metody. Należy tylko zauważyć, że w przypadku domowej wersji systemu Windows 10 ta metoda nie zadziała. Jest odpowiedni tylko dla redaktorów Pro i Enterprise.
Esencja tej metody jest następująca:
- Okno wiersza poleceń otwiera się za pomocą kombinacji kluczy Win i R;
- Polecenie GPEDIT jest określone w wyświetlonym oknie.MSC ”;
- Przycisk „Wykonaj” jest naciśnięty;
- Otwiera się gałąź „Konfiguracja komputerowa”;
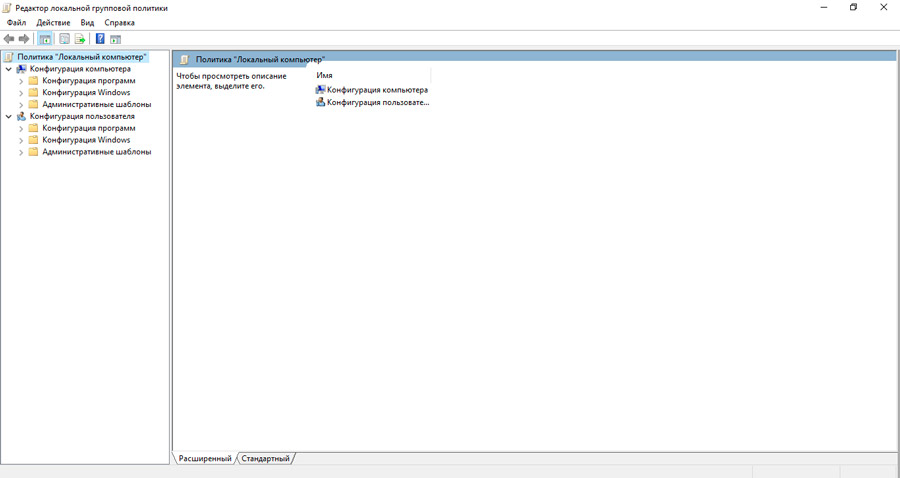
- Stamtąd przechodzimy do sekcji „Szablony administracyjne”;
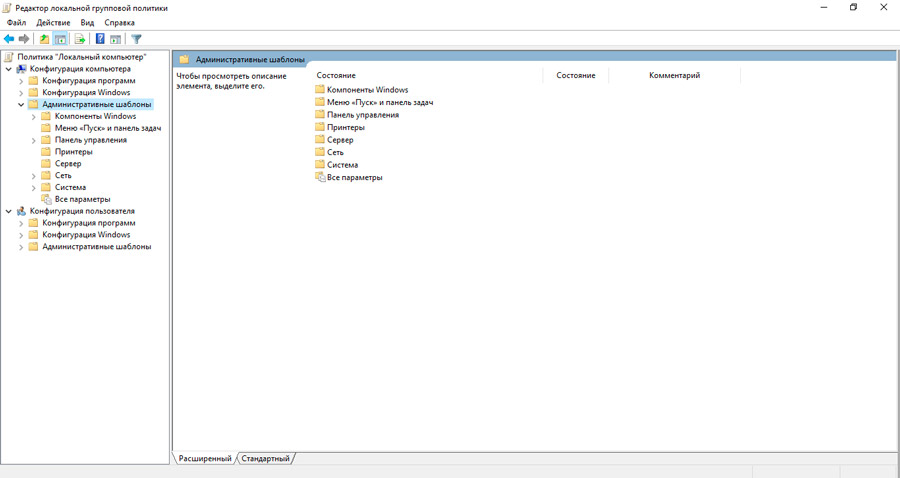
- Następnym krokiem jest sekcja „Składniki systemu operacyjnego”;
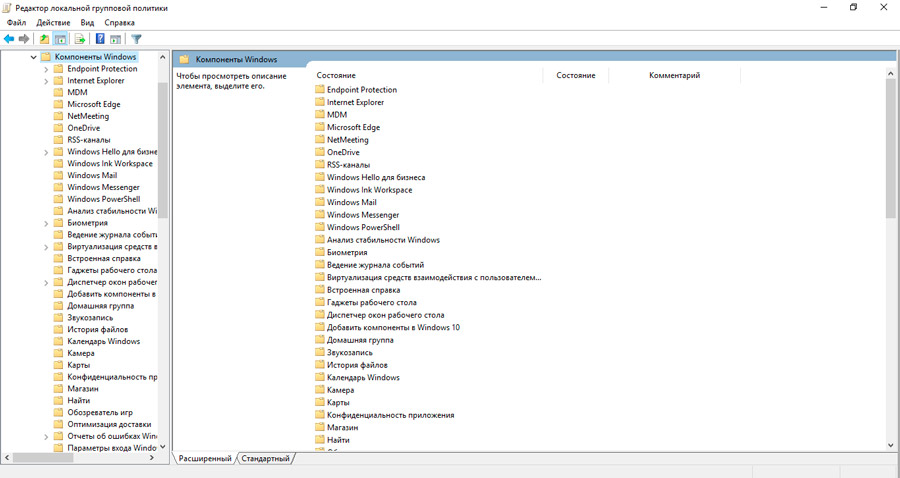
- W centrum aktualizacji musisz kliknąć dwa razy w punkcie, aby nie wypełniać automatycznego restartu podczas instalowania aktualizacji, gdy użytkownik pracuje w systemie;
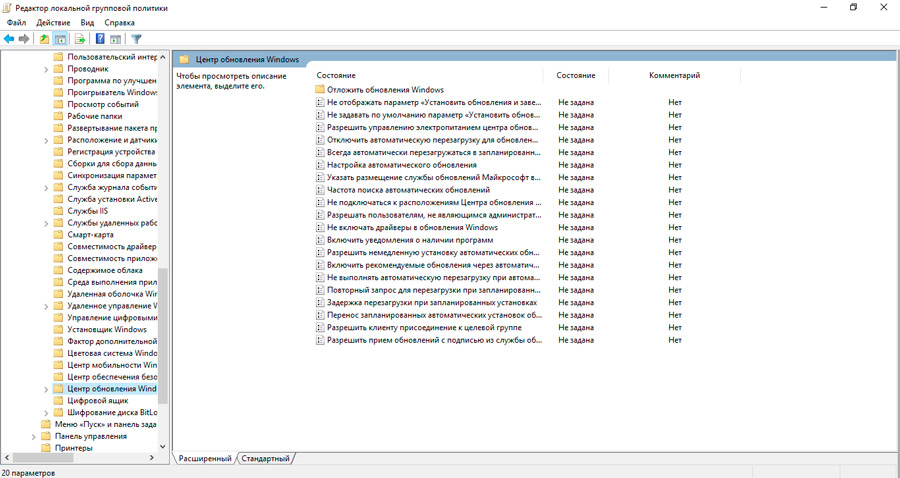
- Flaga jest umieszczana w pozycji „integracyjnej”;
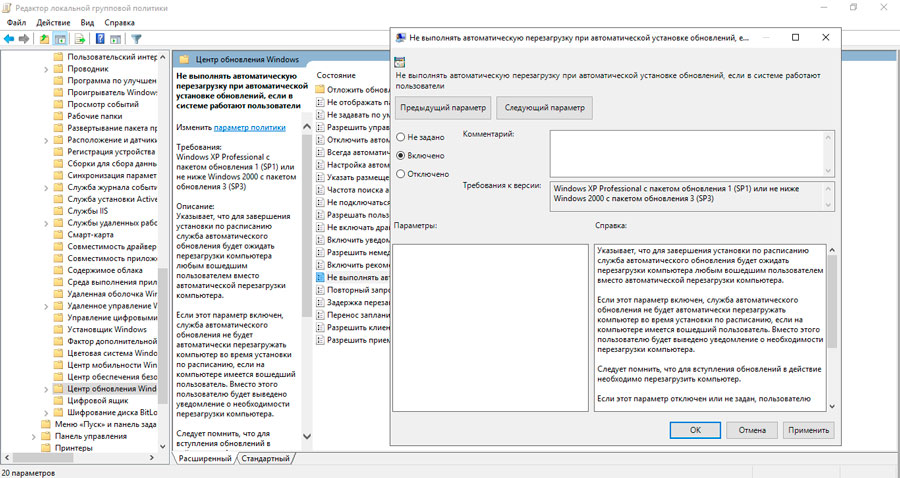
- Wszystkie zmiany wprowadzone w konfiguracjach sali operacyjnej są zachowane.
Takie innowacje w ustawieniu pozwalają nam wykluczyć automatyczną restart systemu operacyjnego w celu zainstalowania następnych aktualizacji, jeśli system operacyjny wprowadził którekolwiek z utworzonych konta utworzonych.
Ale użytkownicy są również zainteresowani pytaniem, jak osiągnąć ten sam efekt, ale już w przypadku domowych wersji popularnego systemu operacyjnego.
To naprawdę można zrobić. To jest niezbędne:
- Otwórz narzędzie wejściowe do zmian w rejestrze;
- W tym celu konieczne jest przepisanie polecenia „regedit” przez wiersz wyszukiwania;
- W wyświetlonym oknie konieczne jest znalezienie sekcji HKLM;
- Następnie do katalogu oprogramowania;
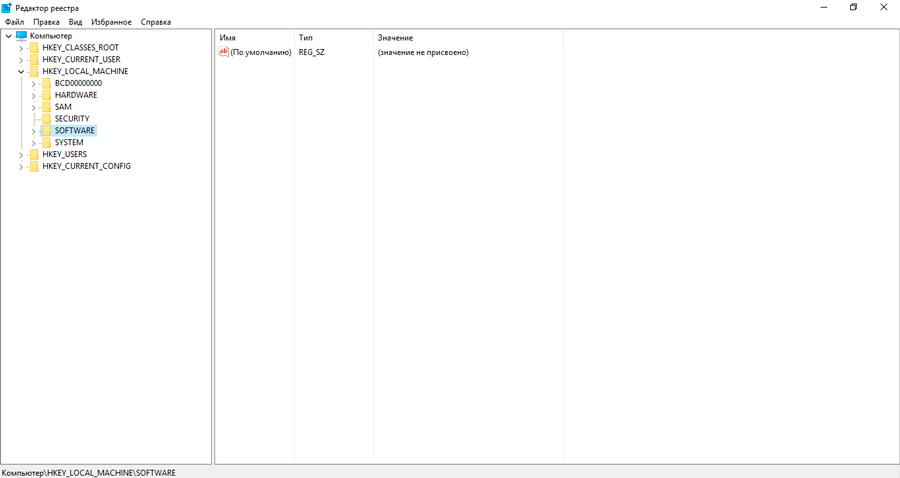
- Stamtąd zasad, a następnie ścieżką Microsoft-Windows;
- W rezultacie potrzebujemy końcowego folderu Windows Update;
- Tutaj powinieneś znaleźć sekcję o nazwie AU;
- Jeśli ta sekcja nie jest, jest tworzona przez sam użytkownik;
- Tutaj musisz utworzyć klucz DWORD;
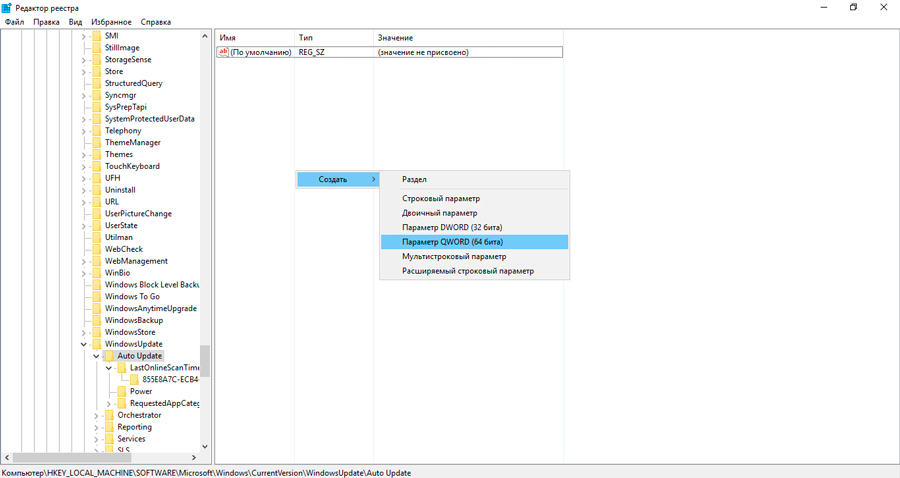
- Kluczowi przypisano nazwę noautorebootwithloggedonusers;
- Jeśli ten klucz był pierwotnie w systemie lub został utworzony przez sam użytkownik, musisz kliknąć i otworzyć plik;
- W polu „Wartość” zarejestruj 1;
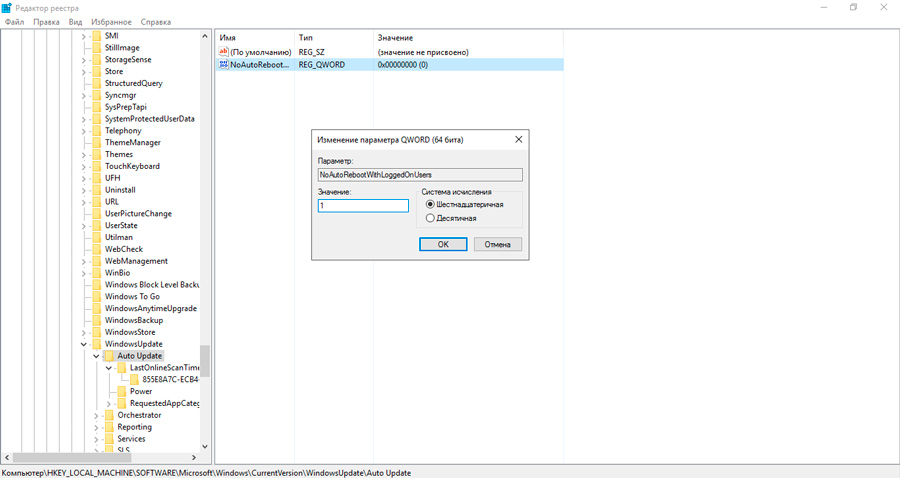
- Potwierdź zmiany przez przycisk „OK”.
Ogólnie rzecz biorąc, poprawki powinny pojawić się, gdy tylko użytkownik kliknie OK. Ale dla większego zaufania do potwierdzenia zmian lepiej jest ponownie uruchomić komputer w standardowy sposób.
Ale to nie jest ostatnia opcja, w jaki sposób mogę ją zmienić na komputerze z ponownym uruchomieniem systemu Windows 10, jeśli automatyczne uruchomienie staży. W końcu po tym błędy pobierania plików i programów nie są wykluczone.
Harmonogram zadań
Kolejna bieżąca opcja wyłączenia automatycznego przeładowania dla systemu Windows 10. To dość interesujące i przydatne narzędzie. Ale z jakiegoś powodu wielu użytkowników systemu Windows 10 zapomina o tym lub po prostu nie chce używać z tego czy innego powodu.
Ale w rzeczywistości jest idealny dla tych, którzy są na drodze do automatycznego ponownego uruchomienia komputera, a użytkownik nie wie, jak go wyłączyć.
Aby wykonać rekonfigurację, musisz postępować zgodnie z instrukcjami:
- Otwórz „Planner” przez wiersz polecenia lub używając polecenia „Control ShedTask”;
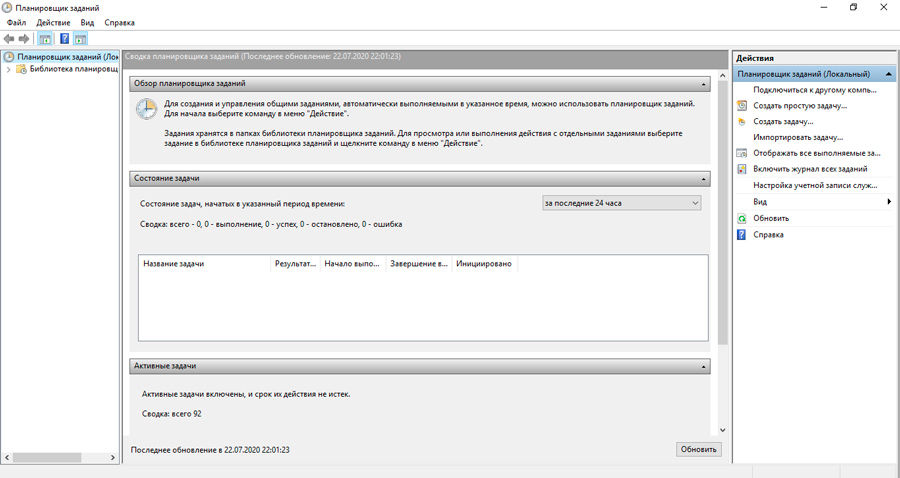
- Uruchom katalog zawierający całą bibliotekę planistów;
- Następnie musisz otworzyć sekcję Microsoft Windows;
- Tutaj konieczne jest znalezienie podsekcji o nazwie Update Orchestrator;
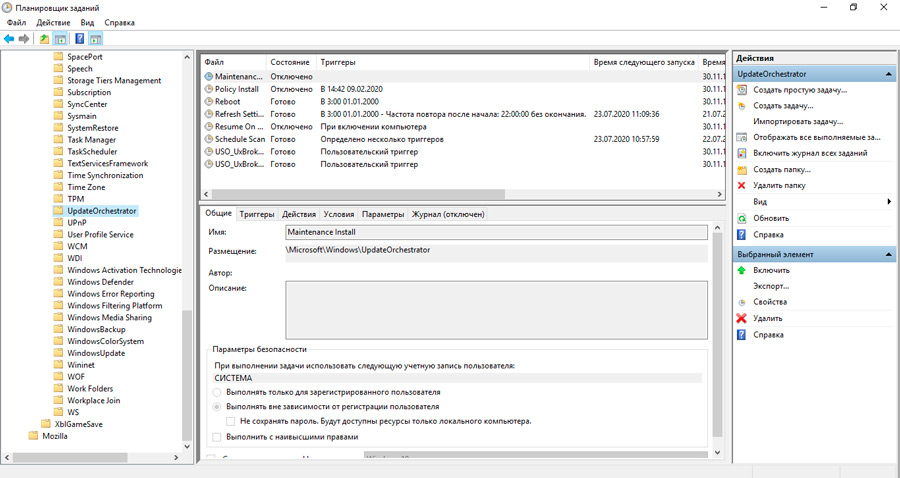
- Otwórz menu kontekstowe ponownego uruchomienia w tej sekcji;
- W pojawiających się opcjach wybierz „Wyłącz”.
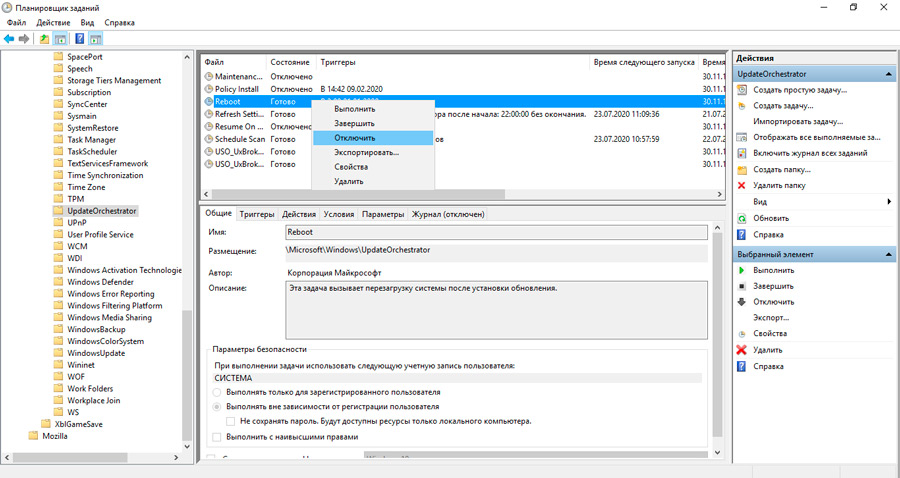
Takie zmiany pozwalają anulować automatyczne ponowne uruchomienie komputerów i laptopów za pomocą systemu operacyjnego Windows 10. Wiedząc, jak wyłączyć restart w systemie Windows 7 lub Windows 8, w rezultacie każdy użytkownik będzie mógł łatwo rozwiązać problem dowolnego przejścia komputera do trybu restartu.
Alternatywnym rozwiązaniem jest całkowite wyłączenie automatycznych aktualizacji. Można je wprowadzić ręcznie. I tylko wtedy, gdy pojawia się pragnienie, konieczność lub będzie możliwe poświęcenie czasu na ten proces.
- « Dlaczego smartfon może zawiesić lub zwolnić i jak to naprawić
- Jak rozwiązać problem błędów szyfrowania CredSSP »

