Sposoby określenia i rozszerzenia żywotności serwisowej dysków SSD

- 4082
- 1269
- Klara Kopeć
Każdy użytkownik wie, że bez wystarczającej ilości wolnego miejsca na dysku twardym nie będzie w stanie przechowywać niezbędnych danych, zdjęć, filmów, ustawiać wiele gier i programów.
Wcześniej możliwości wyboru były. W przypadku stacjonarnych komputerów i laptopów HDD wyłącznie surowe koła (dyski twarde) były oferowane wyłącznie. Co więcej, początkowo nie mogliby pochwalić się solidnymi objętościami pamięci, oferując dosłownie 32-64 GB za dużo pieniędzy.

Teraz HDD zauważalnie upadło. A ich konkurenci stali się solidnymi napędami typu SSD typu SSD. Są głównie wybierani przez tych, którzy kupują nowy laptop lub zbierają komputer osobisty.
Ale technologia SSD rozwija się tylko i stopniowo się poprawia. Jednym z głównych problemów jest ograniczona liczba cykli rekordów i usuwania danych. Jak tylko ten zasób się skończy, napęd przestaje działać. Istnieje kilka opcji rozwiązania tego problemu. Wszystkie z nich mają na celu zmianę wskaźników wydajności w zakresie życia SSD napędów w kierunku wzrostu. Jak to zrobić, wkrótce się dowiesz.
Ogólne zasady operacyjne
Mówiąc o tym, jak zwiększyć żywotność usług SSD Solid -State Drive, nie możemy zapominać o ogólnych zasadach ich działania. Jeśli naruszysz te zalecenia, wszystkie inne decyzje i metody, które zostaną omówione, nie mają sensu.

Musisz wziąć 2 kluczowe zasady na podstawie:
- Zawsze zostawiaj rezerwę wolnej przestrzeni. W przypadku SSD niezwykle pożądane jest, aby około 15% całkowitego pozostało nietknięte. Im więcej będzie podaż, tym lepiej. To jest osobliwość takich dysków. Z tego powodu możesz przedłużyć żywotność serwisową i zapewnić optymalne warunki dla jazdy.
- Użyj tylko trybu pracy AHCI. Właśnie w tym trybie napęd najlepiej ujawni swój potencjał, daje maksymalną wydajność, ale jednocześnie służy tak długo, jak to możliwe.
W oparciu o te kluczowe zasady działania, warto mówić o dalszych środkach.
Istnieje kilka sposobów na przedłużenie żywotności serwisowej SSD Drive i zminimalizowanie prawdopodobieństwa zmiany dysku w ciągu kilku lat. Tylko jeśli nie ma potrzeby rozszerzania przestrzeni i nie będzie miejsca na zainstalowanie drugiego SSD.
Jak określić życie usługowe
Ważne jest, aby zrozumieć, że wszystkie dyski SSD mają pewne życie. Nie oznacza to, że producent ustanowiony. Tutaj mówimy o ograniczonej liczbie cykli rekordów. Jeśli wyjdziesz poza te ramki, prawdopodobne jest, że urządzenie się nie powiedzie i nie będzie już w stanie pracować.

Wielu użytkowników jest naturalnie zainteresowanych sprawdzaniem długości życia dysku SSD.
Możesz to zrobić za pomocą specjalnej formuły. Pozwala określić pozostałe zasoby na napędu SSD i obliczyć, kiedy w końcu się nie powiedzie.
W przypadku SSD pamięć typu MLC jest głównie używana. Dlatego logiczne będzie przyjmowanie go dla przykładu obliczeń. Dokumentacja techniczna stwierdza, że średni wskaźnik liczby cykli przepisywania wynosi 3 tysiące.
Załóżmy, że dysk twardy jest przeznaczony na 120 GB. Średnio 15 GB jest rejestrowane dziennie.
W rezultacie musisz pomnożyć 3000 przez 120 GB i podzielić przez 15 GB. Okazuje się 65 lat.
Ważne jest, aby zrozumieć, że jest to tylko teoretyczna żywotność dla SSD, ponieważ prawdziwy czas trwania wydajności będzie znacznie mniejszy. Możesz podzielić wynikową liczbę przez kolejne 10.

W ten sposób, w ten sposób obecny zasób twojego SSD, wciąż jest wiele pytań. Jak dowiedzieć się według obliczonej formuły, przybliżonego życia usług, nie ma nic skomplikowanego. Załóżmy jednak, że użytkownik dowiedział się, że jego SSD pozostaje do życia przez 2 lata. Jakie działania, które należy podjąć, problem jest dość oczywisty. Nie, jest za wcześnie, aby biegać za nowym dysku. Sensowne jest zwiększenie obliczonych zasobów teoretycznych. Dzięki kompetentnym działaniom, nawet przy warunkowych 3 latach w praktyce, jazda może trwać 5-6 lat, a nawet więcej.
Jak zwiększyć życie usługowe
Teraz bezpośrednio do pytania, jak przedłużyć prawdziwy okres usługowy typu SSD Drive i co zrobić.
https: // www.Youtube.Com/Watch?v = td_mya93gwq
Aby osiągnąć pożądany wynik, jest możliwe:
- Przejdź do trybu AHCI;
- Odłączyć defragmentację;
- Włącz wykończenie;
- Odłączyć indeksowanie;
- Włącz buforowanie;
- Pozbądź się śmieci;
- Odłączyć lub przenieść plik pompowy;
- Odłączyć bełkot;
- Wyłącz ochronę;
- Aktualizować oprogramowanie układowe i sterowniki;
- Dezaktywować Superfetch.
W rzeczywistości każde z tych rozwiązań daje pozytywny wynik pod względem zwiększenia zasobów napędowych. Ale takie działania mogą mieć odwrotne konsekwencje. Dlatego każdy element należy rozważyć bardziej szczegółowo.
Superfetch
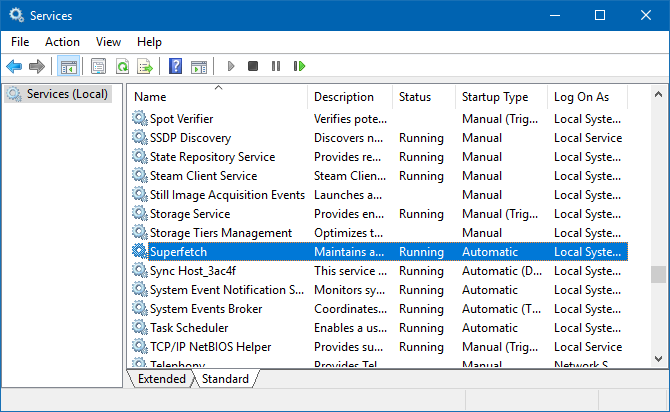
Jeśli głównym zadaniem jest przedłużenie żywotności napędu, odłączenie prezentowanego narzędzia zintegrowanego z systemem operacyjnym da określony wynik.
Ale tutaj ważne jest, aby zachować ostrożność. Po wyłączeniu usług liczba cykli i rekordów zostanie nieznacznie zmniejszona. Wydajność komputera spadnie nieco równolegle.
Praktyka pokazuje, że rozwiązanie nie daje najbardziej imponującego efektu. A jeśli wyniki cierpi na to, pojawiają się wątpliwości co do zastosowania tej metody. Szczególnie na komputerach i laptopach, które początkowo nie mogą pochwalić się solidnymi cechami.
Oprogramowanie układowe i sterowniki
Zdecydowanie zaleca się utrzymanie znaczenia wszystkich sterowników i oprogramowania układowego dla samego dysku, a także dla BIOS.
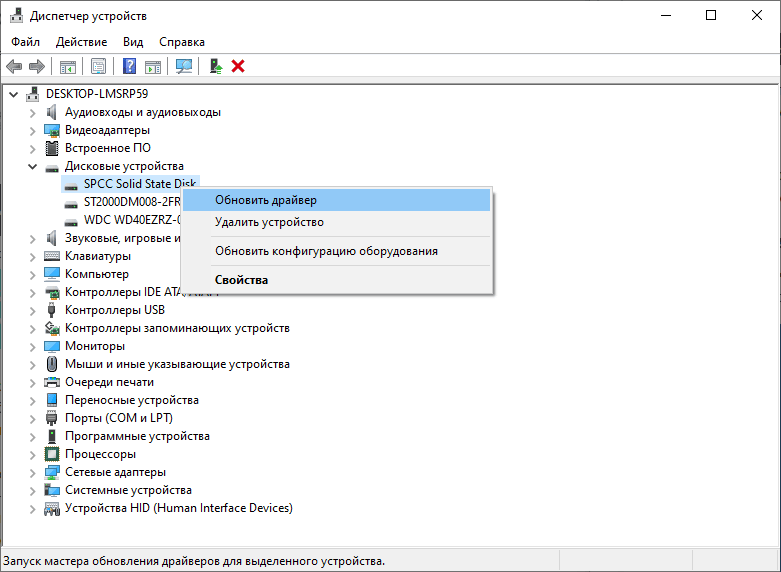
Błędem jest rozważenie, że aktualizacje zużywają tylko zasób i dodają śmieci. W rzeczywistości aktualizacje ulepszają system, pozytywnie wpływają na SSD.
Ta metoda jest skuteczna i bardzo przydatna. Nie tylko dla dysku, ale także dla całego systemu operacyjnego.
Ochrona
Są tacy, którzy radzą ci wyłączyć obronę, jeśli tylko jazda służyła dłużej.
Bardzo wątpliwa zalecenie. Jeśli wyłączysz obronę systemu operacyjnego, ciosy posypią. A system operacyjny nie będzie już w stanie się z nimi poradzić, ponieważ ty z własnymi rękami pozbawiliście ją tej tarczy.
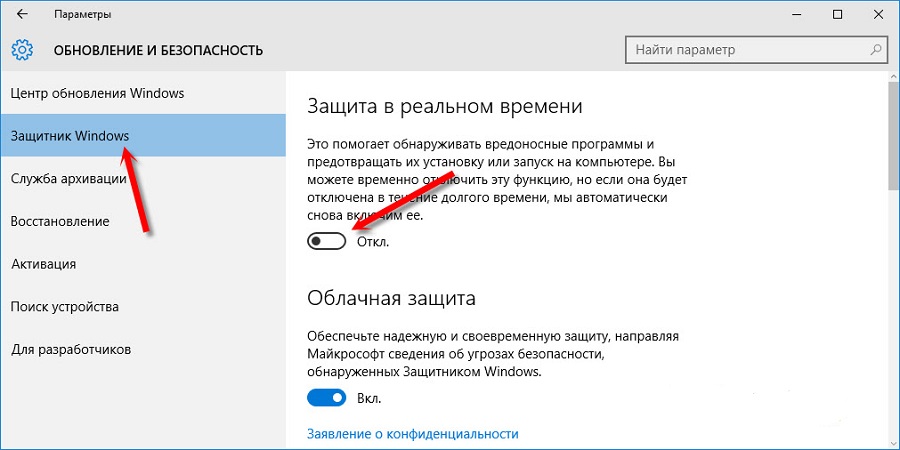
Ci, którzy jednak zdecydowali się na taki pochopny krok, powinni trafić do „mojego komputera”, otworzyć jego nieruchomości i wyłączyć obronę w sekcji „Ochrona systemu”.
Po raz kolejny warto powtórzyć, że w celu utrzymania zasobu SSD jest to jedno z najbardziej wątpliwych rozwiązań.
Gibernation
Krótko mówiąc, opisz tę funkcję, a następnie tutaj mówimy o procesie systemowym. Z powodu tej funkcji objętość zajęty pamięci RAM jest wyrzucana do przewoźnika w formie specjalnego pliku.
Po przywróceniu systemu dane są ponownie przepisywane w pamięci pamięci RAM, aby najdokładniej przywrócić oryginalny stan komputera. To przyspiesza wprowadzenie systemu operacyjnego, jego wydajność jest zwiększona.
Jeśli wyłączysz ten tryb, żywotność serwisowa napędu zostanie naprawdę zwiększona.
Aby się odłączyć, wystarczy otworzyć wiersz poleceń i zarejestrować tutaj „Powercfg -h off”. A następnie kliknij Enter.
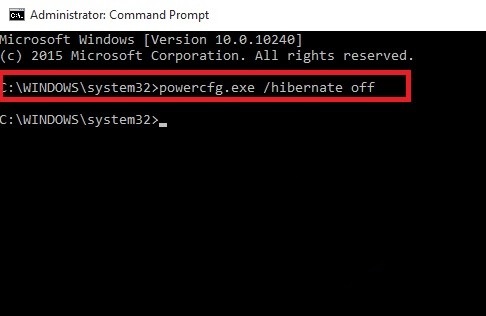
Ważne jest, aby wziąć pod uwagę, że taki proces jest bezpieczny dla jazdy. Ale wciąż negatywnie wpływa na życie dysku. Na przykład informacje równe ilości pamięci RAM mogą zostać ponownie nagrane dla jednego cyklu. A czasem jest to 4-8 GB, jeśli nie więcej.
Ale nie możesz nalegać na wyłączenie tej funkcji. Z jego pomocą możesz szybko zapisać i przywrócić pliki, z którymi pracował użytkownik, jeśli nagle praca komputera została zakończona nieprawidłowo.
Plik pompujący
Kolejne zalecenie dotyczy odłączenia specjalnego pliku pompowania. Inni po prostu doradzają przeniesienie go na dysk twardy, jeśli jest to sparowane z SSD.
Opcja z wyłączeniem pliku jest wyjątkowo kontrowersyjna. Lepiej tego nie robić, nawet gdy pamięć RAM wynosi od 8 GB lub więcej. Podczas wyłączania wiele programów i gier może się nie rozpocząć, inaczej błędy wystąpią podczas pracy.
Jeśli przeniesiesz się na dysk twardy (HDD), komputer straci wydajność.
Którą opcję do wyboru, każdy decyduje się na siebie.
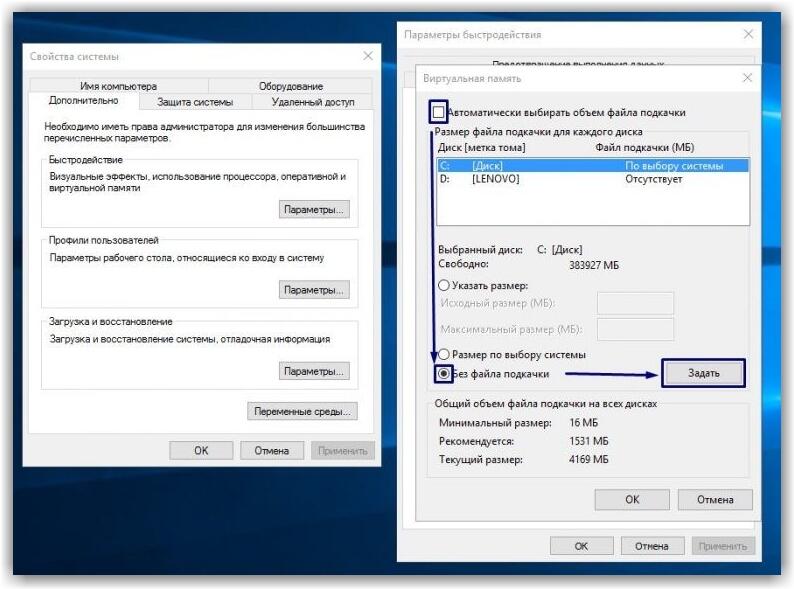
Aby wyłączyć potrzebny plik:
- przejść do właściwości komputera;
- Otwórz sekcję „Dodatkowe parametry”;
- Kliknij „Dodatkowo”;
- Przejdź do „wydajności”;
- Dalej w „Parametrach”;
- W tym oknie kliknij „Dodatkowo”;
- a następnie „zmiana”;
- Będzie linia „automatycznie wybierz wolumin pliku”, z którego musisz usunąć znak wyboru;
- Poniżej umieść znak naprzeciwko linii „Bez pliku huśtawki”;
- Zapisz zmiany i uruchom ponownie komputer.
Jeśli zauważysz, że po tym, jak komputer zaczął działać gorzej, przywrócenie poprzednich ustawień będzie bardziej poprawne.
Śmieci
Ale to, co można zrobić bez obawy, to wyczyszczenie komputera z różnych śmieci.
Ogólnie rzecz biorąc, zdecydowanie zaleca się nie przechowywanie różnych śmieci na napędu, ogromne katalogi biblioteki muzyki i filmów. Wtedy na pewno nie będziesz musiał się martwić o fakt, że cykl życia SSD kończy się.
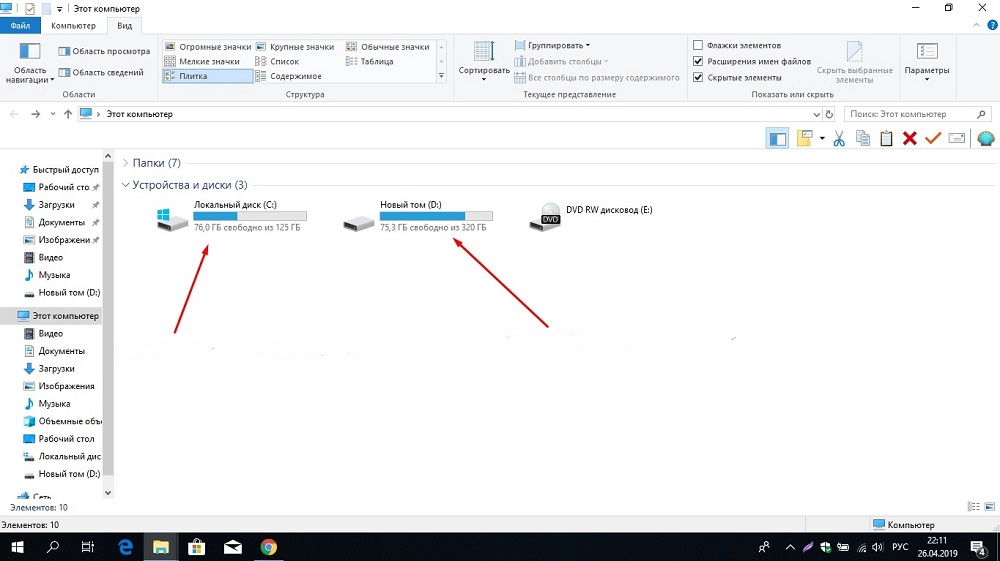
Rada wydaje się prosta, ale nie każdy może ją wdrożyć. Mówiąc dokładniej, użytkownicy o tym zapominają, uważają takie środki za nieistotne.
Jeśli istnieje możliwość, filmy, filmy, muzyka i zdjęcia, przechowuj na HDD.
Okresowo używaj również specjalnych narzędzi typu CCLEATER.
Indeksowanie
Jest wymagany na komputerze, aby zapewnić szybkie wyszukiwanie żądanych plików. W rzeczywistości wydajność z indeksacją wynosi około 10%. Ale czytanie operacje będą miały miejsce stale.
Pod warunkiem, że mówimy o SSD o wysokiej prędkości, korzystanie z indeksacji prawie nie jest bezcelowe. Ze względu na trwałość dysku, należy go odłączyć.
Do tego potrzebujesz:
- Zadzwoń do menu kontekstowego dysku z prawym przyciskiem;
- przejść do „właściwości”;
- Przeciwnie do rozdzielczości indeksualnej usuń znak wyboru;
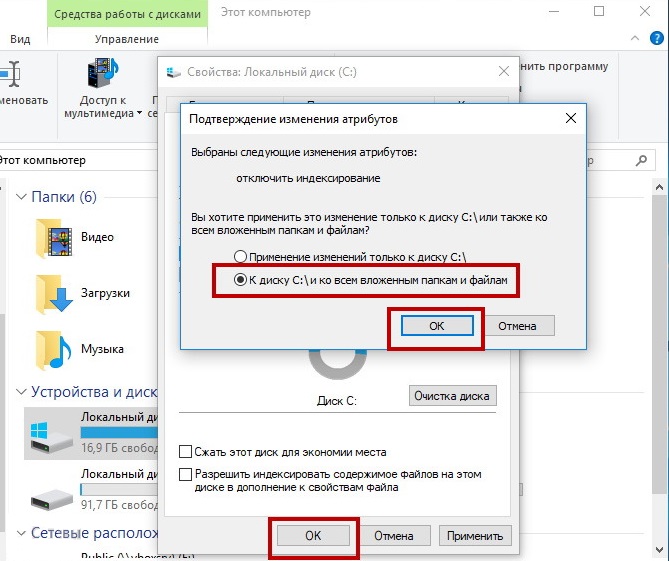
- Kliknij OK".
Wszystko, indeksacja jest wyłączona.
Buforowanie
Ale wręcz przeciwnie, lepiej to włączyć. Dyski z solidnymi punktami trwają dłużej i działają szybciej, jeśli ta funkcjonalność jest aktywna.
Nie ma tu nic skomplikowanego. Użytkownik jest wymagany:
- Naciśnij dysk prawym przyciskiem;
- Otwarte właściwości;
- Przejdź do sekcji „Sprzęt”;
- Kliknij „Właściwości” tutaj;
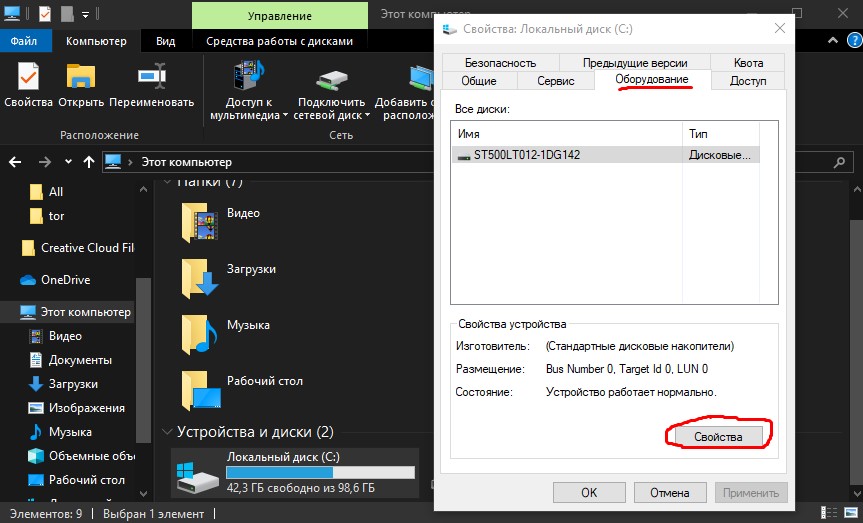
- Na karcie „Polityka” upewnij się, że czek znajduje się w pierwszym punkcie buforowania;
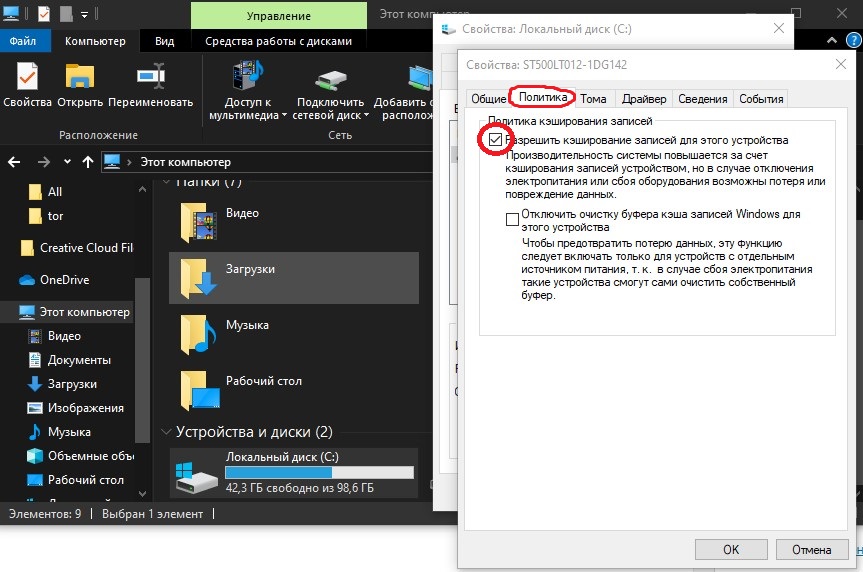
- Jeśli czek nie jest tego wart, umieść go;
- Kliknij OK.
Prosta, ale skuteczna metoda podnoszenia wydajności i dbania o trwałość napędu.
Przycinać
Ta technologia jest również zalecana do uwzględnienia. Jest odpowiedzialna za komputer, aby powiadomić kontrolera o wydaniu określonego obszaru dysku po usunięciu programu, aplikacji lub innych danych.
Ważne jest, aby zrozumieć, że na zwykłych dyskach twardych, kiedy usuniesz dane, nie znikają całkowicie, ale są oznaczone tylko specjalnym znacznikiem. Plus polega na tym, że takie dane można następnie przywrócić, dopóki nie zabrano innych informacji.
A technologia wykończenia pozwala całkowicie usunąć dane. Domyślnie jest aktywny w systemie Windows 7-10.
Dlatego musisz to upewnić. Do tego potrzebujesz:
- Uruchom wiersz poleceń;
- Napisz tutaj „Zapytanie o zachowanie fsutil niepełnosprawne podlecie”.
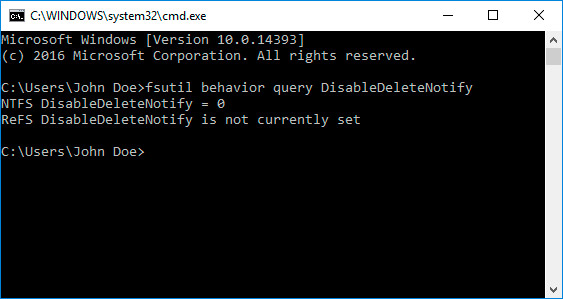
Jeśli zobaczysz numer 0 w odpowiedzi, technologia jest aktywna. Jeśli jest 1, jest wyłączony. Aby włączyć technologię, potrzebujemy zespołu „Zestaw zachowań FSUTIL DisabledeleTenotify 0”. Odpowiednio do dezaktywacji, na końcu 1 jest przepisywane.
Aktywacja wykończenia daje znaczny wzrost pod względem SSD trwałości.
Defragmentacja
Ponieważ system systemu Windows bardziej koncentruje się na pracy z HDD, niektóre funkcje dla SSD uszkodzenia. Jednym z nich jest defragmentacja.
Biorąc pod uwagę funkcje funkcji, faktycznie przepisuje dane na SSD, co jest całkowicie zbędne i bezużyteczne. Ponadto zasób napędu jest zmniejszony.
W takim przypadku najbardziej poprawnym rozwiązaniem byłoby rozłączone defragmentacja. Dla tego:
- Na dysku z systemem operacyjnym kliknij prawym przyciskiem, otwierając menu kontekstowe;
- Idź do „właściwości”;
- Dalsza sekcja „Service”;
- Kliknij tutaj „Optymalizuj”;
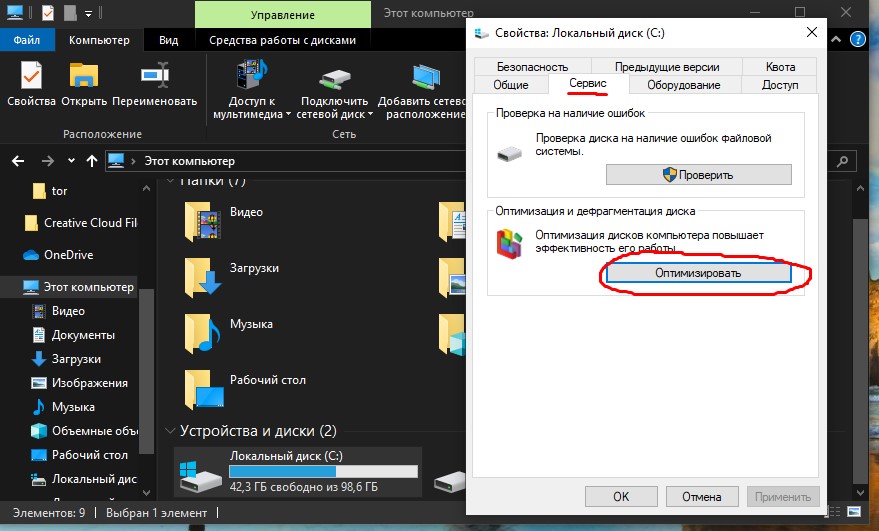
- W wyświetlonym oknie kliknij „Zmień parametry” lub „Ustaw harmonogram”;
- Dalej w „Wybierz”;
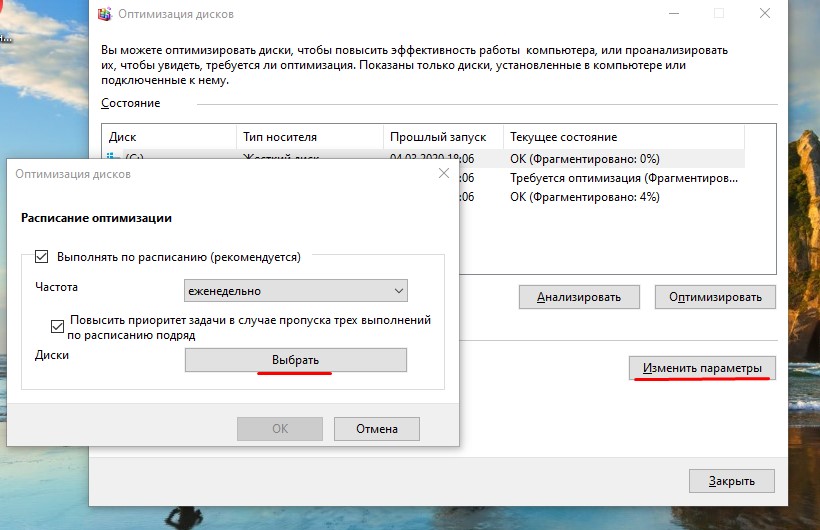
- Usuń znacznik wyboru naprzeciwko dysku;
- Potwierdź zmiany przez przycisk „OK”.
Nie ma nic skomplikowanego w rozłączeniu defragmentacji. Co więcej, na pewno nie będzie żadnych uszkodzeń SSD. Jest to nawet przydatna zmiana, która rozszerza życie napędu.
Ahci
Jeśli dysk nie działa w tym trybie, możesz zapomnieć o użyciu niektórych przydatnych funkcji. Będą po prostu niedostępne.
Aby sprawdzić bieżący tryb, otwórz Menedżera urządzeń i wybierz sekcję IDE/ATA. Ahci powinien być tutaj wybrany.
Zaleca się również otwieranie BIOS i wprowadzanie tutaj zmian. Sekcja odpowiedzialna za używany tryb jest zwykle oznaczony jako konfigurację SATA lub tryb SATA. Tutaj wystarczy przejść na AHCI.
Zapisz wprowadzone zmiany, a następnie ponownie uruchom komputer. To kroki są zwykle podejmowane w celu zoptymalizowania pracy solidnego napędu.
Przydatne będzie również korzystanie z specjalnych narzędzi. Niektóre z nich pomagają tylko sprawdzić stan SSD, podczas gdy inne zapewniają dodatkowe funkcje i możliwości.
Narzędzia dla SSD
Aby monitorować czas życia SSD, a także kontrolować obecny stan napędu, możesz użyć jednego z popularnych narzędzi. Oczywiście nie jest to sposób na przedłużenie żywotności urządzenia, ale po prostu sposób na kontrolę. Narzędzie będzie przydatne dla tych, którzy nie wiedzą, jak możesz zobaczyć pozostałe zasoby dysku SSD.
Co więcej, liczba mediów stale rośnie. Nie wszystkie z nich powinny pobrać i używać, ponieważ w niektórych przypadkach użytkownicy uznali się za ukrytych szkodliwych. Zamiast prostego skanowania systemowego, jeszcze bardziej załadowali procesor, zużywają napęd.
Przed sprawdzeniem zasobu dysków dyskowych powinieneś zdecydować o wyborze odpowiedniego narzędzia do monitorowania SSD. Tutaj warto podkreślić 10 najlepszych naprawdę przydatnych i bezpiecznych narzędzi.
Ocena nie ma wiązania z określonym miejscem w pierwszej dziesiątce, ale wyświetla listę dobrych, zweryfikowanych i skutecznych narzędzi do sprawdzania i monitorowania dysku.
Życie SSD
Jeśli jesteś zainteresowany życiem usługowym własnego dysku SSD, jego weryfikacja w systemie Windows 10 i wcześniejszych wersjach systemu operacyjnego można wykonać za pomocą prezentowanego narzędzia.
SSD Life jest jednym z najpopularniejszych i dość prostych rozwiązań mających na celu pracę z solidnymi napędami. Użyteczność diagnozuje stan dysku i wyświetla zasoby jako procent wyświetlacza.
SSD Life ma 3 opcje wykonania. Jest to 1 przenośny narzędzie, które nie wymaga instalacji, a 2 kolejne programy z instalacją. Jeden z nich jest bezpłatny.
Instalowane programy mogą działać w tle, a także monitorować stan dysku w czasie rzeczywistym.
Narzędzie można skonfigurować tak, aby skanował dysk z określonym przedziałem, po czym wyświetla statystyki porównawcze na ekranie.
Informacje o kryształach
Również bezpłatny program do diagnozowania i sprawdzania warunku, pozostała część bieżącego zasobu solidnego dysku SSD typu.
Możliwości użyteczności powinny obejmować sprawdzenie prędkości czytania i rejestrowania, kontroli temperatury i zasobów resztkowych. Program obsługuje również inteligentną technologię, która pozwala ocenić dyski. Istnieje w sumie kilka opcji programu. To jest przenośna i zainstalowana wersja.
Sprawdzanie dysku
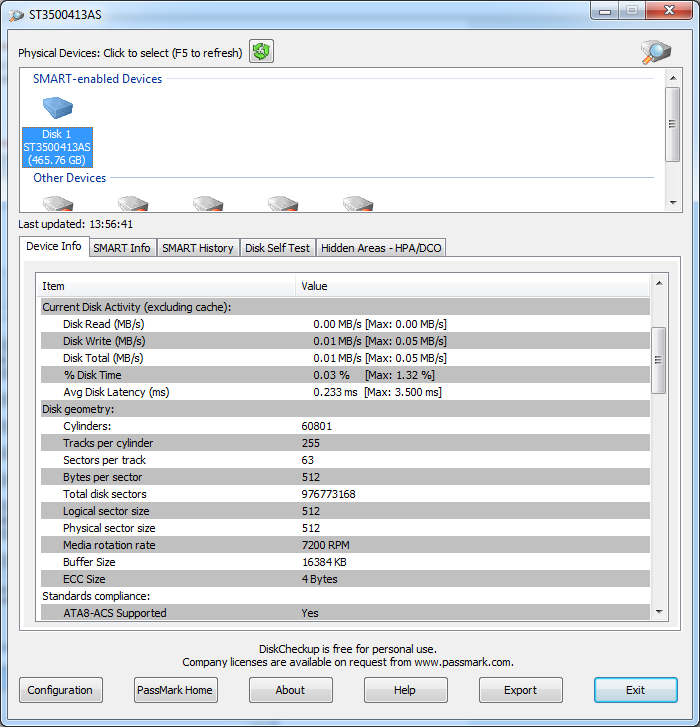
Wiedząc teraz, jak rozszerzyć żywotność swojego solidnego dysku SSD, powinieneś dodatkowo użyć narzędzi sterowania stanem. Przedstawione narzędzie jest odpowiednie dla systemu Windows 10, a także do wcześniejszych wersji systemu Windows.
Narzędzie jest proste, ale przydatne. Może określić prędkość i wydajność dysków. I ocenia nie tylko SSD, ale także HDD.
SSD Gotowy
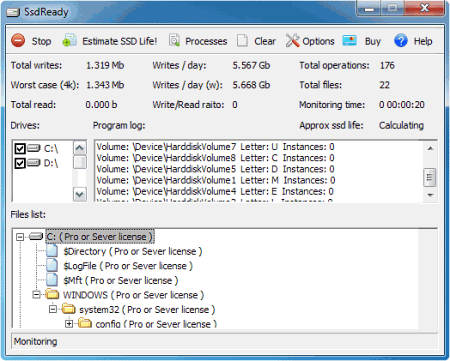
I to narzędzie działa tylko z formatem pamięci SSD. Po rozpoznaniu wynik jest wydawany w postaci zasobu resztkowego, czas pracy. Program gromadzi informacje o rekordach i czytaniu, na podstawie których wyciąga wniosek.
Zaletą programu jest to, że praktycznie nie przyjmuje pamięci komputera, nie ładuje procesora i działa w tle.
Strażnik dysku twardego
Universal Utility Pracując z kilkoma głównymi rodzajami napędów, w tym USB. Kontroluje wydajność i temperaturę komputerów. Jeśli parametry wykraczają poza dopuszczalne, użytkownik otrzymuje powiadomienie.
Narzędzie stale monitoruje prędkość transmisji, temperatury i innych parametrów. Korzystając z narzędzia, możesz dowiedzieć się o błędach, nagromadzonych zegarkach i nie tylko.
Skan HDD
Mimo swojej nazwy ten bezpłatny program działa nie tylko z HDD, ale także z dyskami SSD.
Sprawdzanie błędów, kontroluje urządzenia „zdrowie”, podaje statystyki wizualne. Użyteczność monitoruje dyski w czasie rzeczywistym.
SSD Tweaker
Kolejny bezpłatny program, który warto zwrócić uwagę. Jest to proste w pracy, ale bardzo skuteczne. Nie tylko kontroluje stan dysku, ale może również wyłączyć niepotrzebne operacje występujące w systemie operacyjnym. W ten sposób zwiększając życie jazdy.
Możesz ręcznie ustawić pracę narzędzia lub polegać na automatycznych ustawieniach.
Melodia HD
Aplikacja ma płatną i bezpłatną wersję.
Bezpłatne narzędzia przechowuje testy pamięci SSD, a także skanuje karty pamięci. Wersja płatna ma szerszą funkcjonalność. Z ich pomocą możesz monitorować prawie wszystkie cechy, przeprowadzać testy i testy.
Aktywne inteligentne
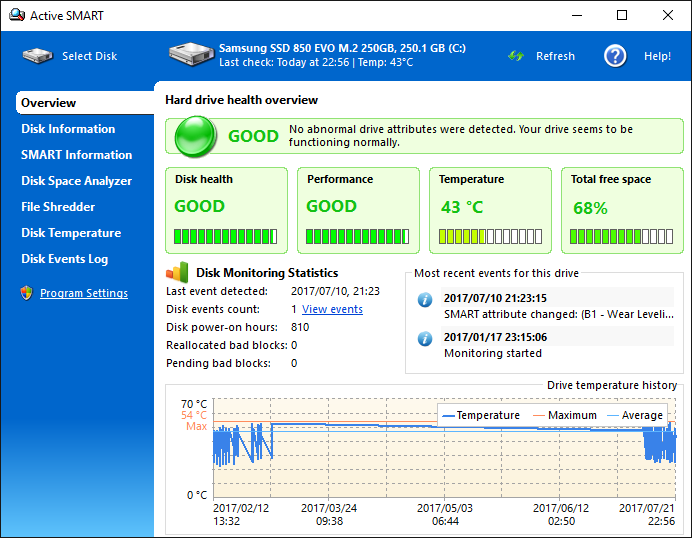
Użyteczność jest opracowywana w celu ciągłego monitorowania wskaźników temperatury, wydajności, wydajności napędów różnych formatów. Wspiera pracę z SSD i HDD.
Jest to warunkowo bezpłatna użyteczność, której można używać przez 2 tygodnie bez płatności. Wymaga instalacji. Nadaje się do pracy ze wszystkimi systemami operacyjnymi Windows, zaczynając od systemu Windows XP.
Jako Benchmark SSD
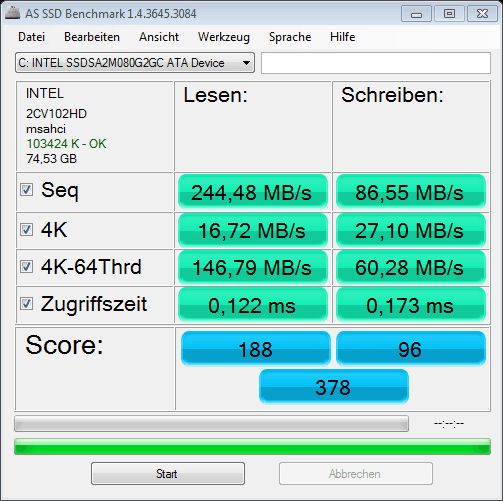
Test prędkości. Program jest całkowicie bezpłatny. Jedyną wad. Reszta to świetne rozwiązanie.
Testuje szybkość rejestrowania i czytania, analizuje stan napędu.
Niezależnie od wybranego narzędzia kontroli stanu, nie należy na nich liczyć jako sposobu na zwiększenie żywotności SSD.
Są to raczej programy wyjaśniające, czy pewne środki pomagają przedłużyć żywotność napędu, które opisano powyżej. Wyłączając defragmentację lub aktywując inne procesy, uruchom narzędzia i sprawdź, jak działa teraz dysk i jakie zmiany nastąpiły po podjętych środkach.
- « Sposoby przyspieszenia smartfonów na Androidzie
- Aparat z funkcjami Wi-Fi synchronizacji aparatu i komputera »

