Metody klonowania systemu Windows dla innego dysku twardego lub SSD

- 3821
- 130
- Pan Ludwik Żak
Wielu doświadczonych użytkowników PC ma problem z modernizacją podsystemu dysku. Rynek dysków szybko się rozwija, a wraz z nim rosną wymagania dotyczące ich wolumenu, a z nich, które wydawały się wczoraj, są dziś pełne gałek ocznych. Jest to zmuszone do dodania nowych płyt do systemu. Ale wraz z instalacją systemu operacyjnego wraz ze wszystkimi kierowcami nie wszyscy chcą oszukać.
Ponadto istnieje możliwość klonowania bieżącej wersji systemu operacyjnego dla innego dysku, dysku twardego lub solidnego. Jednocześnie kopiuje się nie tylko sam Windows, ale także wszystkie zainstalowane komponenty, sterowniki, programy.

Zwracamy uwagę na krótką recenzję sposobów wykonywania tej pracy.
Po co przeprowadzać transfer
Częściowo odpowiedzieliśmy już na to pytanie - to jest rozszerzenie miejsca na dysku. Ale użytkownicy muszą rozwiązać trudny dylemat, jeśli ich plany obejmują integrację z komputerem nowego dysku SSD z Modnym. Faktem jest, że urządzenia te, posiadające ogromną przewagę w prędkości pracy, charakteryzują się stosunkowo niewielkim limitem przepisywania. Dlatego zastosowanie takiego dysku do przechowywania często myjących i rejestrowanych danych, to znaczy jako przechowywanie różnych danych, jest bardzo kontrowersyjne.
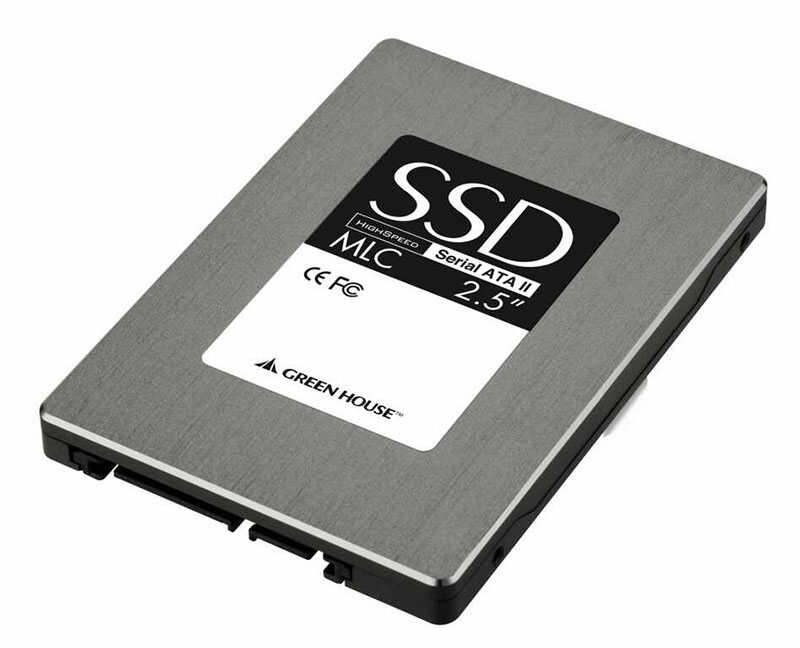
Klasyczne pod HDD są bardziej preferowane pod tym względem, ponieważ mają znacznie większe zasoby: mogą działać do 10 lat i jednocześnie pozostać w dobrym stanie. Ale niski kurs wymiany danych na interfejsie SATA II nie pasuje do wielu, szczególnie jeśli dysk jest używany do instalacji systemu operacyjnego - jest ładowany zbyt wolno.
Zatem zastosowanie dysków stałego stałego do instalacji systemu Windows jest uzasadnionym rozwiązaniem. Kolejną rzeczą jest to, że instalacja sali operacyjnej jest kłopotliwym biznesem, a jednocześnie stracisz wszystkie programy ustanowione wcześniej na dysku systemowym programu.
Ale jest wyjście - klonowanie dysku lub dokładne przeniesienie „Windows” do nowego medium w najbardziej znanej konfiguracji dla Ciebie.
Metody przenoszenia systemu Windows do innego dysku
Ogólnie rzecz biorąc, możesz to zrobić na dwa sposoby:
- za pomocą standardowych systemów Windows;
- Trzecie -Specjalistyczne narzędzia.
Przeniesienie systemu operacyjnego na nowy dysk za pośrednictwem standardowych systemów Windows
Nie wszystkie wersje systemu Windows są wyposażone w takie środki - wbudowane narzędzia migracyjne pojawiły się tylko na siedem. Uważamy to za dawcę.
Całą procedurę można warunkowo podzielić na trzy etapy:
- tworzenie obrazu OS;
- tworzenie dysków rozruchowych/napędów flash;
- Rozpakowanie zgrzeszonego obrazu dla nowego medium.
Rozważymy klonowanie krok po kroku:
- Na początek otwórz „Panel sterowania”, aw pierwszej podsekcji klikamy w elemencie „Instrukcja komputerowa”;
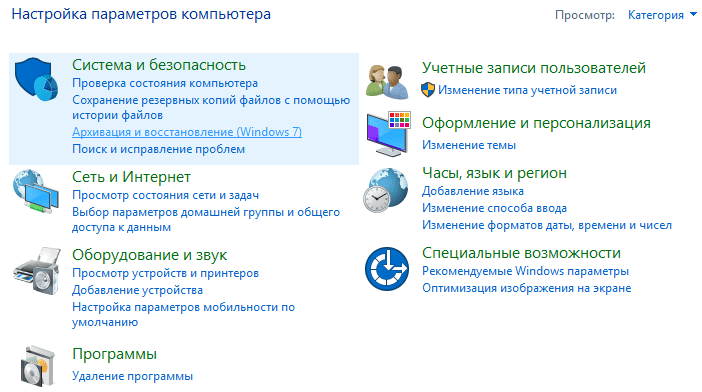
- Tutaj jesteśmy zainteresowani kartą „Utworzenie obrazu systemu”, kliknij go;
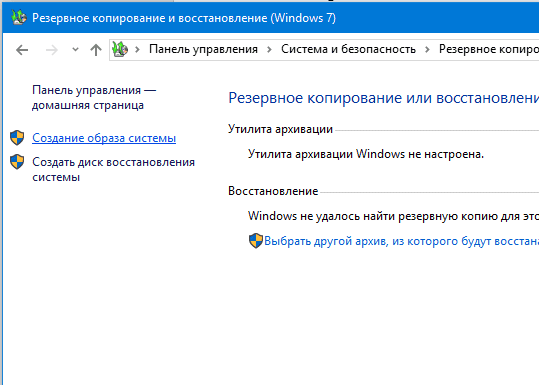
- Pojawi się okno, w którym konieczne jest określenie dysku, na którym zamierzamy zarejestrować obraz sali operacyjnej (może to być DVD, dysk flash lub sekcja istniejącego dysku twardego, a pierwsza i druga opcja nie są Najlepiej, ponieważ obraz zainstalowanych okien jest dość obszerny, będziesz potrzebować kilku płyt DVD lub potrzebujesz dysków flash);
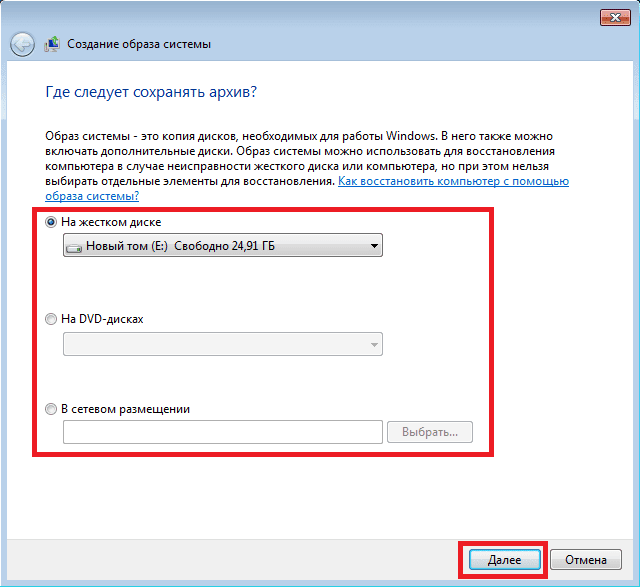
- Po wybraniu przewoźnika i naciśnięciu przycisku „następnego”, narzędzie poprosi o odnotowanie sekcji, które muszą być klonem, domyślnie istnieją już wszystkie sekcje niezbędne do przeniesienia sali operacyjnej, więc po prostu kliknij „Dalej ";
- Ostateczne okno potwierdzenia wyskakuje, jeśli zgadzasz się z podanymi tutaj danymi, kliknij przycisk „Archiwum” i poczekaj na zakończenie procesu;
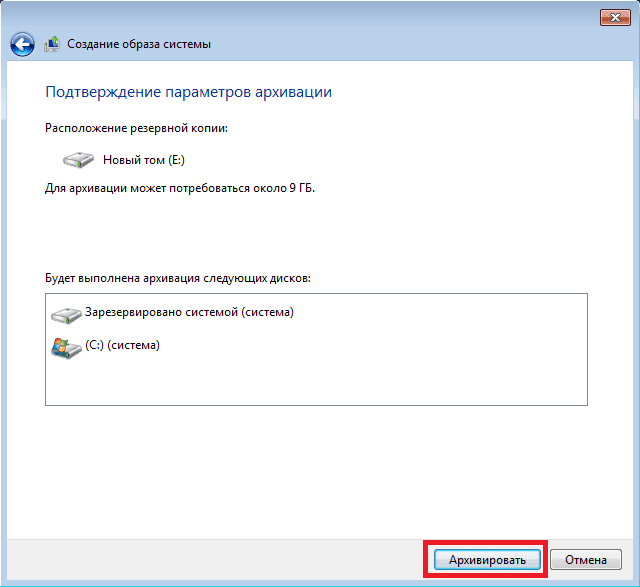
- Po utworzeniu obrazu systemu zostaniesz zaoferowany w celu utworzenia napędu rozruchowego (ta opcja jest obecna na karcie „Archiwalizowanie i przywracanie” po „Utworzeniu obrazu systemu”);
- Zgadzamy się i wybieramy dysk, na który zostanie zarejestrowany kopia systemu operacyjnego, ponieważ rozmiar obrazu jest nam nieznany, nie dokonamy żadnych obliczeń, po prostu wstawiamy czyste DVD lub napęd Flash;
- Po wybraniu dysku kliknij przycisk „Utwórz dysk” i poczekaj na nagrywanie kopii Windows.
- Następnym krokiem jest przeniesienie utworzonego systemu na HDD lub SSD, w tym celu przeciążamy komputer i włączamy menu pobierania (zwykle używany jest klawisz F11, ale są inne opcje - można je zobaczyć na ekranie początkowym ładowania BIOS);
- Po wybraniu przewoźnika rozpoczyna się proces ładowania środowiska odzyskiwania systemu Windows, tutaj musimy wybrać język i kliknąć „Dalej”;
- Uruchomiono standardową procedurę znalezienia wcześniej ustalonego systemu operacyjnego, który zakończy się utworzeniem listy dwóch punktów: nazwa już zainstalowanego systemu Windows i propozycją przywracania systemu za pomocą wcześniej utworzonego obrazu, tutaj wybieramy drugą opcję ;
- Jeśli przewoźnik z obrazem zostanie wstawiony do napędu, sam system znajdzie i zaoferuje, zgadzamy się;
- Podajemy zaproszenie do sformatowania dysku (jest już z nami gotowy) i otrzymujemy ostateczne okno, w którym musisz kliknąć przycisk „Gotowy”.
Po zakończeniu odzyskania systemu Windows ponownie uruchomi się, tworząc własną kopię na nowym dysku. Musisz po prostu wyznaczyć go jako systemowy.
Teraz rozważmy narzędzia trzeciej, aby wykonać tę samą akcję.
Windows 10 Trwave Acronis True Image
Jest to oficjalny bezpłatny program zaprojektowany do klonowania rodziny Windows (z 7. wersji i powyżej), służy do przeniesienia wstępnie instalowanego systemu operacyjnego do sztywnych/stałych napędów od niektórych producentów.
Pobierz, zainstaluj, uruchom program. Wybór karty „Klonowanie dysku systemowego”.
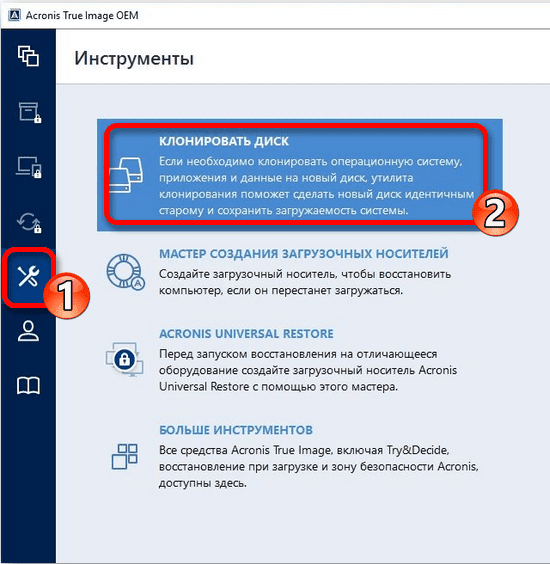
Następnie wybierz tryb automatycznego kopiowania, który klonuje „od jednego do jednego”.
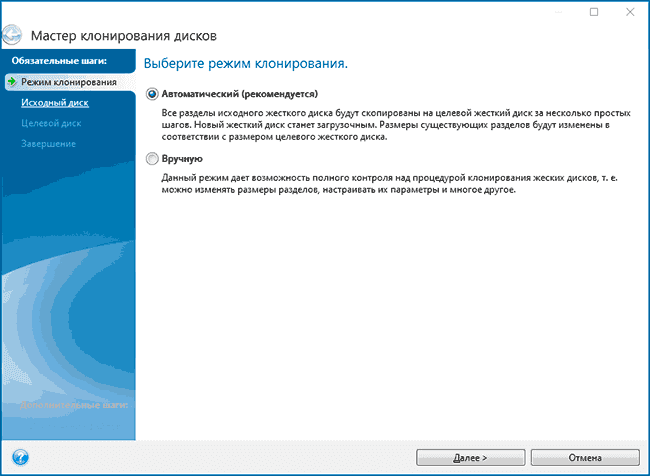
Po zakończeniu procedury dysek docelowy automatycznie staje się ładowany, to znaczy nie musisz niczego zmieniać w menu rozruchowym. Sam proces transferu może zająć dużo czasu, ale w każdym razie mniej niż podczas ponownego instalowania systemu.
Windows 10 Transfer z HDD do SSD Utility Assistant Aomei Partition
Dość popularny bezpłatny program, Rossified, zapewniający możliwość przenoszenia okien z HDD do przewoźnika SSD Solid -State lub innego dysku twardego.
UWAGA. Narzędzie jest kompatybilne z systemem Windows 7/8/10, pod warunkiem, że są instalowane na dysku MBR. Narzędzie nie działa z dyskami typu GPTDajemy pełny algorytm transferu Windows innym żelazo:
- Przechodzimy do elementu menu „Assistant Partition”, wybierz kartę transferu systemu operacyjnego, w wyświetlonym oknie kliknij przycisk „Dalej”;
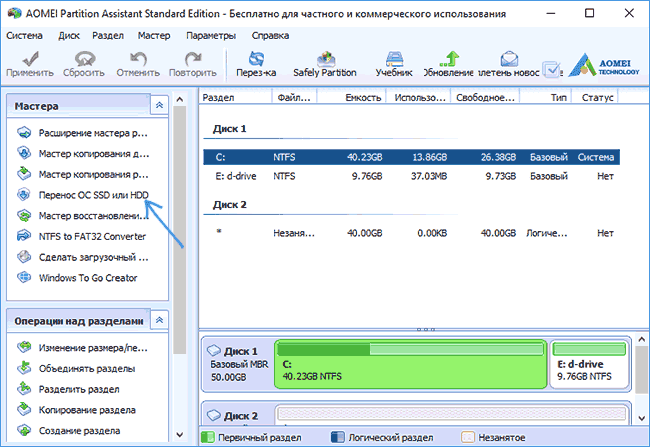
- Wybierz sekcję, w której sala operacyjna zostanie skopiowana;
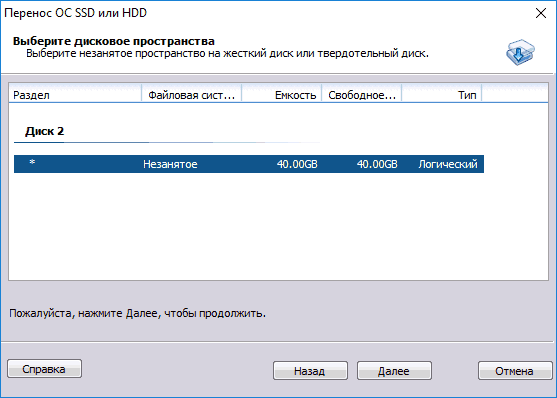
- Narzędzie zaoferuje zmianę objętości wybranej sekcji, ale ten etap można pominąć, ponieważ wymagane podział dysku można wykonać później;
- Pojawi się kolejne okno ostrzegawcze (że po zakończeniu procesu dysk docelowy stanie się załadowany), w rzeczywistości ponowne złożenie nie zawsze się zdarza, ale nie jest to przerażające, ponieważ mamy BIOS;
- Kliknij przyciski „End”, „Zastosuj”, „Cross” w szeregu i poczekaj na koniec transferu systemu, który rozpoczyna się po przeładowaniu komputera.
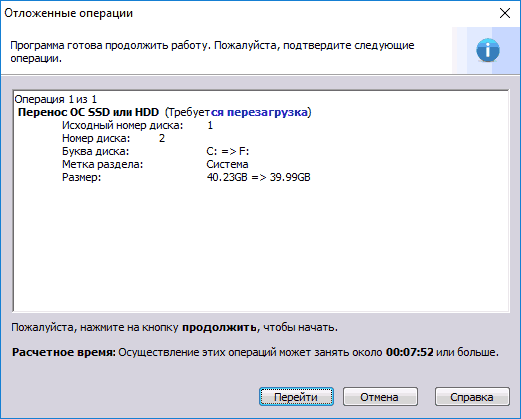
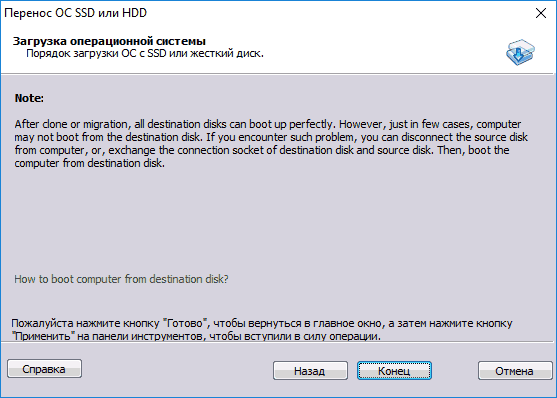
Jak widać, tutaj procedura klonowania jest znacznie łatwiejsza niż podczas korzystania z narzędzia wbudowanego.
Transfer systemu Windows System Minitool Kreator (wersja rozruchowa)
Kolejne bezpłatne użyteczność, z łatwością użytkowania, stojąca na tym samym poziomie z asystentem partycji Aomei. Ale produkt z MiniTool ma jedną znaczącą przewagę: na oficjalnej stronie programisty oprogramowania możesz pobrać pełny -funkcjonalny obraz kreatora partycji. Ale bezpłatna wersja Aomei pozwala na tworzenie tylko obrazu demo systemu operacyjnego, w którym niektóre ważne funkcje nie będą działać.
Obraz obrazu jest możliwy na dowolnym medium, w tym na dysku flash (w tym celu producenci zalecają korzystanie z narzędzia Rufus).
Z tego przewoźnika możesz sklonować system operacyjny na nowym lub dodatkowym dysku HDD/ SSD, bez wpływu wszelkiego rodzaju ograniczeń ze strony systemu operacyjnego, ponieważ proces rejestrowania występuje bez instalacji.
Algorytm transferu systemu Windows (od siedmiu do dziesiątek) na SSD wygląda tak:
- Ładujemy z utworzonego dysku flash, uruchamiamy kreatora partycji MiniTool, wybieramy kartę „Migrave OS” (znajduje się po lewej stronie u góry).
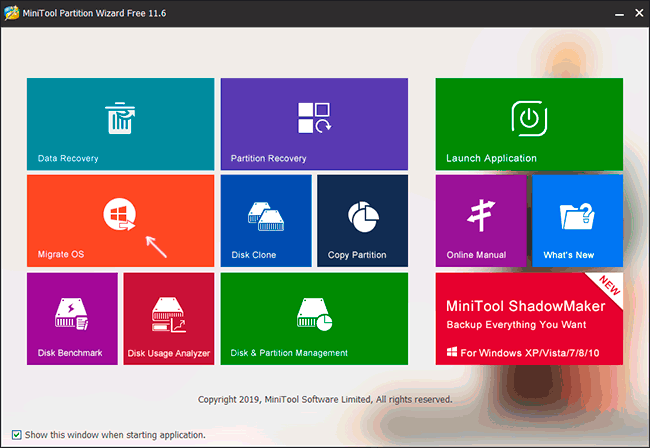
- Okno ostrzegawcze zostanie otwarte, kliknij „Dalej”.
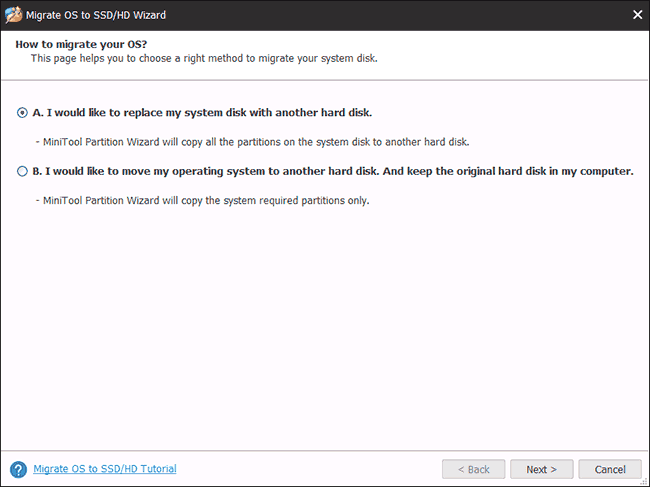
- Program zaoferuje wybór dysku, dla którego zostanie wykonane kopiowanie. Jeśli w systemie jest dwa, wybór zostanie dokonany automatycznie. Narzędzie niezależnie zmieni objętość dysku/sekcji, jeśli różni się od oryginału w mniejszej lub większej stronie. Te parametry są domyślnie ustawione, ale możesz je zmienić, a następnie kopiowanie zostanie przeprowadzone bez zmiany struktury dysku. Ale jego objętość powinna być większa niż początkowa, w przeciwnym razie procedura klonowania po prostu się nie rozpocznie.
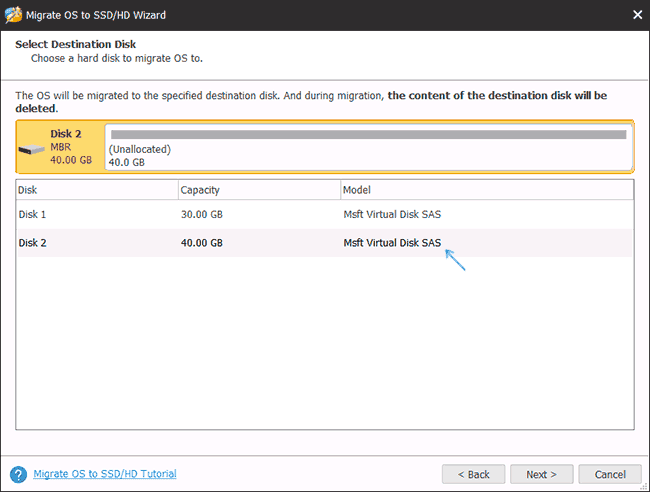
- Jeśli wszystko nam odpowiada, kliknij przycisk „Dalej”, po czym procedura transferu systemu operacyjnego do określonych nośników zostanie umieszczona w kolejce zadania programu. Aby rozpocząć klonowanie, musisz kliknąć główny ekran przycisku narzędzia „Zastosuj” (znajdujący się po lewej).
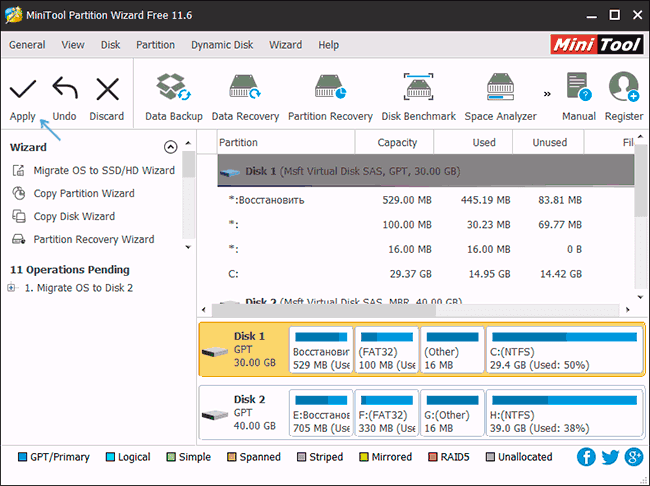
- Pozostaje czekać na koniec procedury transferu, którego czas trwania zależy od objętości danych do klonowania i wydajności podsystemu dysku.
Po zakończeniu migracji konieczne jest zamknięcie kreatora partycji, ponownie załaduj komputer i wykonać nowe załadowanie dysku (przez BIOS w standardowy sposób, wskazując nową procedurę ładowania).
Jak przenieść system Windows 10 do innej sekcji/dysk po Macrium Zastanów się za pomocą narzędzia
Bezpłatne użyteczności Macrium odzwierciedla również możliwość klonowania całych dysków lub sekcji. Charakterystyczną cechą programu jest możliwość pracy z płytami dowolnej marki i modeli. Możliwe jest utworzenie obrazu sekcji załadunku, aby w razie potrzeby załadować z niego, aby przywrócić system. Zauważ, że Macrium Reporptalizuje się z systemem Windows PE.
Aby skopiować system operacyjny na SSD, uruchamiamy narzędzie, program stworzy listę logicznych dysków obecnych w systemie. Spośród nich musisz wybrać dysk, który musisz sklonować, i nacisnąć przycisk „Klon ten dysk”.
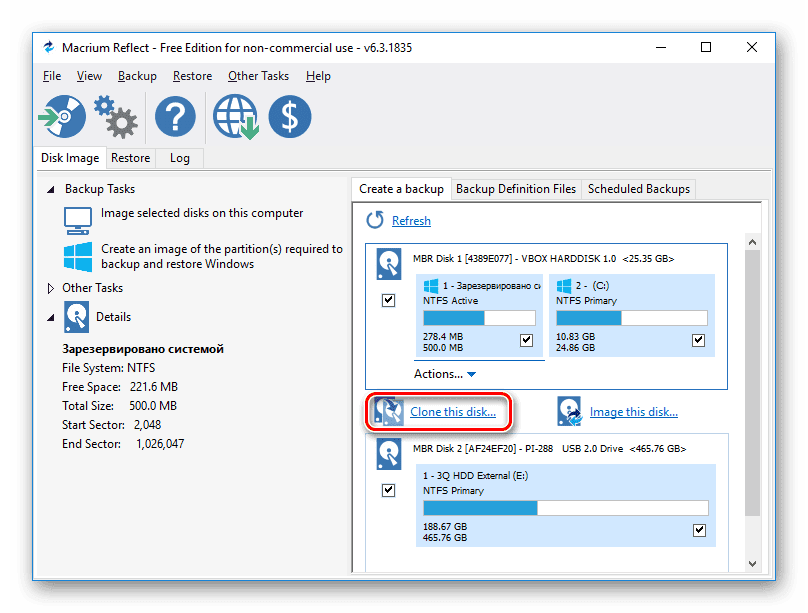
Następnie dysk pojawi się w polu „źródło”, z którego system zostanie wyrzucony, a w polu „docelowym” wybieramy dysk, na który zostanie skopiowany.
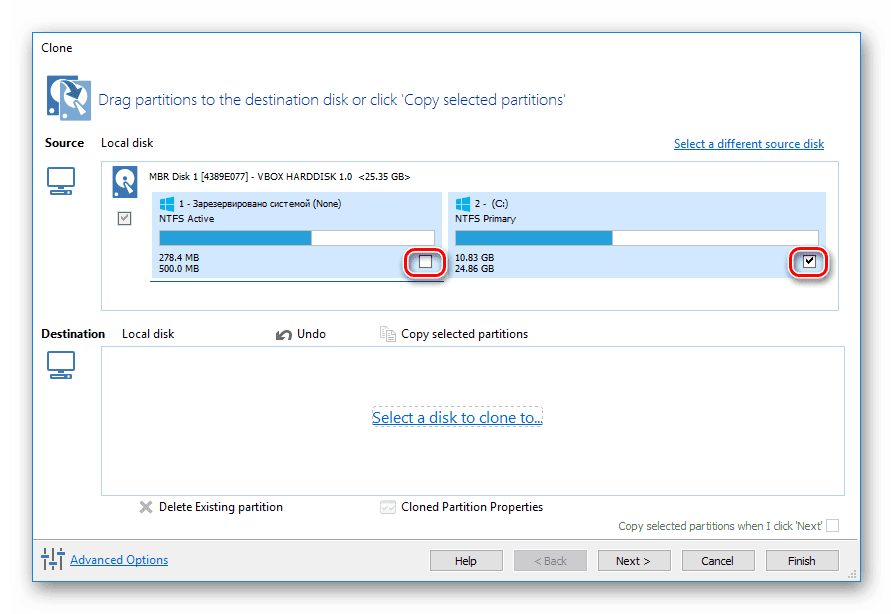
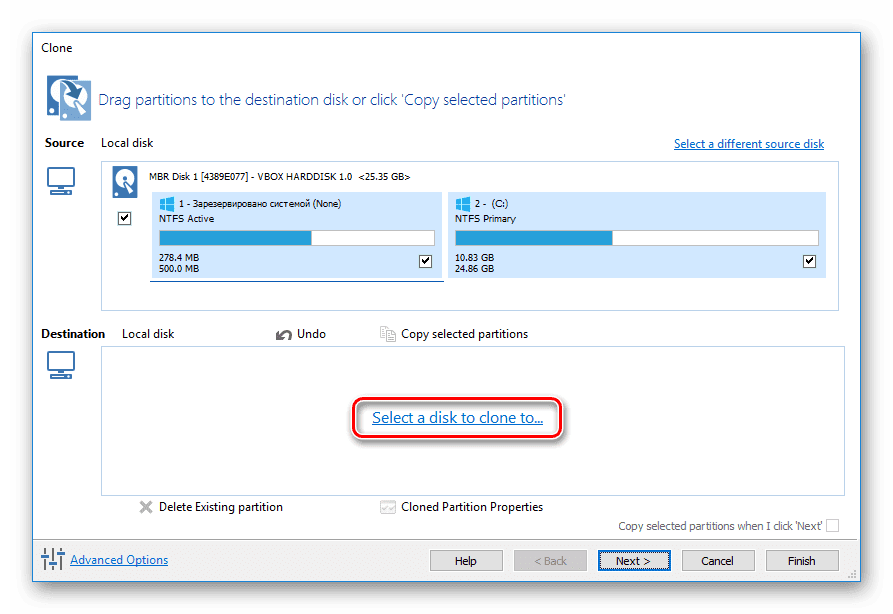
Na tym samym etapie istnieje możliwość wyboru poszczególnych sekcji, do których możliwe jest przeniesienie systemu. Wszystko inne zostanie ukończone automatycznie, bez interwencji, w tym ponowne połączenie nowego dysku jako rozruchu.
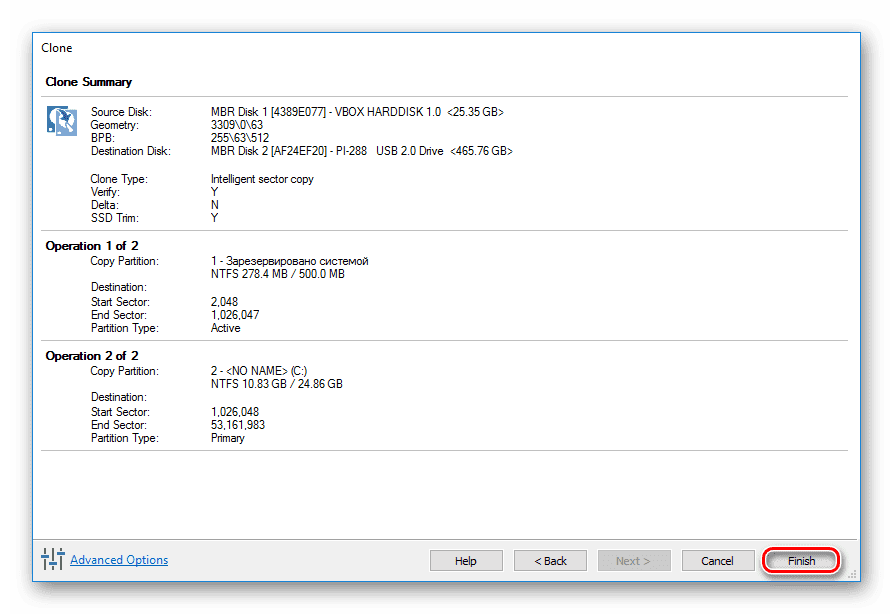
Jak widać, korzystanie z specjalistycznych narzędzi jest znacznie łatwiejsze niż klonowanie za pomocą standardowych narzędzi systemu operacyjnego. Ale jeśli nie chcesz zawracać sobie głowy wyszukiwaniem, pobieraniem i instalacją tych programów, wówczas narzędzie systemu Windows poradzi sobie z zadaniem. Najważniejsze jest dokładne śledzenie instrukcji.
- « Jaki jest program inteligentnych rzeczy na smartfonie Samsung
- Błąd 0xc0000034 w przyczynach i rozwiązaniach systemu Windows »

