Metody korygowania błędu ntoskrnl.Exe

- 1756
- 498
- Gracja Piekarski
Podczas pracy lub po włączeniu komputera może pojawić się „niebieski ekran śmierci” SO. Jeśli odczytasz tekst zapisany na górze, wówczas przyczyna awarii zostanie wskazana - nieprawidłowe działanie pliku ntoskrnl.Exe. Ten element jest bardzo ważny dla funkcjonowania systemu operacyjnego, a kiedy coś się z nim dzieje, niemożliwe staje się użycie komputera.

Co to jest ntoskrnl.Exe
Po włączeniu komputera uruchomiony jest wiele usług, w tym NTOSKRNL.exe, który przygotowuje sterowniki do pracy i wizualizuje obraz na ekranie. W takim przypadku może wystąpić błąd, który pociąga za sobą zatrzymanie. Ta usługa znajduje się zwykle na dysku „C” wraz z innymi komponentami systemu i zajmuje kilka folderów: System32, Cache Driver i T. P.
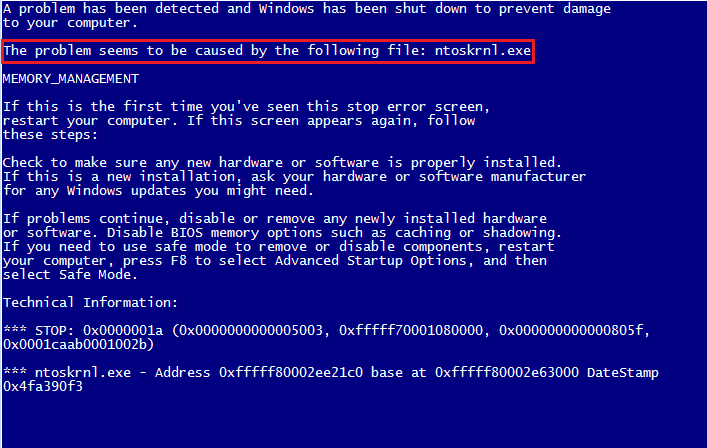
Przyczyny awarii
Błąd ntoskrnl.Em może powstać z wielu powodów:
- Nieprawidłowe obrębie i bielizny, które doprowadziły do przegrzania.
- Fizyczne usunięcie pliku (w rzeczywistości jest to trudne, ale jest to możliwe, jeśli używasz oprogramowania wpływających na elementy systemowe).
- Zamień/zamiennik plików wirusem.
- Uszkodzenie dokumentacji w rejestrze.
- Obecność problematycznych lub starych kierowców.
- Wewnętrzna awaria systemowa.
- Winchester.
- OS nie jest aktualizowany do bieżącej wersji.
- Uszkodzenie lub awaria w obsłudze pamięci RAM.
Możliwe rozwiązania
Błąd ntoskrnl.Exe jest poważna, ale nie zawsze śmiertelna, a teraz powiemy ci, jak to naprawić.
- Najpierw musisz dostać się na komputer stacjonarny i uzyskać dostęp do funkcji komputera, ponieważ niebieski ekran zamyka całą przestrzeń.
- Aby to zrobić, wykonaj ponowne uruchomienie i naciśnij klawisz F2 lub Del (czasami istnieją inne opcje, zależy to od wewnętrznej struktury systemu wejściowego i wyjściowego).
- Opcje BSV pojawią się przed tobą.
- Wybierz ustawienia konfiguracji ładowania („Pobierz ustawienia domyślne”).
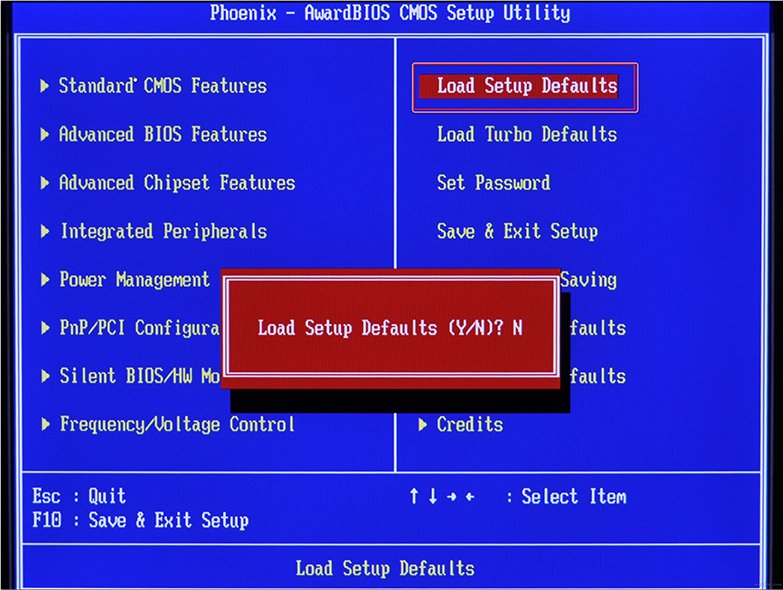
- Kliknij F10, aby potwierdzić wybór.
- Ponownie uruchom komputer - niebieski ekran zniknie i możesz przejść do korekcji błędu.
Czyszczenie rejestru
Dopóki błąd NTOSKRNL nie zostanie zwrócony.exe z niebieskim ekranem (przy okazji, najczęściej występuje on w systemie Windows 7), musisz zacząć działać. Po pierwsze, spróbuj wyczyścić rejestr z nieprawidłowo wykonanych i przestarzałych rekordów. Najwygodniejsze i bezpieczne jest to zrobić za pomocą specjalnych narzędzi, na przykład notorycznego ccleaner.
- Pobierz program i zainstaluj go.
- Otwórz okno, a po lewej na liście Znajdź rozdział „Rejestr czyszczenia”.
- Kliknij „Analiza” i poczekaj na odkrycie wszystkich rekordów problemów.
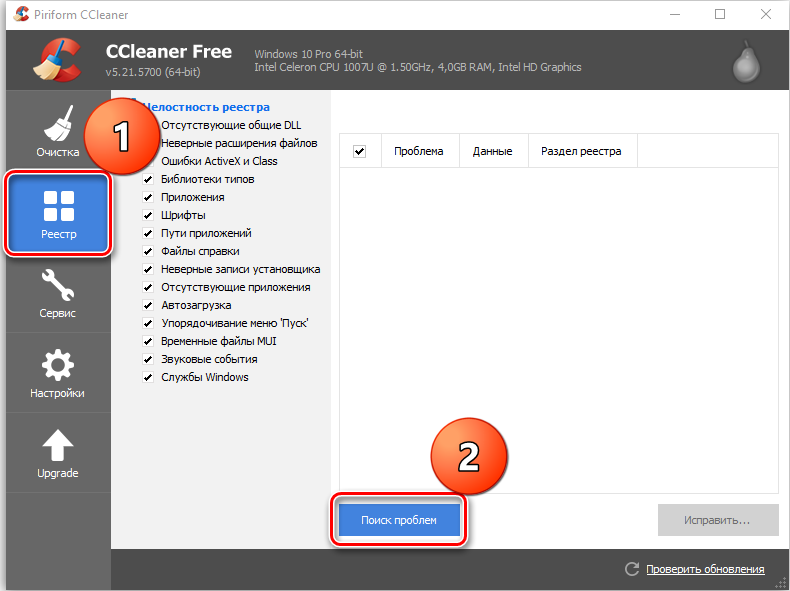
- W górę wskazują „podkreślenie wszystkiego” i „Napraw przydzielone”.
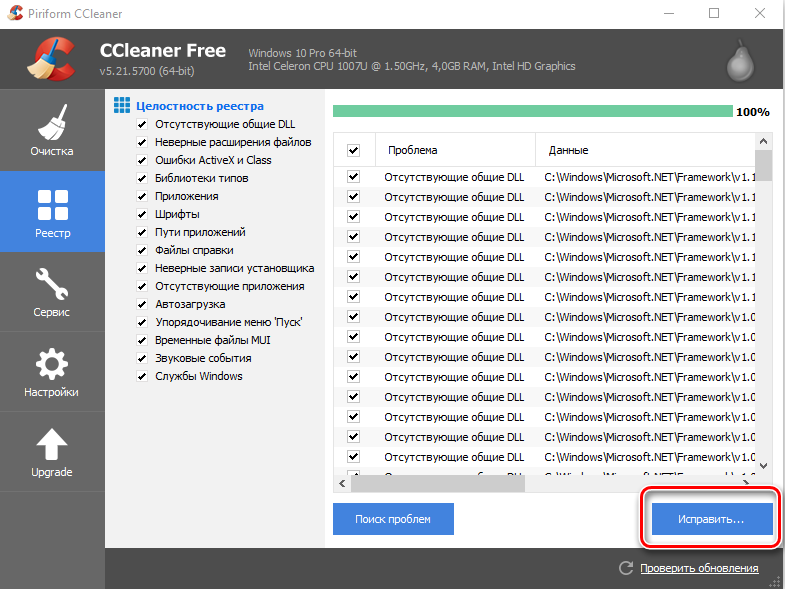
- Program zaoferuje wykonanie kopii rejestru - po prostu się zgadzam, po prostu zapisz go w „Dokumentach” CS „C”, jak domyślnie wskazano, ale w osobnym folderze na dysku „D”.
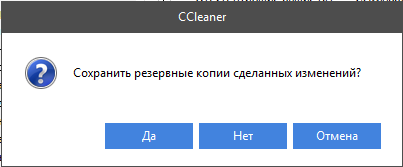
- Po oczyszczeniu rozpocznij ponownie „analiza” - i tak dalej, aż lista uszkodzonych elementów pozostanie pusta.
Korekta dysku
Następnie musisz sprawdzić dysk systemowy i naprawić niektóre błędy, jeśli zostaną znalezione. Dla tego:
- Znajdź ikonę „komputera” i rozwinąć zawartość.
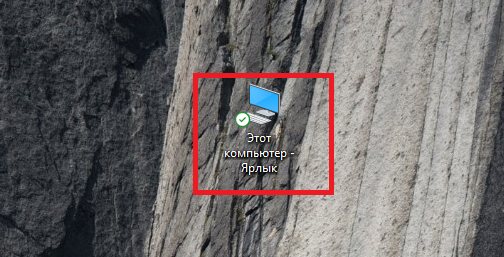
- Podwójnie kliknij PKM na dysku „C” (możesz się jakoś nazwać - najważniejsze, pamiętaj, że potrzebujemy sekcji, w której system operacyjny jest przechowywany);
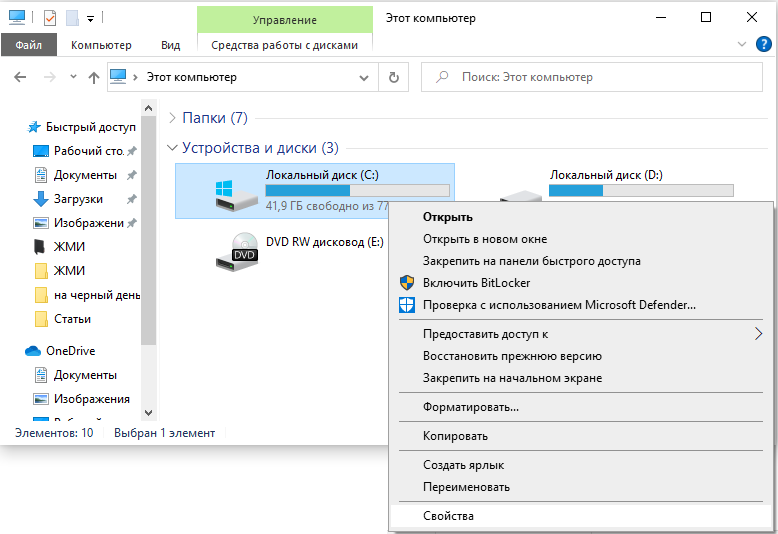
- Wybierz ostatni punkt „Właściwości”, a następnie akapit „Usługa” i rozpocznij czek.
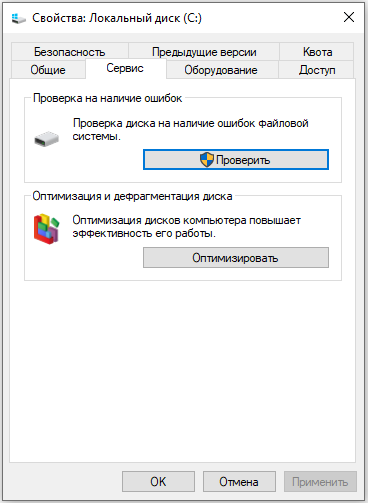
- Komputer może ponownie uruchomić kilka razy w tym procesie - to normalne, nie martw się.
Do tych samych celów sprawdzamy wewnętrzne pliki systemu i naprawiamy problemy w następujący sposób:
- Naciśnij Win+R i poczekaj na pojawienie się małego okna z linią wejściową.
- Wprowadź do niego „CMD”.
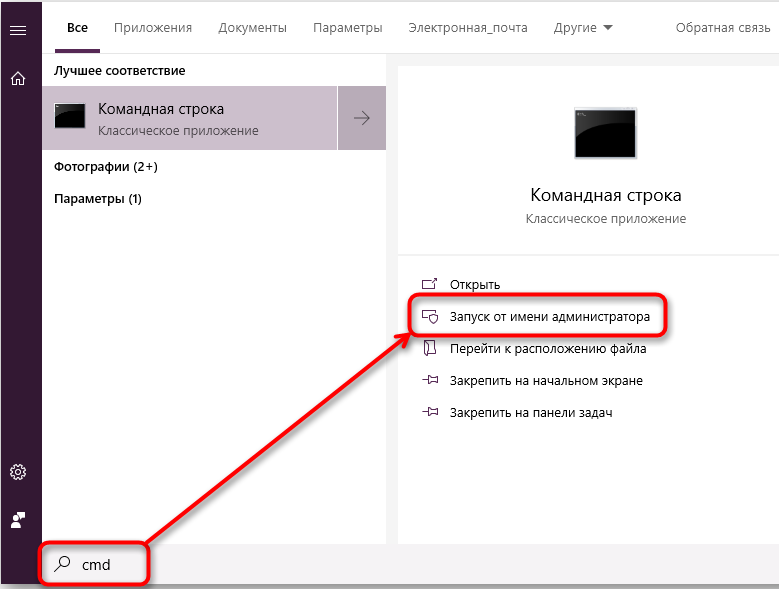
- Teraz pojawi się okno z czarnym polem, w którym trzeba wpisać: „SFC/Scannow” i kliknąć „Inter”.
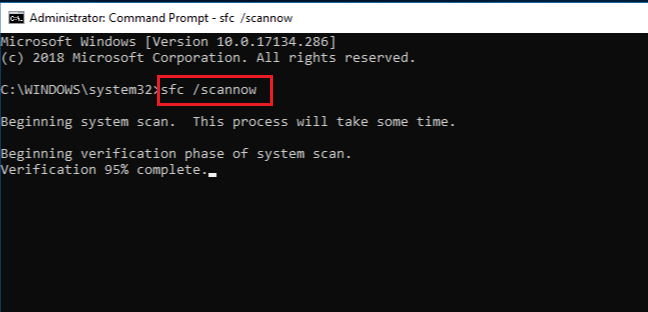
- Możesz także ustawić polecenie „Chkdsk”.
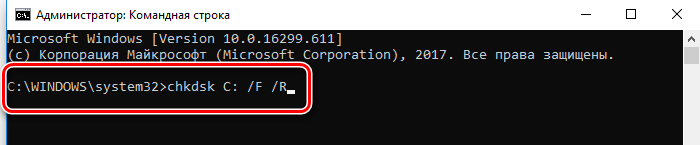
Poczekaj, aż pojawi się wiadomość o udanej operacji, a następnie ponownie uruchom komputer.
Sprawdzanie wirusów
Często powodem zatrzymania systemu Windows są wirusy, które usuwają plik NTOSKRNL.Exe z folderu głównego Winnt_root \ System32. Nie odrzucaj takiej okazji i pamiętaj, aby sprawdzić system:
- Zainstaluj dobry antywirus: Kaspersky, „Doctor Web”, „ESET” itp. P.
- Uruchom pełną kontrolę wszystkich dysków.
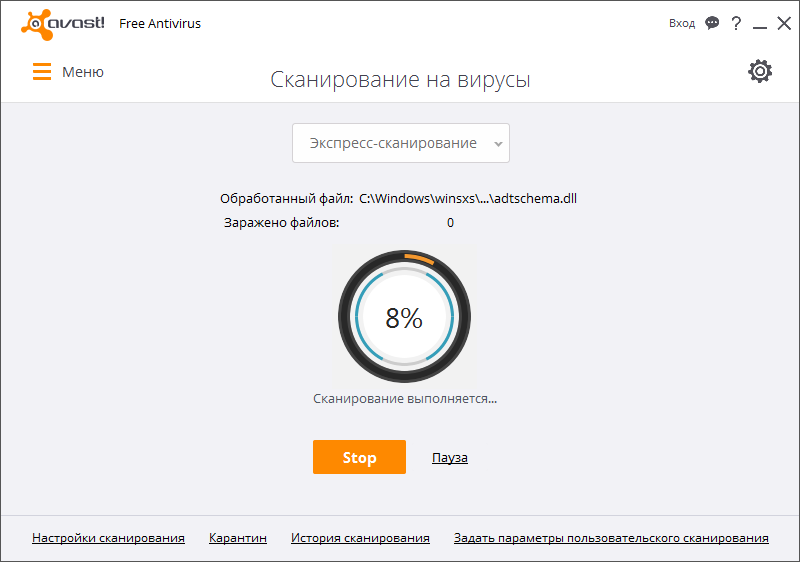
- Poczekaj na koniec procedury (może to zająć dużo czasu, możesz zostawić go na noc).
- Usuń wszystkie złośliwe pliki lub przejdź do kwarantanny - lepiej jest to zrobić, jak zaleca antywirus.
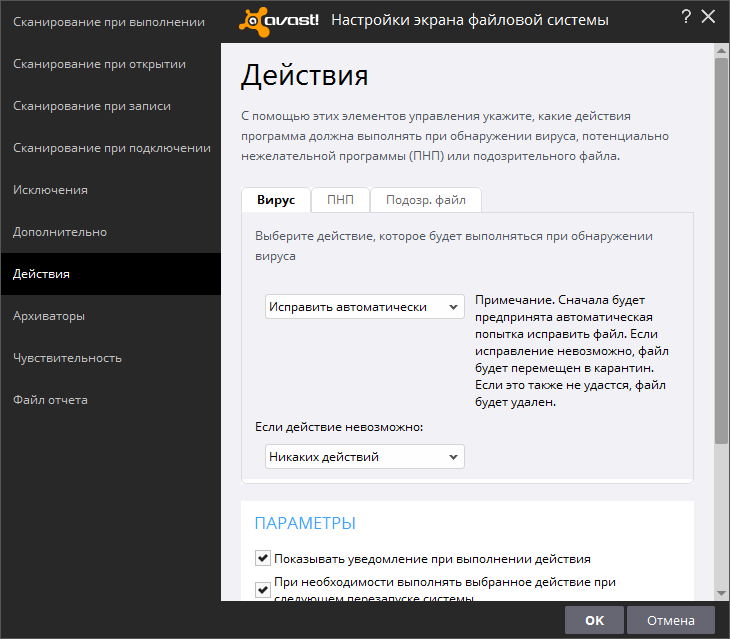
- Sprawdź system plików pod kątem błędów i przywróć wszystkie uszkodzone, jak opisano powyżej.
Jeśli wirus zostanie wprowadzony przez jakiś program, należy go deinstalować. Najprawdopodobniej nie będzie chciała opuszczać dobrowolnie - a następnie dei -reinstall (na przykład narzędzie odinstalowane) i opcja „wymuszone usunięcie” pomoże Ci.
Aktualizacja systemu operacyjnego i sterowników
Czasami problemy z ntoskrnl.EXE i niebieski ekran powstają ze względu na fakt, że system nie był aktualizowany przez długi czas: w systemie Windows 10 trudno jest wyłączyć automatyczną instalację pakietów, ale w siódmej wersji to często się zdarza - po prostu przejdź do Aktualizacja aktualizacji i aktualizacji uruchom, a dla sterowników sprzętu pobieraj je osobno (po prostu zwróć uwagę na rozładowanie: x64 lub x86 dla systemów 64-bitowych). Usuń wszystkie sterowniki starego, nie używanego sprzętu: drukarki, tabletki graficzne, skanery, MFP itp.P. („Panel sterowania” - „Menedżer urządzeń” - kliknij prawy przycisk na przestarzałym urządzeniu - polecenie „Usuń”).
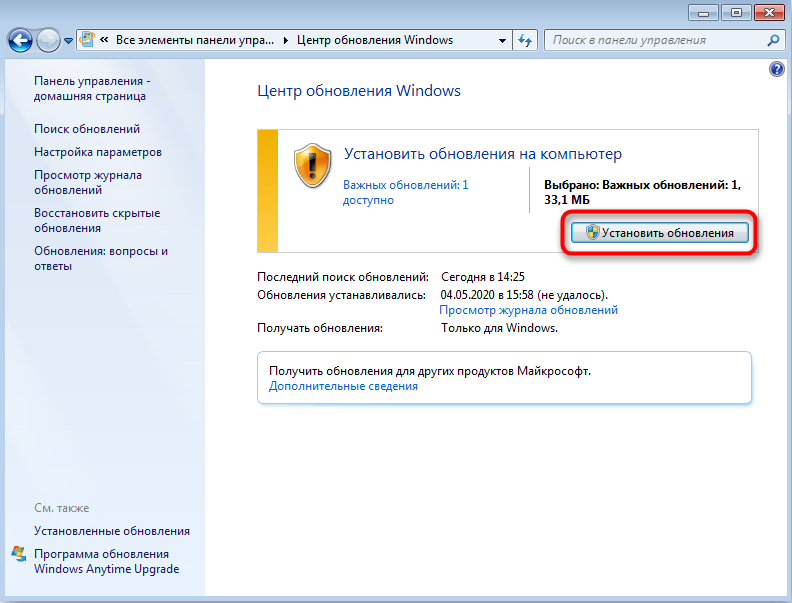
Przywracanie systemu
I wreszcie, jeśli wszystkie poprzednie kroki się nie powiodły, możesz przywrócić system do stanu, gdy wszystko działało dobrze. Aby to zrobić, potrzebujesz:
- W systemie Windows 7 otwieramy sekwencyjnie: „Start” - „Wszystkie programy” - „Standard” - „Service” - „Restoration System”, w systemie Windows 10 w „Wyszukaj” typu „Tworzenie punktu odzyskiwania” i otwieraj odpowiednią ikonę.
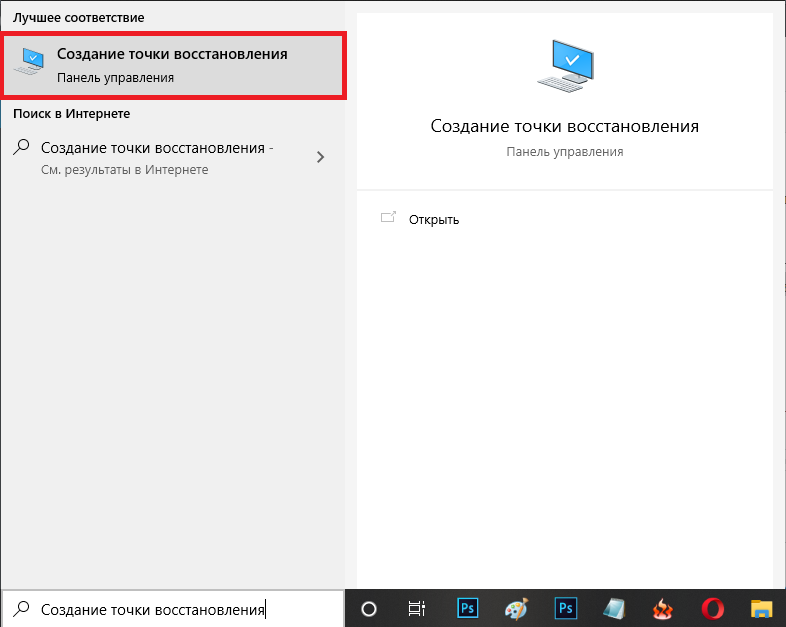
- Kliknij „Dalej” w wyświetlonym oknie i wybierz „Pokaż punkty odzyskiwania”.
- Wybierz datę, gdy komputer pracował stale.
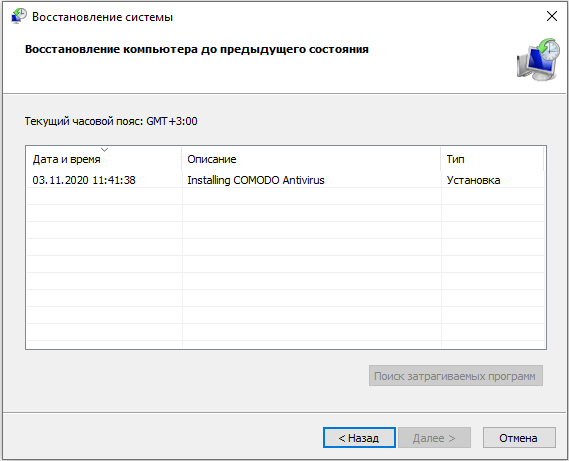
- Kliknij „Gotowy”.
Poczekaj na koniec procesu - w żadnym wypadku nie wyłącz komputera z sieci i upewnij się, że bateria nie usiadła na laptopie.
- « Jak wybrać między tabletem a laptopem
- Zastąpienie procesora na laptopie jako sposób na modernizację urządzenia »

