Metody korygowania błędu nie udało się zablokować buforu wierzchołkowego w CMESHDX8

- 4090
- 330
- Tacjana Bartosik
Gry komputerowe są ulepszane każdego roku, imponujący gracze o doskonałej grafice i efektach specjalnych, a jednocześnie wymagania dotyczące cech technicznych urządzeń. Ponieważ nie każdy użytkownik może sobie pozwolić na regularną aktualizację żelaza, i bardzo szybko staje się ono przestarzałe, nieco nadążyć za producentami produktów do gry. Jeśli możliwości sprzętowe komputera nie są w pełni spełniające wymagania gry, nawet jeśli się uruchomi, z pewnością wpłynie to na jakość rozgrywki. Tak więc natychmiast lub po pewnym czasie gracz może wyrzucić gry, nieprawidłowe funkcje, błędy, hamulce i inne nieprzyjemne momenty, psując wrażenie rozgrywki.

Jeden z błędów charakterystyczny w przeważającej części dla kontrataków: globalny strzelec ofensywny, ale jednocześnie w innych grach podczas rozpoczynania (zwykle pracujący w pary), nie ma zablokowania bufora wierzchołków w CMESHDX8. Dlaczego istnieje porażka i jak ją wyeliminować, rozważymy.
Z powodu tego, co błąd „nie udało się zablokować buforu wierzchołkowego w CMESHDX8 :: LockvertexBuffer”
Zwykle wiadomość o problemie pojawia się na początku gry lub już podczas rozgrywki. Częste błąd gościa „Nie udało się zablokować buforu wierzchołkowego w cmeshdx8 :: lockvertexBuffer” jest na słabych komputerach, które nie mają wystarczającego funkcjonowania oprogramowania z objętością pamięci RAM. Tak więc najczęstszym źródłem problemu jest brak pamięci w rozładowanej puli. Błąd może również wywołać użycie kombinacji klawiszy ALT+do przełączania między systemem Window. Ponadto problem może być powiązany z przestarzałym sterownikiem karty graficznej.
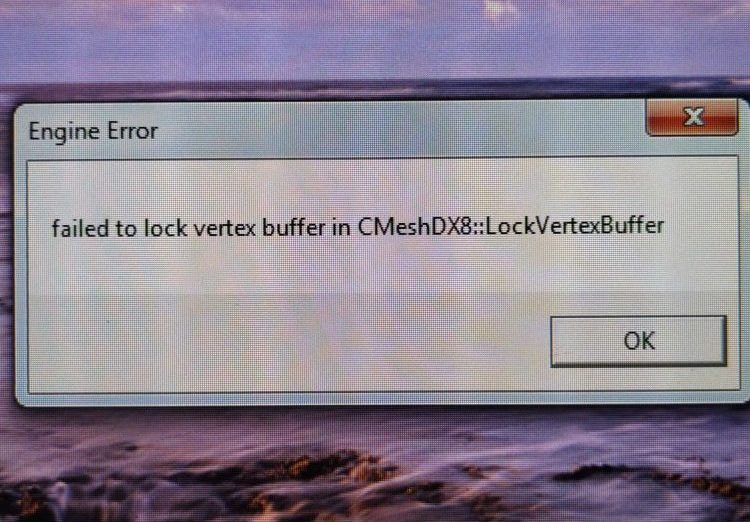
Co zrobić, gdy pojawia się „nie udało się zablokować bufora wierzchołkowego”
Istnieje kilka sposobów na pozbycie się błędów, z których każdy będzie skuteczny w takim czy innym przypadku, w zależności od czynnika prowokującego.
Czyszczenie i optymalizacja
Po pierwsze, eliminowanie nieudanego buforu wierzchołkowego w CMESHDX8, powinieneś rozpocząć usuwanie niepotrzebnych plików z komputera, który zajmuje cenne miejsce i wykonywać defragmentację dysku. Można to zrobić za pośrednictwem specjalnego oprogramowania lub ręcznie. Procedura jest wykonywana w następujący sposób:
- Otwórz dyrygent (Win+E klawisze, przez menu Start lub uruchom z etykiety „Ten komputer” na komputerze stacjonarnym).
- Kliknij PKM na dysku systemowym (zwykle jest to C, ale w niektórych przypadkach można przypisać kolejną literę) i wybierz w menu kontekstowym „Właściwości”.
- W oknie, które się otwiera, kliknij przycisk „Czyszczenie dysku”, którego czekamy na koniec analizy.
- Świętujemy wszystkie punkty w wyświetlonym oknie, kliknij przycisk OK i potwierdź akcję.
Powtarzamy tę samą procedurę dla innych sekcji, po czym powracając do „właściwości” dysku systemowego, przechodzimy do karty „Service” i klikamy „Optymalizuj”. W otwartym oknie na przemian optymalizujemy dyski.
Usuwanie pary i ponowne zainstalowanie gry
Aby usunąć pliki biblioteki, wykonujemy następujące działania:
- Przechodzimy do folderu, w którym stoi Steam (możesz znaleźć lokalizację obiektu, klikając etykietę PKM - „Lokalizacja pliku”).
- Wybierz wszystkie elementy i foldery tutaj, z wyjątkiem pliku wykonywalnego „Steam.exe „i kataloguje„ userData ”i„ Steamapps ”(muszą pozostać) i usunąć. Ponadto usuwamy etykietę biblioteki z komputera. Aby pozostać ustawieniami gry i wideo, zostawiamy również plik konfiguracji CFG i wideo.tekst.
- Uruchamiamy Exoshnika w imieniu administratora (plik wykonywalny można również nazwać „Steam” bez wskazania jego rozszerzenia), klikając go PKM i wybierając odpowiednią opcję.
- Czekamy na aktualizację i przesłanie niezbędnych elementów.
Spróbuj ponownie uruchomić grę i sprawdź, czy błąd zniknął. Jeśli pojawi się ponownie po usunięciu plików styminowych, powinieneś ponownie zainstalować grę, całkowicie usuwając ją z komputera w standardowy sposób.
Aby usunąć CS: Idź, wykonujemy następujące kroki:
- Przechodzimy do panelu sterowania (za pomocą menu Start, oznacz na komputerze, jeśli masz, wyszukiwasz lub używając polecenia „Win+R) i„ Kontrola ”) oraz w sekcji„ Programy i komponenty ”wybierz oprogramowanie z Lista, kliknij PKM - „Usuń”, potwierdź intencję.
- Alternatywny sposób usunięcia w systemie Windows 10 - użycie karty „Parametry” (Win+I). W sekcji „System” otwieramy „aplikacje i możliwości”, znajdujemy wymagany program na liście i usuwamy.
- Po usunięciu gry używamy narzędzi trzeciej części, aby pozbyć się resztkowych plików, w tym wpisów w rejestrze lub wyczyścić ręcznie.
Praca z rejestrem powinna być ostrożna, ponieważ nieprawidłowe działania mogą prowadzić do niepożądanych konsekwencji, a nawet odmowy systemu. Przed wprowadzeniem zmian zaleca się wykonanie kopii zapasowej.
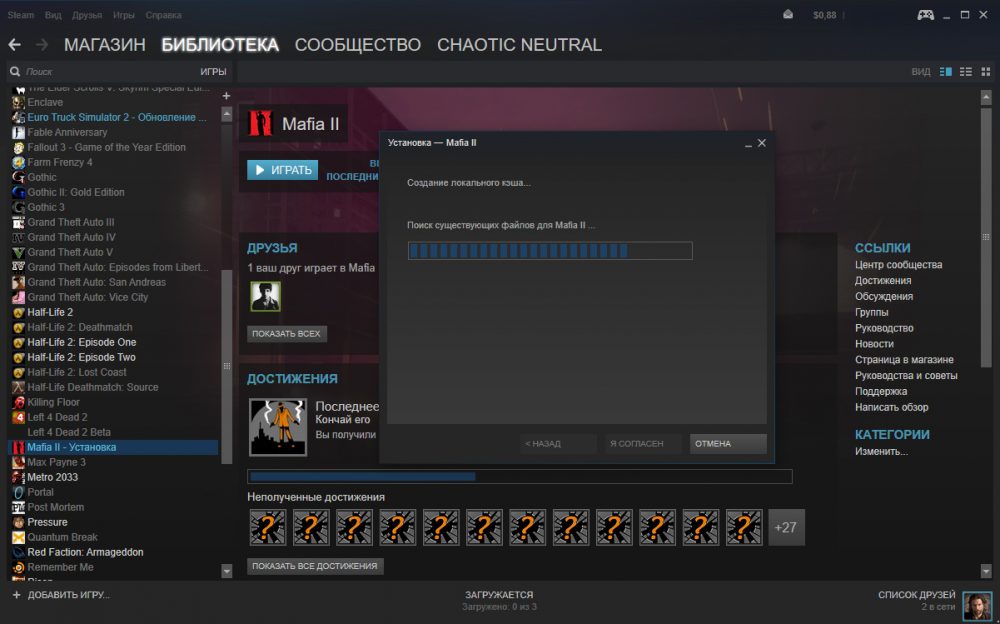
Do ręcznego czyszczenia rejestru systemu po usunięciu:
- Otwórz redaktor rejestru (przy użyciu polecenia „Wydaj” (Win+R) i polecenie „Regedit”);
- Aby wykonać kopię rejestru, kliknij „Plik” - „Eksportuj” i wybierz miejsce na dysku, w którym powinniśmy wyeksportować kopię (aby przywrócić kopię „Plik” - „Import”);
- Aby usunąć elementy związane z programem, przechodzimy do zakładki „Edytuj” i klikamy element „Znajdź ...” (lub Ctrl+F);
- Wprowadź dokładną nazwę produktu w polu wyszukiwania i kliknij „Znajdź dalej”;
- W oknie rejestru zostaną wyświetlone pliki Go: GO i foldery, które można usunąć.
Po wyczyszczeniu systemu z resztkowych plików ponownie usuń pliki Steam i możesz zainstalować grę.
Narzędzia dysku i rejestru systemu Windows
Ponieważ ręczne czyszczenie i praca z rejestrem będzie wymagać więcej czasu i umiejętności, wielu użytkowników ucieka się do korzystania z specjalnego oprogramowania, które pozwala wykonać zadanie w trybie automatycznym. Przykładami produktów w tej kategorii to:
- CCLeArer to proste i wygodne narzędzie optymalizacyjne, które pozwala łatwo wyczyścić system z Software Garbage i rejestr błędów;
- Advanced System Care - kompleks narzędzi, który umożliwia optymalizację pracy komputera, eliminowanie śmieci systemowych, złośliwego oprogramowania, a także ustalanie błędów w rejestrze i wiele więcej;
- Oczyszczarka rejestru auslogics - skuteczne i łatwe w użyciu narzędzie do czyszczenia rejestru nieprawidłowych lub nieużywanych zapisów;
- Wise Registry Cleaner - Aplikacja ujawnia błędy w rejestrze i informuje, które zmiany są bezpieczne, a które mogą prowadzić do problemów.
Programy optymalizacji systemu są narzędziami z zestawu każdego gracza i prostego użytkownika.
Aktualizacja DirectX
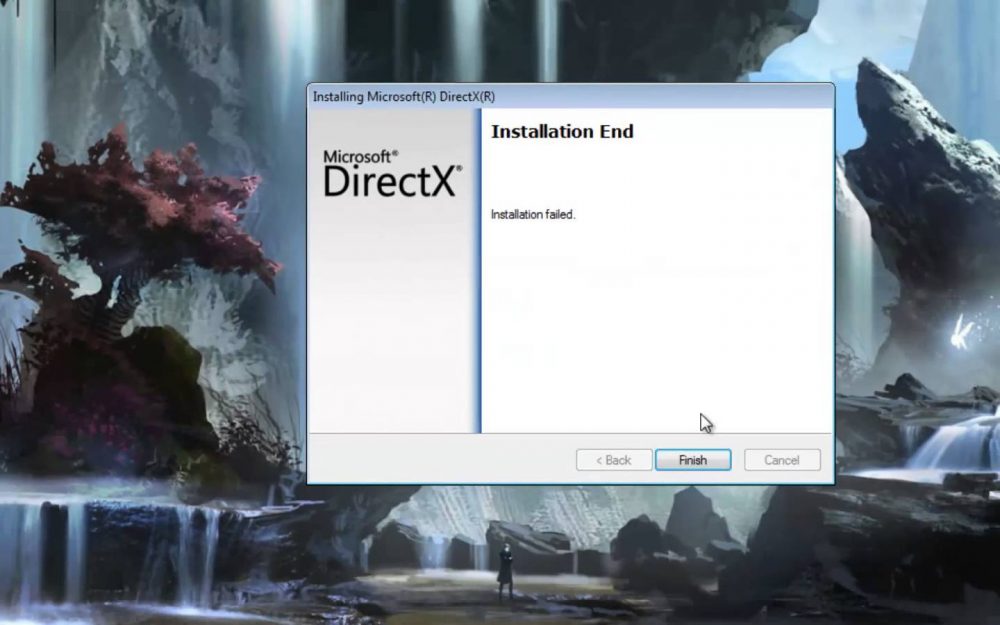
Błąd można wywołać przez nieprawidłową instalację lub uszkodzenie DirectX (pakiet komponentów do rozwiązywania problemów związanych z programowaniem w systemie Windows). Dzięki temu zestawowi narzędzi programistycznych gra może wchodzić w interakcje z urządzeniami wideo i audio. Możesz pobrać nową wersję pakietu na stronie Microsoft, zwykle zawiera ona również z produktem gry, ale w przypadku awarii i błędów DirectX może wymagać ponownej instalacji. Aby to zrobić, wykonujemy następujące działania:
- Aby rozpocząć, rozpoczynamy narzędzie DirectX Diagnostics, dla którego zwracamy się do konsoli „Wykonaj” (Win+R), gdzie wchodzimy do „DXDIAG.exe ”i kliknij Enter.
- W oknie, które się otwiera, dostępne są informacje o systemie i urządzeniach. Na karcie systemowej, między innymi informacjami na dole listy, znajdujemy DirectX (dla każdej wersji systemu operacyjnego parametry różnią się na przykład dla XP DirectX 9, dla „Seed” DirectX 11 i dla Windows 8 lub 10 - DirectX 12).
- Następnie pobierz żądaną wersję pakietu na komputer z oficjalnej strony.
- Instalujemy DirectX, kontrolując proces instalacji, podczas instalacji usuwamy znak z „instalacji punktu Bing”, przed kliknięciem „dalej”, ponieważ nie potrzebujemy opcjonalnych programów trzecie.
- Załaduj ponownie i sprawdź, czy błąd zniknął.
Zmiana rozkładu pamięci
Błąd często pojawia się z powodu braku pamięci RAM dla gry. Aby 32-bitowy system mógł wybrać więcej, wykonujemy następujące działania (metoda jest odpowiednia dla systemu Windows 7):
- Otwórz wiersz poleceń w imieniu administratora (na przykład przy użyciu polecenia „Rozwiń” (Win+R) i CMD);
- W terminalu wprowadź BCDEDIT /SET ROCEDUSERVA 3072 i naciśnij Enter;
- Zamknij konsolę i uruchom ponownie.
Sprawdź, czy błąd zniknął. Aby powrócić do poprzedniej wartości, użyte jest polecenie BCDEDIT /DeleteValue.
Aktualizacja sterownika karty graficznej
Przestarzałe kierowcy urządzeń są częstymi sprawcami niepowodzeń, w tym odlotów z gry. Aktualizacja sterownika karty graficznej jest prosta:
- Przechodzimy do „Menedżera urządzeń” (używając konsoli „Wykonaj” (Win+R) i polecenie „MSC”, panel sterowania lub inna wygodna metoda);
- Na liście urządzeń znajdujemy i otwieramy gałąź „adapterów wideo”;
- Wybierz naszą kartę graficzną, kliknij PKM i „Zaktualizuj sterowniki”;
- Wybierz automatyczną opcję wyszukiwania sterowników i kliknij „Zaktualizuj konfigurację”.
Kierowcy zwykle wchodzą na dysku w komplecie z adapterem wideo, ale jeśli operator nie jest pod ręką, zawsze możesz znaleźć i zainstalować aktualne oprogramowanie z oficjalnej strony internetowej Nvidia lub AMD, wskazując model urządzenia podczas wyszukiwania dla oprogramowania. Po ponownym uruchomieniu komputera możesz sprawdzić, czy błąd zniknął "Nie udało się zablokować buforu wierzchołkowego w CMESHDX8.
Powyższe metody są skutecznymi miarami wyeliminowania tej awarii i zwykle jeden z nich eliminuje problemy.
- « Korekta błędu Podpisanie dokumentu jest niewłaściwym algorytmem
- Czego potrzebuje Dolby Atmos w smartfonie »

