Metody korygowania błędu CHKDSK są niedopuszczalne dla surowych dysków

- 1439
- 432
- Pani Jerzy Kruk
Użytkownicy systemu Windows OS podczas działania komputera mogą napotkać różne awarie i błędy, w tym niepoprawną pracę dysku. Problemy mogą wystąpić niezależnie od wykonywania działań lub podczas wykonywania niektórych operacji. Tak więc często użytkownicy mają błąd z tekstem „CHKDSK jest niedopuszczalny dla surowych dysków”, który pojawia się podczas uruchamiania narzędzia System Check Disk do obsługi dysku twardego.

Powiadomienie informuje, że Windows nie może rozpoznać formatu pliku, to znaczy ta sekcja nie ma go, w wyniku czego dysk nie otwiera się, a narzędzie ChKDSK nie jest w stanie rozwiązać zadania przywrócenia systemu plików, od tego czasu system plików Nie działa z takimi przewoźnikami. Stan surowy, którego esencja jest przy braku FS, jest istotna zarówno dla mediów wewnętrznych, jak i zewnętrznych. Jest to dość poważna uciążliwość i z reguły formatowanie jest skuteczne rozwiązanie, ale wraz z problemami dane przechowywane na urządzeniu lub sekcji również znikną, co jest w niektórych przypadkach niedopuszczalne, co jest niedopuszczalne. Więcej szczegółów, dlaczego pojawia się błąd i jak go naprawić, rozważymy dalej.
Z jakich powodów Chkdsk nie jest dostępny dla RAW
Surowa etykieta jest przypisana, gdy Windows nie rozpoznaje typu systemu plików, t.Do. Nośnik nie jest sformatowany w obsługiwanych NTF lub tłuszczu. W rezultacie pojawia się błąd podczas próby zeskanowania zbudowanego narzędzia, ale jest to tylko jeden z znaków awarii, która wskazuje nieprawidłową pracę dysku lub wymiennego medium. Istnieje kilka powodów pojawienia się problemu:
- Dysk lub ton nie są sformatowane.
- Struktura systemu plików jest nieprawidłowa.
- Błędy odczytu, brak lub ograniczenie dostępu do FS lub urządzenia.
- Wpływ aplikacji i usług trzeciej części, które działają w tle.
- Wpływ wirusów.
- Uszkodzenie struktury systemu plików.
- Uszkodzenie fizyczne sektorów, ostre nieprawidłowe działanie.
- Niepowodzenie systemowe spowodowane nieprawidłową ekstrakcją (w przypadku zdejmowanego dysku), nieprawidłowe wyłączenie komputera, przerwy zasilania itp.
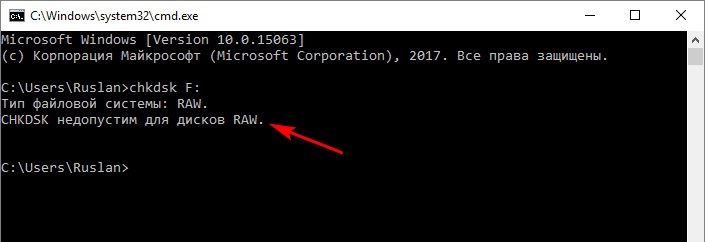
Zawartość urządzeń z surowym kutasem nie może być widoczna i żadne operacje nie są wykonywane z danymi. Ponadto, jeśli jakiekolwiek informacje zostały zarejestrowane wcześniej na dysku, nadal istnieją, pomimo braku dostępu do zawartości, więc możliwość przywrócenia danych pozostaje.
Jak rozwiązać problem
Najłatwiejszym sposobem jest naprawienie surowej płyty w przypadku nowego dysku lub urządzenia, na którym nie ma żadnych ważnych informacji. Problem jest rozwiązany przez formatowanie. Jeśli konieczne jest zapisanie danych dostępnych na dysku, zadanie jest już skomplikowane.
Zastanów się, co zrobić, jeśli Windows podał błąd „CHKDSK jest nie do przyjęcia dla surowych dysków”. Istnieje kilka skutecznych sposobów radzenia sobie z zadaniem w takim czy innym przypadku.
Powtarzająca się weryfikacja przez zbudowane narzędzia Chkdsk
Przede wszystkim dysk jest sprawdzany przez narzędzie Chkdsk, które jest w stanie wykryć i poprawić błędy, a także przywrócić integralność systemu plików. Możliwe jest, że sprawa jest niepowodzeniem systemu jednorazowego, wówczas usługa będzie mogła zeskanować twardych dysku i wyeliminować awarię. Uruchamiana jest kontrola dysku twardego z wiersza poleceń w trybie administratora:
- Przechodzimy do wiersza poleceń produktu (administrator), na przykład za pośrednictwem menu Start, również spowodowanego przez klawisze Win+X.
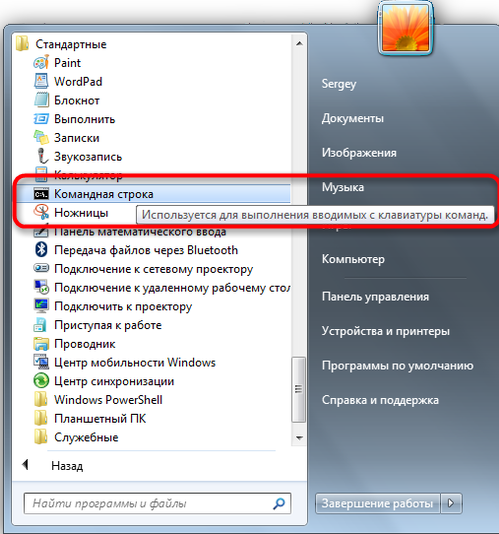
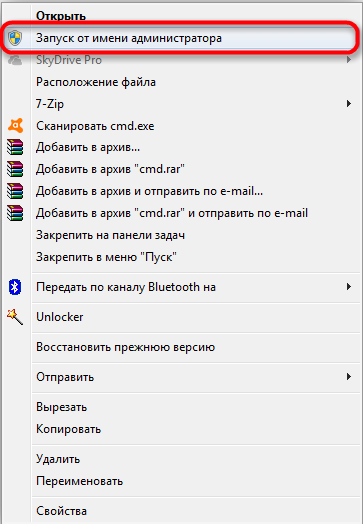
- W terminalu wpisujemy Chkdsk a: /f i kliknij Enter (tutaj „A” to litera surowego dysku, co należy naprawić).
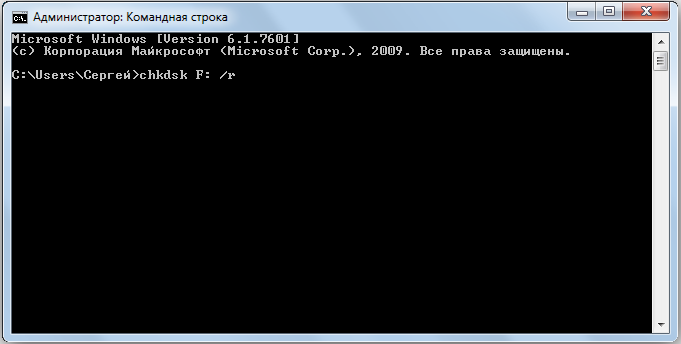
Jeśli awaria systemowa stała się źródłem problemu, rozpocznie się kontrola błędu. Odkryte podczas skanowania, zostanie ustalone, a na końcu procedury dysk pojawi się we właściwym formacie (z reguły jest to NTFS).
Jeśli problem jest głębszy, błąd ponownie się odczuwa i będzie musiał go skorygować innymi metodami.

Когда ос не стартует запустить сканиłats. W przypadku procedury potrzebujesz dysku rozładowania z systemem Windows 10, 8, 7 lub napędem dystrybucji (może to być napęd flashowy lub dysk z odpowiednią wersją systemu operacyjnego).
Aby wykonać procedurę, zaczynając od nośnika instalacyjnego, musisz wykonać następujące czynności:
- Zmieniamy procedurę uruchamiania urządzeń w ustawieniach BIOS, ustalając priorytet dla zdejmowanego dysku w rozruchu.
- Zaczynamy od przewoźnika.
- Wybierz język, kliknij „Zainstaluj system Windows”, a następnie „Przywrócenie systemu”.
- Przechodzimy do sekcji „Wyszukaj i eliminacja nieprawidłowych funkcji”, a następnie w „Dodatkowych parametrach”, tutaj znajdziemy narzędzie „String poleceń” (możesz również wywołać klawisze Shift+F10).
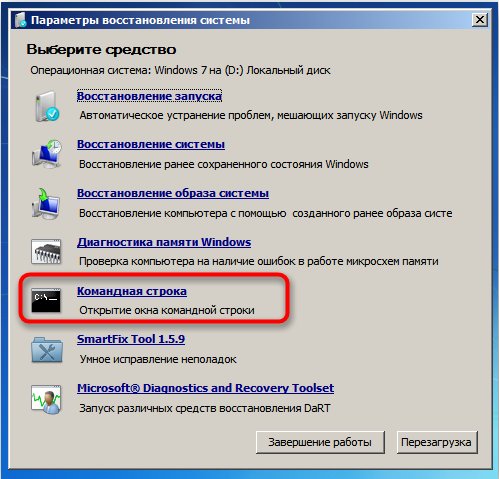
- Teraz wchodzimy do zespołu po kolei:
- Diskpart
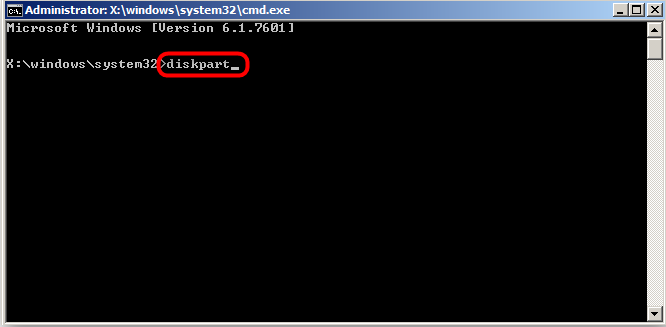
- Wolumen listy (pozwala dowiedzieć się, która litera jest wskazana, może różnić się z tym, który jest przypisany do działającego systemu operacyjnego)
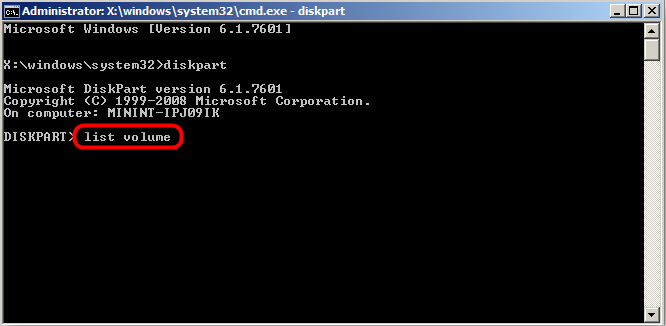
- Wyjście
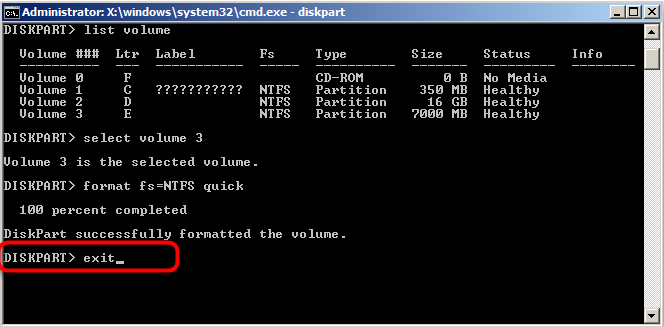
- Chkdsk a: /f (Tutaj „A” - Listka RAW).
Skanowanie za pomocą narzędzia w środowisku odzyskiwania pomoże rozwiązać dostępne problemy, a po ponownym załadowaniu urządzenia z systemem Windows będzie mogło uruchomić. Jeśli błąd pozostaje na miejscu, idziemy dalej.
Czyste załadowanie (czysty bagażnik)
Jeśli problem nie dotyczy sekcji systemowej i systemu Windows normalnie, możesz wykonać czyste ładowanie, w których programy trzecie. To rozwiązanie jest bezpieczne i skuteczne w niektórych przypadkach, pozwala nam zidentyfikować wpływ oprogramowania na pojawienie się problemu w obecności takich i jest łatwe do wyeliminowania winowajcy.
Wykonujemy następujące działania:
- W dowolnym wygodnym sposób przechodzimy do „konfiguracji systemowej” (na przykład w konsoli „Wykonaj” (Win+R) rekrutujemy Msconfig I naciśnij Enter lub uruchom usługę z panelu sterowania (sekcja „Administracja”) lub znajdujemy za pomocą wyszukiwania w menu Start).

- W oknie „Konfiguracja systemu” przechodzimy do zakładki „Ładowanie”, w bloku „Parametry ładowania” usuwamy znak wyboru z punktu „tryb awaryjnego”, jeśli zostanie zainstalowany.
- Na karcie „Ogólne” odnotowujemy „selektywne uruchomienie” i usuwamy pole wyboru z punktu „Pętlowanie elementów obciążenia automatycznego”.
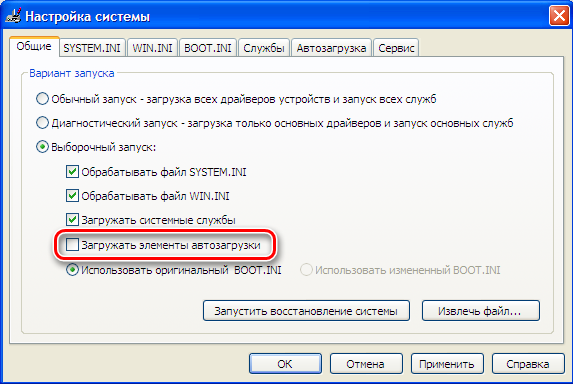
- Teraz, na karcie Service, umieszczamy znacznik wyboru poniżej „Nie wyświetl usługi Microsoft”, kliknij „Wyłącz wszystko„ w pobliżu ”.
- Przechodzimy do zakładki „Automobile”, przechodzimy do dyspozytora zadań i wyłączamy każdy z programów na liście (PKM - „Wyłącz”).
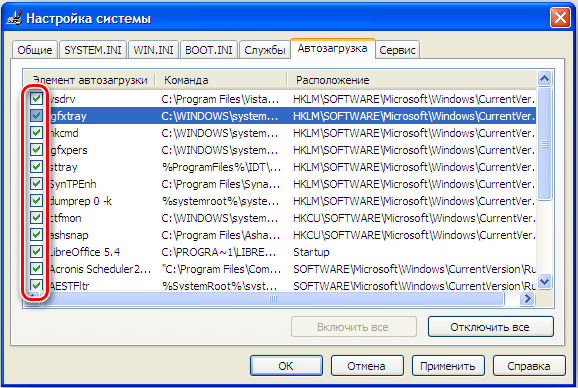
- Używamy zmian i ponownie uruchomić.
Komputer zostanie uruchomiony w trybie ładowania czystego. Jeśli błąd nie występuje już po uruchomieniu procesu skanowania, oznacza to, że problem jest spowodowany przez oprogramowanie trzeciego. Aby określić, które oprogramowanie jest źródłem problemów, możesz na przemian dołączyć aplikacje.
Formatowanie dysku lub sekcji surowej
Procedura jest dość prosta i odpowiednia, gdy RAW jest obserwowana na nowym dysku lub informacji na dysku, jego sekcja, która stała się surowa, nie jest cenna. Sformatuj przewoźnik, jak doradza Windows, może być regularnym środkami systemu operacyjnego. Jeśli metoda jest odpowiednia, kontynuujemy:
- W dowolny wygodny sposób uruchamiamy narzędzie „Zarządzanie dyskami” (na przykład jest to najszybsze w tym zrobić za pomocą konsoli „Wykonaj” i polecenie Diskmgmt.MSC).
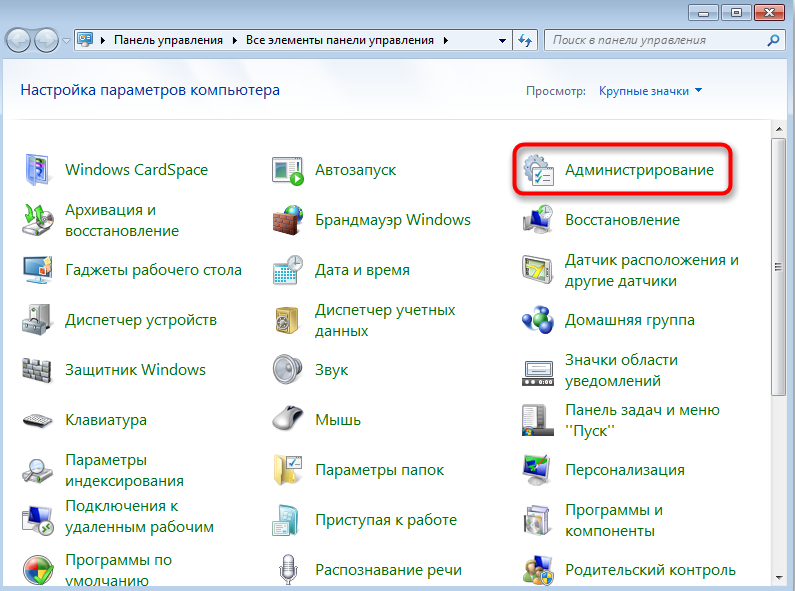
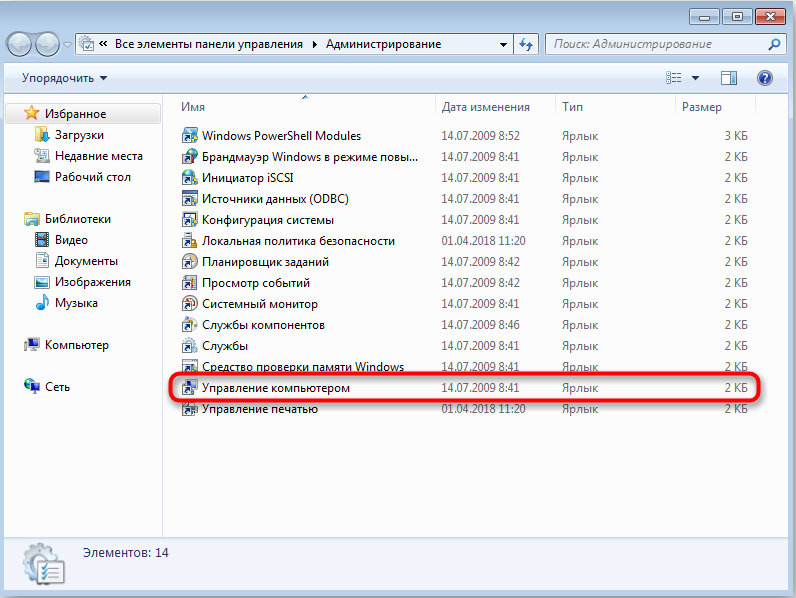
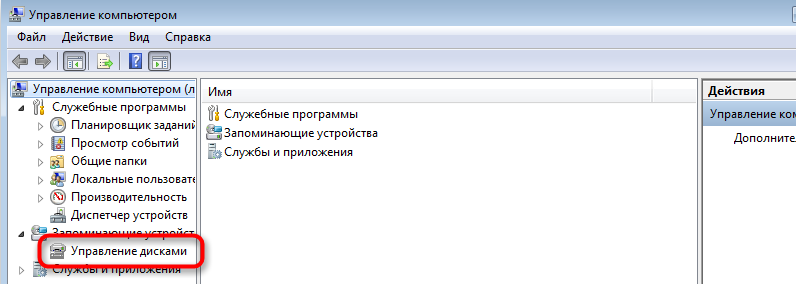
- W oknie narzędzia kliknij PKM w sekcji RAW i wybierz akcję „Format”.
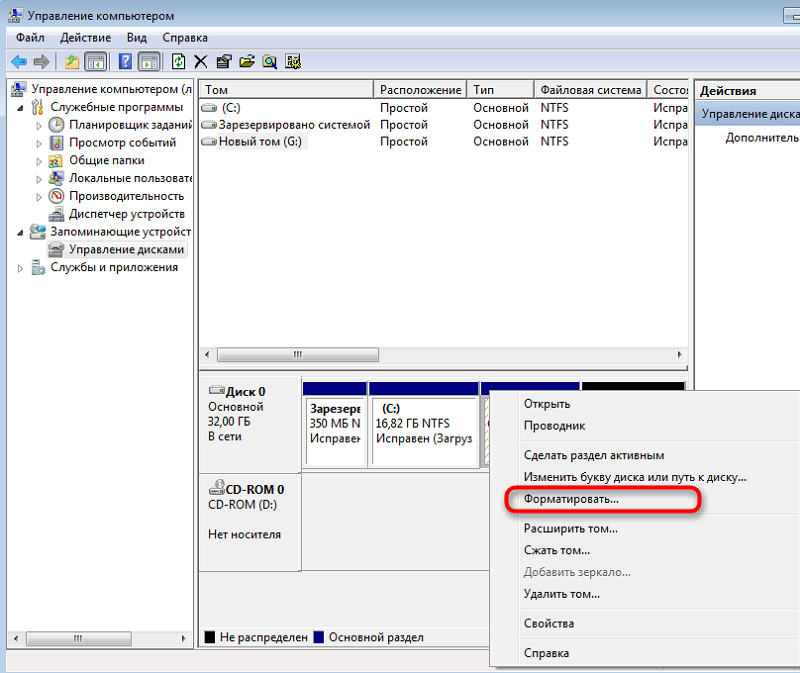
- Jeśli akcja nie jest dostępna, a sytuacja dotyczy nowego dysku, kliknij nazwę dysku PKM - „Zainicjuj dysk”, po formatowaniu procedury.
- Proces formatowania zostanie wykonany automatycznie, udział użytkownika polega na tym, że będzie musiał ustawić wolumin i system plików, zwykle NTFS.
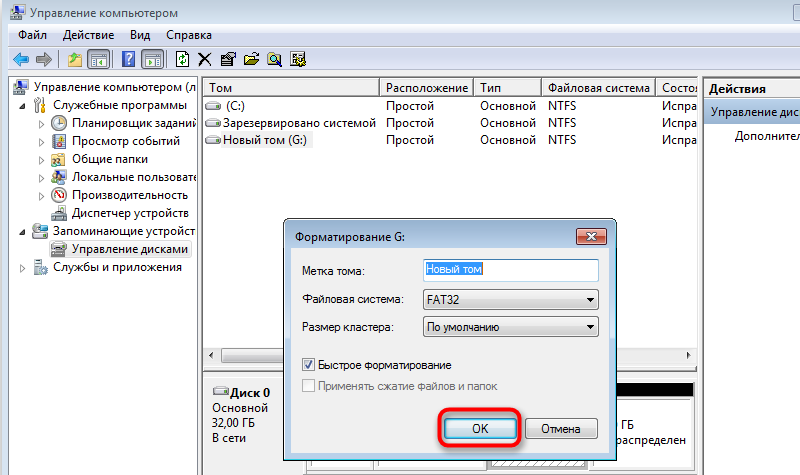
Formatowanie dysku w innym systemie plików
Inna metoda polega na zastosowaniu innego FS do formatowania dysku, na przykład NTF dla dysku twardego, exfat dla urządzeń USB. W przypadku procedury będziesz musiał przygotować dysk błyskowy lub dysk rozruchowy, a następnie wskaż priorytet ładowania z zdejmowanego dysku w BIOS.
Jak naprawić błąd „CHKDSK jest niedopuszczalny dla metody formatowania dysków surowych w innym systemie plików:
- Zaczynamy od zdejmowanego dysku, wybieramy język i przejdź do sekcji „Przywrócenie systemu”.
- W podsekcji diagnostycznej przechodzimy do dodatkowych parametrów i otwieramy wiersz polecenia (lub kliknij SHIFT+F10).
- Przepisujemy polecenia:
- Diskpart (narzędzie do kontroli dysku);
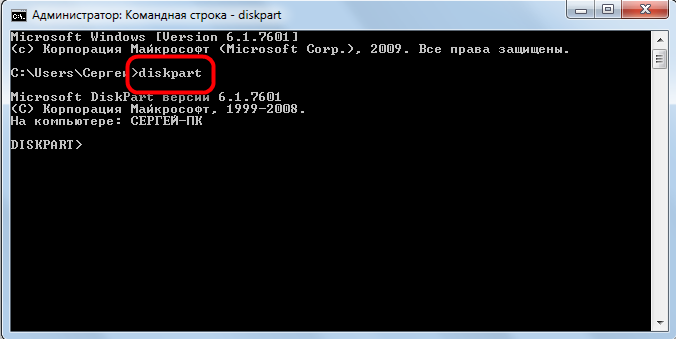
- Dysk listy (Lista dysków zostanie wyświetlona, wybieramy problematyczne);

- Wybierz dysk 1 (Zamiast 1, wskaż ten, który odpowiada RAW w twoim przypadku);

- Czysty (Tom Oczyszczanie);

- Utwórz partycję podstawową (tworzenie głównej sekcji);

- Aktywny (aktywacja);

- Format FS = NTFS.
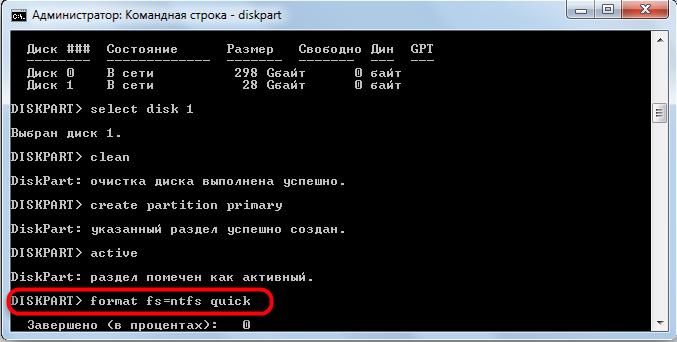
- Zamknij terminal i oceń wyniki wykonanej pracy.
Oprócz powyższych metod z błędem „CHKDSK, jest on również niedopuszczalny dla surowych dysków można również rozwiązać przy użyciu narzędzi trzeciej części do resuscytacji. Jeśli żadne rozwiązania nie były skuteczne, użyj jednego z tych narzędzi programowych, na przykład narzędzie do kopiowania HDD. Oprogramowanie pozwala skopiować dysk według sektorów i wyodrębnić informacje z wadliwego dysku bez strat. Kolejnym produktem, który pomoże odczytać RAW i przywrócić dysku, jest narzędzie DMDE.
- « Wyeliminowanie błędu dostępu do Internetu ER_NETWORK_ACCESS_DENIDIED
- Jakie są przenośne programy i jak je zrobić »

