Metody i instrukcje podłączania drukarki z komputerem lub laptopem

- 2943
- 755
- Gracja Piekarski
Drukarka jest ważnym sprzętem biurowym nie tylko w biurze, ale nawet w domu, co wiąże się z osobliwościami pracy niektórych osób, studiów itp.

Drukarki i MFP do pełnej pracy wymagają obowiązkowego połączenia z komputerem. Co więcej, nie jest to zasadniczo ważne tutaj, będzie to zwykły komputer stacjonarny lub przenośny laptop. W obu przypadkach połączenie odbywa się w przybliżeniu ten sam schemat.
Nowoczesne urządzenia drukarskie pozwalają nieznacznie rozszerzyć możliwości użytkownika. Teraz nie jest konieczne korzystanie z połączenia przewodowego, ponieważ nowe modele działają i drukują za pomocą technologii bezprzewodowej.
Połączenie z komputerem lub laptopem
Najpierw możesz podłączyć drukarkę do laptopa lub komputera stacjonarnego. Nie ma tu nic skomplikowanego.
Każda drukarka jest wyposażona w zestaw przewodów i kabli. To jest kabel zasilający, a także USB. Standardowe złącza i interfejsy są używane wszędzie. Ale nadal lepiej jest określić, czy określony model urządzenia drukowania jest odpowiedni dla komputera.
Warto zauważyć, że istnieją 2 opcje ustawienia nowej drukarki na komputerze, to znaczy podłączyć. Mianowicie:
- przewody;

- przez technologię bezprzewodową.

Lubią to, czy nie, ale drukarka potrzebuje odżywiania. Dlatego przynajmniej jeden przewód nadal będzie musiał się połączyć.
Aby to zrobić, wystarczy wstawić kabel do złącza zasilania w drukarce, a część odpowiedzi w gniazdku w pobliżu komputera lub miejsca, w którym urządzenie drukowane będzie stale położone.
Następnie istnieje już połączenie między dwiema maszynami. Będzie wymagał kabla USB lub sieci Wi-Fi.
Powinieneś dowiedzieć się bardziej szczegółowo, jak podłączyć drukarkę do sieci lokalnej, pozwoli komputerowi rozpoznać nowy sprzęt bez problemów itp.
Połączenie internetowe
Zaczynamy studiować problem podłączenia nowej drukarki z komputerem.
Niezależnie od tego, czy podłączysz urządzenie do sieci Wi-Fi, czy bezpośrednio za pośrednictwem interfejsu Ethernet, musisz podłączyć się do sprzętu, zainstalować oprogramowanie, a nie tylko.
Połączenie drukarki będzie rozważane etapami i sposobem skonfigurowania tej drukarki, aby mieć możliwość wydrukowania z komputera lub laptopa.
- Znajdź nowy sprzęt za pośrednictwem sieci. Aby to zrobić, „mój komputer” otwiera się, gdzie w lewym rogu znajduje się sekcja „sieć”. Jeśli użyto bezpośredniego połączenia za pośrednictwem Wi-Fi lub Ethernet, po prostu kliknij etykietę. Jeśli jest to inny komputer sieciowy, kliknij trójkąt i otwórz ukrytą listę menu „Network”.
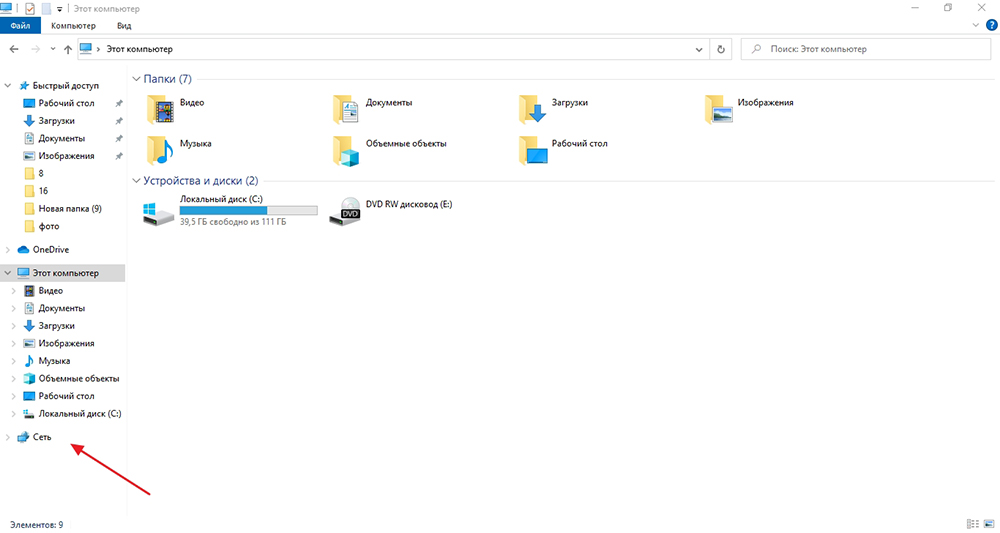
- Kliknij urządzenie z prawym przyciskiem myszy. Menu kontekstowe zostanie otwarte, w którym musisz wybrać opcję „Connect”.
- Pojawi się okno z propozycją zainstalowania sterownika. Musisz się z nim zgodzić i iść dalej.
- Za pośrednictwem zbudowanego mistrza instalacji rozpocznij proces. Aby to zrobić, przejdź do „Start”, a następnie „Panel sterowania”, a stamtąd „Urządzenia i drukarki”.
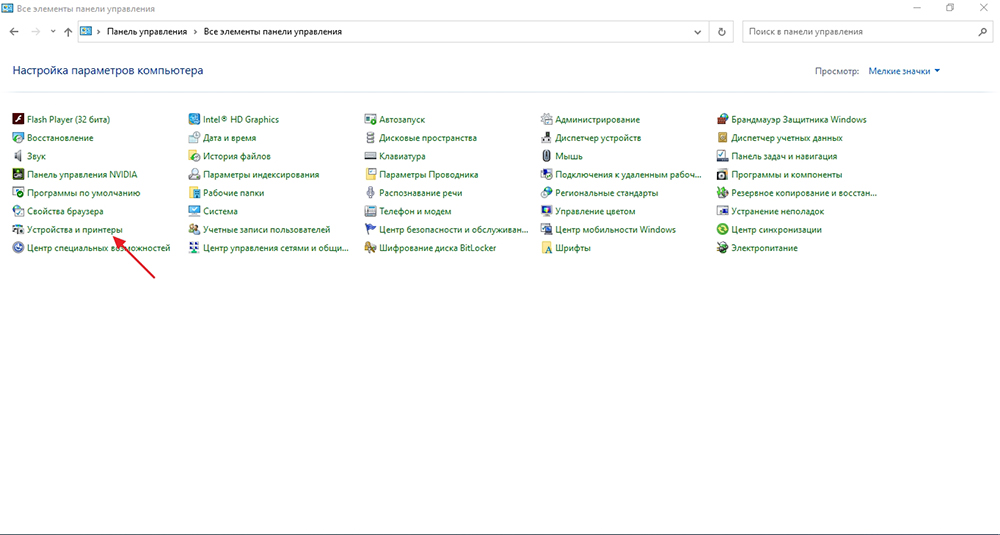
- Tutaj powinieneś kliknąć „Instalację drukarki”, a w otwartym oknie, umieść znak wyboru na opcji „Dodaj sieć lub drukarkę bezprzewodową”. Teraz przycisk „Dalej”.
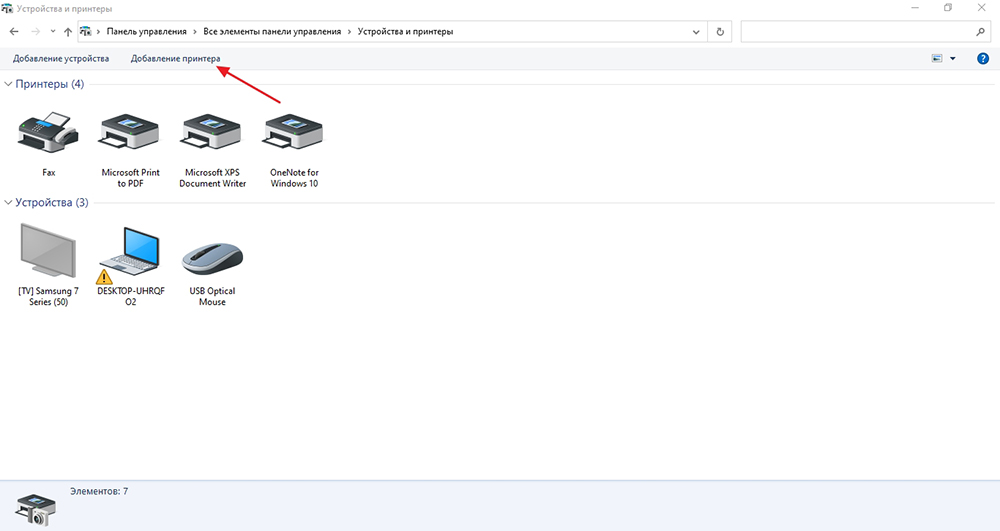
- Po pewnym czasie zostanie wyświetlona lista dostępnych urządzeń. Wybierz model drukarki i postępuj zgodnie z instrukcjami kreatora instalacyjnego.
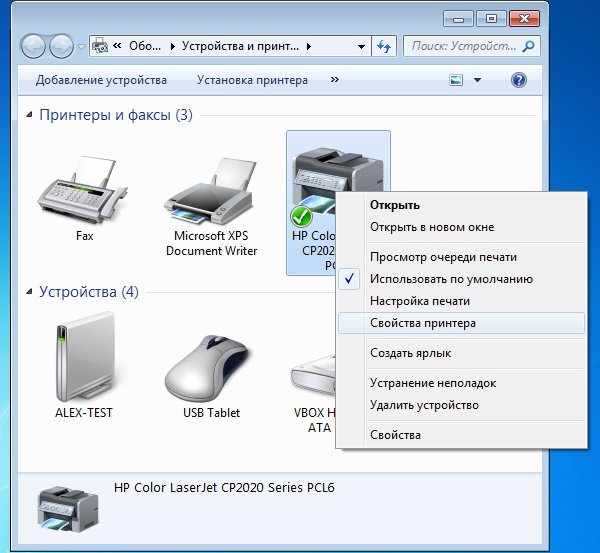
Kierowcy
Jeśli udało ci się podłączyć drukarkę przez sieć, co nie jest tak trudne, na następnym etapie musisz zainstalować sterowniki.
W przypadku najpopularniejszego systemu operacyjnego Windows z Microsoft, niezależnie od jego wersji, instalacja sterowników jest przeprowadzana automatycznie. Wystarczy podłączyć sprzęt do komputera lub laptopa, co rozpoznaje nowe połączenie, po czym niezależnie znajdzie niezbędne sterowniki.
Wszystko, co zwykle jest wymagane od użytkownika, to podłączenie nowej drukarki za pomocą USB i kabla zasilającego do laptopa, a następnie czekanie na odpowiedź systemu operacyjnego.
Ale zdarza się również, że automatyczne ładowanie sterowników nie jest możliwe.
W takim przypadku dysk instalacyjny nie pomaga, które zwykle są wyposażone w urządzenia drukowane. Wystarczy wstawić dysk, poczekaj na jego uruchomienie, a następnie postępuj zgodnie z instrukcjami budowanego kreatora instalacji.
Ale zdarza się również, że możliwe było podłączenie drukarki przez sieć, jest zasilanie, ale nie chcą automatycznie ładować sterowników. I nie ma dysku instalacyjnego, nie ma obwodu na drukarce.
Istnieją rozwiązania dotyczące instalacji nowej drukarki w systemie Windows 10, jeśli dysk instalacyjny jest nieobecny.
W rzeczywistości podłącz niedawno zakupioną drukarkę do komputera, a nawet bez dysku, a nie tak trudne zadanie. Istnieje kilka opcji rozwiązania problemu, aby połączenie zakończyło się pomyślnie, a wszystkie niezbędne oprogramowanie udało się zainstalować na komputerze.
Aby to zrobić, możesz zastosować następujące opcje:
- Pobierz pliki sterowników ze strony producenta. Wystarczy przejść do oficjalnej strony producenta drukarki, otwórz sekcję z oprogramowaniem i sterownikami, znajdź pakiet dla swojego modelu. Ponadto archiwum jest po prostu przechowywane na komputerze, otwiera się i zainstalowane. Jedynym niuansem jest przesyłanie plików odpowiadających bitowi systemu operacyjnego.
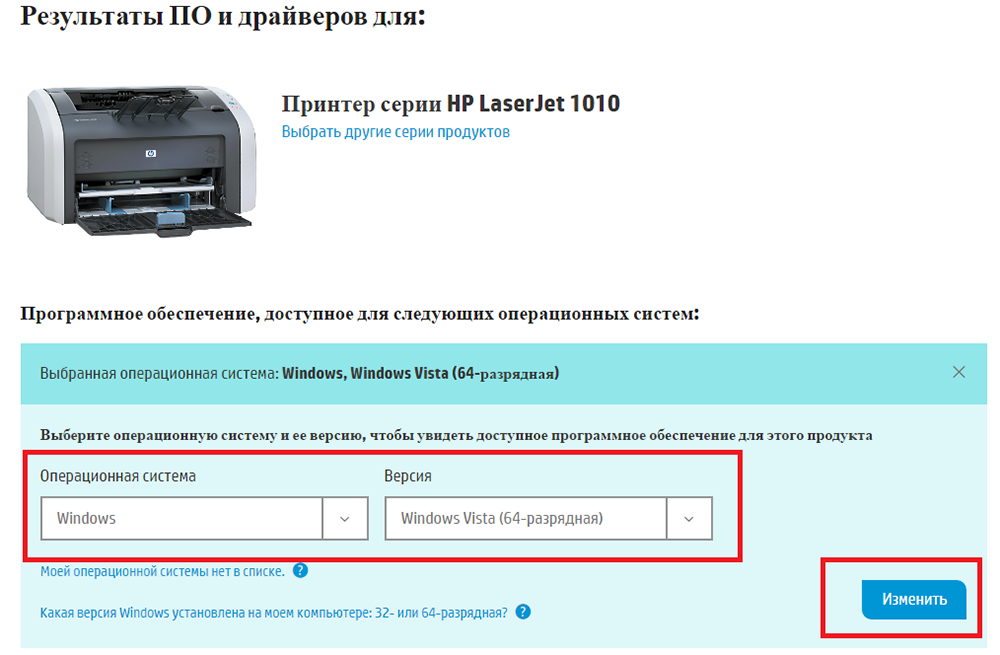
- Użyj bazy systemu systemu Windows. Aby to zrobić, otwórz menu „Urządzenie i drukarki” na panelu sterowania i kliknij element „Instalacja drukarki”. Następnie musisz wybrać typ połączenia. Jeśli jest to połączenie USB, wówczas lokalny i za pośrednictwem Wi-Fi będzie to opcja połączenia sieciowego. Wówczas mistrzem instalacji wprowadzi pracę, której instrukcje należy przestrzegać.
- Ciesz się aktualizacją systemu Windows. Jest to raczej opcja dla tych, którzy nie kupili najnowszej drukarki, oraz sterowników na dysku instalacyjnym nie jest pierwsza świeżość. W takiej sytuacji zaleca się otwarcie środka aktualizacji systemu Windows, którego przycisk dostępu znajduje się na dole podczas uruchamiania ładowania sterownika przez bazę systemu Windows. Kliknij na to, poczekaj na zakończenie procesu.
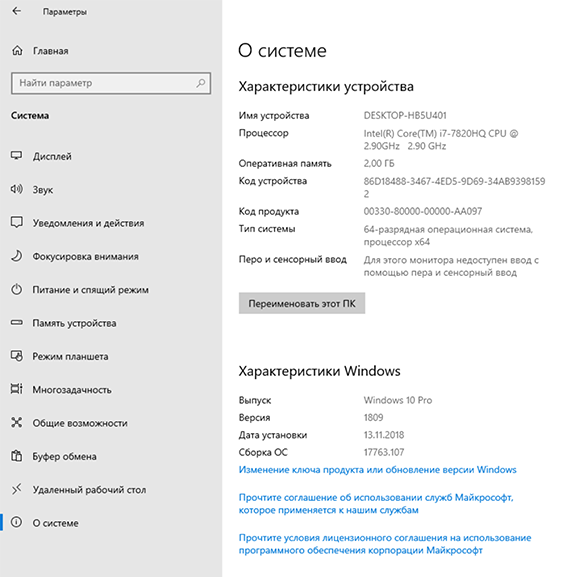
We wszystkich przypadkach, gdy sterowniki są zainstalowane lub aktualizowane, komputer musi zostać ponownie załadowany. Wtedy weszły w życie wszystkie zmiany. Bez ponownego uruchomienia może się nie zdarzyć.
Połączenie WiFi
Biorąc pod uwagę fakt, że duża liczba użytkowników preferuje komputery przenośne, to znaczy laptopów, a także aktywnie używa smartfonów i tabletów, do powiązania z drukarką przez kable i przewody, a nie najlepsze rozwiązanie.
O wiele wygodniejsze i bardziej praktyczne jest zdalne uruchomienie pieczęci konkretnego dokumentu w kolejce, a następnie po prostu przyjść i odebrać drukowane papiery.
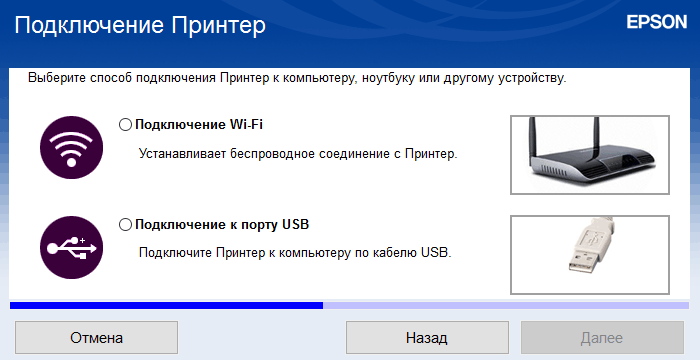
Ale będzie to wymagało połączenia bezprzewodowego. W tym przypadku Wi-Fi pomaga.
Korzystając z technologii bezprzewodowej Wi-Fi, możesz zaimplementować połączenie między laptopem a samym urządzeniem do drukowania. Jedyne pytanie brzmi, w jaki sposób możesz dokładnie podłączyć drukarkę przez Wi-Fi i co musisz zrobić.
W rzeczywistości są tutaj 2 opcje. Mianowicie użyj WPS lub ręcznie skonfiguruj połączenie.
WPS
Mówimy o chronionej instalacji Wi-Fi, jeśli zastosujesz dosłowne tłumaczenie tej koncepcji.
Przed podłączeniem drukarki z routerem domowym za pośrednictwem WPS upewnij się, że ta technologia jest obsługiwana nie tylko przez router, ale także sam sprzęt drukarski. W przeciwnym razie połączenie bezprzewodowe stanie się niemożliwe.
Powiedz, że na laptopie nie ma Wi-Fi. To rzadkość związana z szczerze starymi modeniami przenośnych komputerów.

Jeśli zdecydujesz się podłączyć drukarkę za pomocą technologii Wi-Fi i WPS, wykonaj następujące czynności:
- Znajdź w przypadku routera (routera) przycisk z odpowiednią nazwą WPS;
- Najczęściej ten klucz znajduje się na tylnej ścianie routera, na równi ze wszystkimi złączami i interfejsami;
- Podobny przycisk należy nacisnąć na samą drukarkę;
- Klucz na drukarce może mieć obraz graficzny, dlatego lepiej jest oszukiwać instrukcjami i dowiedzieć się, jak poprawnie włączyć WPS;
- кога два устройства включены, и при этом WPS активировано, достаточно бквально 2 мину, ччоkt в рамках оenia бквально 2 минуczeń ти между о zajmy się.
Niektóre drukarki, takie jak same routery, nie zapewniają obecności fizycznego guzika odpowiedzialnego za WPS. W takim przypadku będziesz musiał użyć interfejsu internetowego do drukowania sprzętu i otworzyć menu dostępu dla WPS na panelu sterowania drukarki.
Możesz otworzyć interfejs internetowy, uruchamiając dowolną przeglądarkę i przepisując w IT 192.168.0.1 lub 192.168.1.1. W większości przypadków jedna z tych opcji jest dokładnie odpowiednia. Dalej jest logowanie i hasło (standard to admin). Sekcja z bezprzewodową i podsekcją WPS otwiera się tutaj. Po prostu przenieś przełącznik do pozycji ON lub kliknij klawisz „Włącz”.
Ręczne strojenie
W niektórych przypadkach zainstaluj automatyczne połączenie Wi-Fi między drukarką a laptopem za pomocą WPS. W tej sytuacji będziesz musiał uciekać się do ustawień ręcznych.
Nie można powiedzieć, że metoda jest niezwykle skomplikowana, ale niektóre niuanse są tutaj.
UWAGA. Dzięki ręcznemu strojeniu musisz znać nazwę sieci, a także hasło (kod dostępu) do połączenia.Użytkownik będzie musiał podjąć następujące działania:
- Za pomocą wyświetlacza drukarki otwórz menu;
- Przejdź do ustawień połączenia sieciowego;
- Otwórz sekcję z Wi-Fi;
- Wskaż nazwę swojej sieci;
- Wprowadź hasło (w ustawieniach jest to określone jako SSID);
- Poczekaj, aż połączenie będzie się zainstalować.
Wszystko, teraz możesz zacząć pracować z sprzętem.
Dodatkowo wykonuje się drukowanie. Jeśli jest to jedyna drukarka, otwórz „Panel sterowania”, przejdź do sekcji „Urządzenia i prinatory”, a następnie kliknij swój sprzęt za pomocą prawego przycisku i kliknij element „Użyj według domyślnie”.
Po otwarciu właściwości urządzenia, możesz otworzyć do niego całkowity dostęp. Ale zwykle w domu lepiej tego nie robić.
Pamiętaj, aby zakończyć drukowanie kontroli co najmniej jednej strony. To dostosuje głowę drukowaną, a tym samym poprawnie wydrukuj dokumenty.
Poszczególne ustawienia można przepisać za pośrednictwem Microsoft Word.
Cechy instalacji różnych znaczków drukarek
Krótko powinno przejść przez główne funkcje instalacji popularnych marek urządzeń drukarskich, które najczęściej można znaleźć w domach i biurach.
- SAMSUNG. Sprzęt jest zwykle łatwo dostosowywany do systemów operacyjnych. Ale stare modele ich drukowanych urządzeń nie zostaną automatycznie zainstalowane na Vista i Windows XP. Nawet jeśli wszystkie sterowniki są dostępne, musisz ręcznie wskazać ścieżkę do kierowcy.

- Epson. Kolejny bardzo popularny producent. W większości przypadków systemy operacyjne systemu Windows łatwo rozpoznają te urządzenia. Ale są problemy z użytkownikami Windows XP, jeśli wcześniej sterowniki innej drukarki zostały zainstalowane na komputerze lub laptopie. Następnie, podczas instalacji, system automatycznie zaktualizuje stare sterowniki i nie będzie szukał nowego sprzętu. Dlatego przed zainstalowaniem i podłączeniem zaleca się usunięcie starych sterowników, podobnie jak sama drukarka z listy sprzętu. Podobną sytuację można powtórzyć z najnowszymi wersjami systemu operacyjnego.

- Kanon. Po pierwsze, ściśle przestrzegać instrukcji montażu, które są dołączone do urządzenia drukowania. Najczęściej system operacyjny bez problemów rozpoznaje nowy sprzęt, znajduje wszystkie sterowniki i automatycznie je instaluje. Ale po instalacji drukarki kanoniczne zwykle wymagają procedury wyrównania głowicy drukowanej. Aby to zrobić, musisz włożyć papier do zestawu do tacy i uczynić druk drukowania. Dopiero potem ustawienie zostanie całkowicie zakończone.

- HP. Jeśli chodzi o HP, drukarki te mają ważną charakterystyczną funkcję w porównaniu z wymienionymi markami. Chodzi o to, że instalacja musi być wykonana, gdy samo urządzenie zostanie odłączone. Oznacza to, że w tym przypadku podłącz drukarkę z komputerem, nie włączając urządzenia drukowania, zainstaluj sterownik i tylko włącz. Po zainstalowaniu sterownika poprosi o połączenie z drukarką. Użytkownik zawiera zasilanie drukarki, a Master Instalacji kończy swoją pracę.

Rozważ to. Głównie ze względu na niezgodność z instrukcjami dla określonej marki i marki drukarki, pewne trudności mogą wystąpić podczas łączenia i łączenia się z komputerem lub laptopem.
Możliwe problemy
Podczas łączenia sprzętu i połączeń mogą wystąpić pewne trudności. Instalacja nie zawsze jest gładka.
Najczęściej użytkownicy mają takie problemy:
- Sprzęt nie chce drukować. Domyślnie sprawdź wybrane urządzenie, włącz i wyłącz, otwórz kolejkę drukowania.
- Drukarka nie jest określona. Problem może leżeć w uszkodzonych lub wadliwych sznurkach, kablach, sznurku Ethernet. Upewnij się, że jako połączenie uruchom ponownie oba urządzenia, włącz je i wyłącz.
- Sterownik nie chce być zainstalowany. W tej sytuacji zaleca się czyszczenie systemu systemu Windows ze starych aktualizacji, usuwanie sterowników starych drukarek, usuwanie ich z listy sprzętu.
W przeciwnym razie nie powinno powstać żadnych trudności.
Niezwykle rzadko, że problemy samego urządzenia drukowania mogą leżeć w problemach, co jest spowodowane małżeństwem fabrycznym. Wtedy rozwiązanie to tylko jedno. Jest to powrót drukarki na podstawie gwarancji, jej naprawy lub bezpłatnej wymiany podobnym modelem.
Radzić sobie z podłączeniem drukarki do komputera lub laptopa może nawet rozpocząć nowicjusza. Wystarczy postępować zgodnie z instrukcjami.
Subskrybuj, komentuj, zadaj pytania!
- « Program, zasada działania pulsacyjnego zasilania
- Połączenie kolumn do komputera lub laptopa i prawidłowa konfiguracja wyjścia dźwiękowego »

