Sposoby sformatowania dysku twardego lub SSD
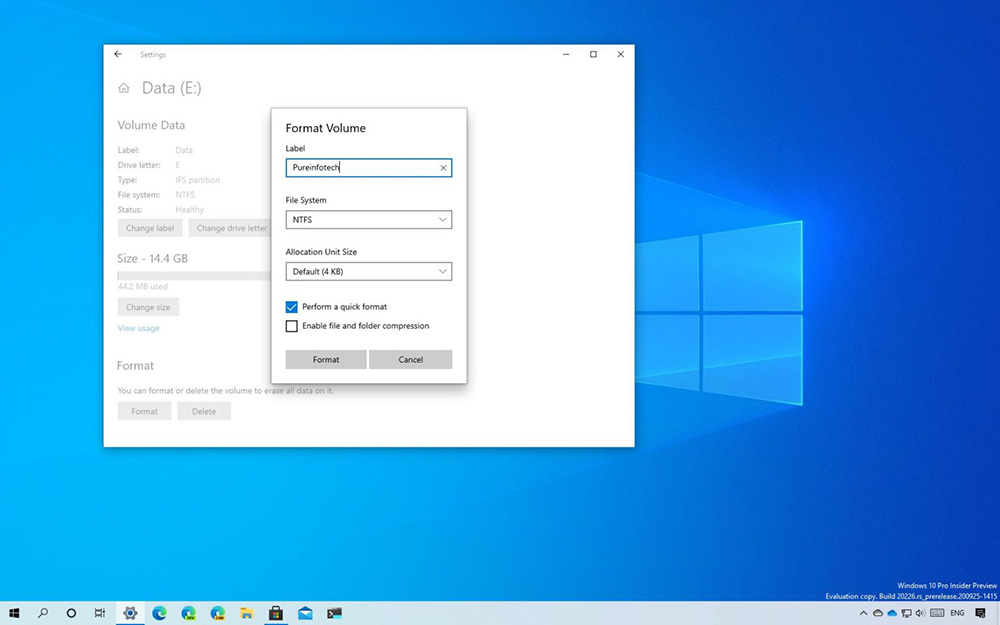
- 2895
- 649
- Pan Ludwik Żak
Potrzeba sformatowania przewoźnika może powstać z różnych powodów: od zakupu nowego urządzenia i tworzenie znakowania do pełnego usuwania informacji, które mogą być wymagane w różnych okolicznościach. Istnieje kilka sposobów wykonywania formatowania, które zostaną rozpatrzone w artykule.
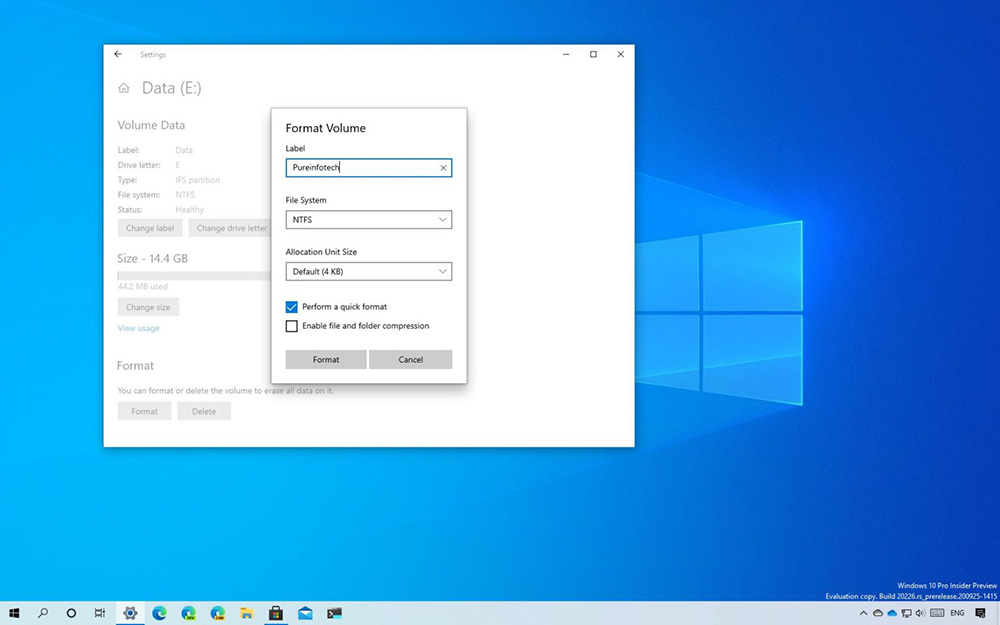
Co to jest formatowanie
Najpierw dowiedzmy się, co to znaczy sformatować dysku i dlaczego należy to zrobić. Proces jest programowy i polega na oznaczeniu obszaru przechowywania danych. Podczas procedury jego struktura logiczna (system plików) niezbędna do prawidłowej pracy z informacjami na dysku jest zbudowana w mediach.
Dane są usuwane w procesie formatowania, podczas gdy w zależności od wybranej opcji pliki można zwrócić za pomocą specjalnego oprogramowania lub echem na zawsze. Ponieważ system plików określa metodę organizowania, przechowywania i nazywania zarejestrowanych informacji, cechy te będą zależeć od jego wyboru.
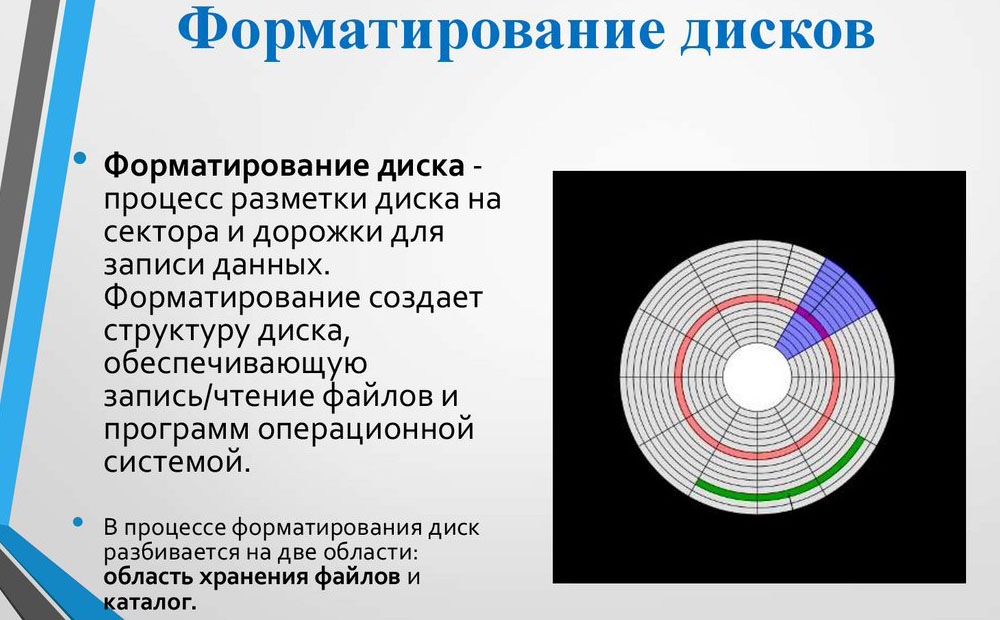
Procedura jest podzielona na takie typy:
- Formatowanie niskiego poziomu obejmuje wykonywanie oznaczeń na poziomie podstawowym, a dla nowoczesnych mediów ze względu na ich złożoną strukturę jest wykonywana raz u producenta urządzenia za pomocą specjalnego sprzętu, możliwość wykonania zadania nie jest już dostępna w BIOS. W dziedzinie przechowywania informacji podczas procedury tworzone są struktury fizyczne, co uzupełnia proces produkcji napędu.
- Formatowanie wysokiego poziomu jest dostępne do wykonywania przez użytkownika i polega na tworzeniu systemu plików i tabel, po czym przewoźnik jest gotowy do użycia. Przed wykonaniem procedury konieczne jest podzielenie dysku na sekcje (C, D, E itp.), dane jednocześnie są wymazane, ale można je przywrócić częściowo lub całkowicie programowy.
Użytkownik może spełnić:
- Szybkie formatowanie, które wymaga minimum czasu i obejmuje usunięcie danych dotyczących lokalizacji plików, podczas gdy miejsce na dysku będzie oznaczone jako nieużywane. Same informacje nie są usunięte i można je zwrócić. W przyszłości możliwe jest rejestrowanie nowych plików oprócz wcześniej zarejestrowanych danych. Proces jest wykonywany w ciągu zaledwie kilku sekund i nie oznacza optymalizacji struktury nośnika.
- Pełne formatowanie oznacza, że wszystkie informacje z dysku zostaną usunięte - wszystkie sektory są przepisywane przez ZEROS. Wyszukiwanie i eliminacja błędów, złe sektory są również wykonywane w tym samym czasie. Jeśli nie można przywrócić wydajności, te ostatnie są oznaczone jako nieodpowiednie do rejestrowania i przechowywania danych, w przyszłości nie są używane. Proces ten trwa dłużej w zależności od przewoźnika i pozwala pozbyć się wielu problemów z dysku.
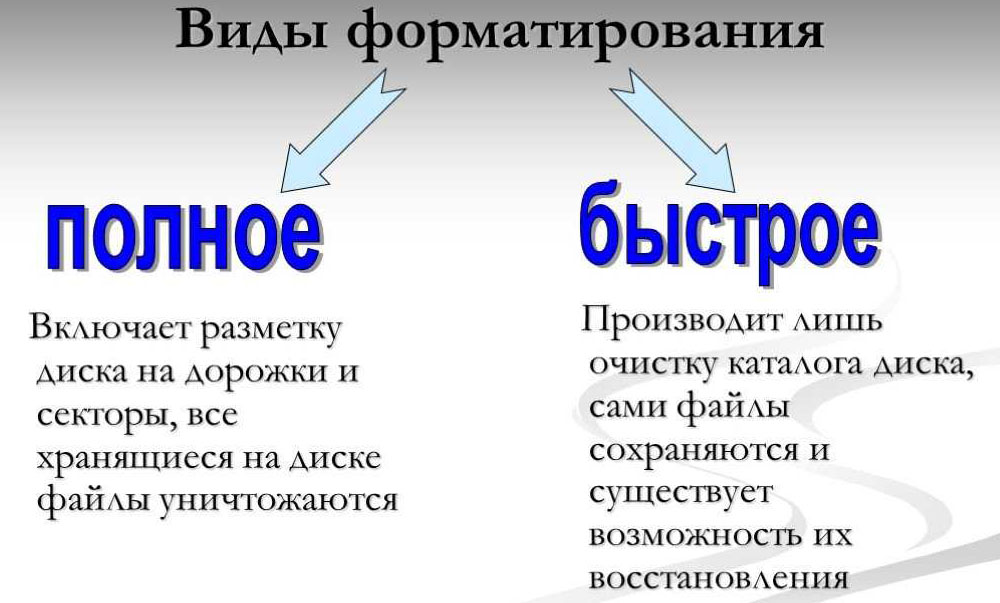
Po co formatować przewoźnika
Przyczyny wykonywania zadania mogą być bardzo różne:
- Konieczne jest utworzenie oznaczenia dla nowego dysku twardego do interakcji z urządzeniem, w przeciwnym razie nie znajdziesz go wśród lokalnych dysków.
- Jest wymagane do całkowitego wyczyszczenia przewoźnika ze wszystkich dostępnych danych (na przykład w celu sprzedaży, optymalizacji dysku, pozbycia się plików śmieci lub z innych powodów).
- Planowane jest ponowne zainstalowanie systemu operacyjnego, a do jego prawidłowej pracy potrzebujesz czystego medium.
- Urządzenie musi naprawić problemy. Błędy i szkodliwe oprogramowanie można wyeliminować, tworząc nowe oznaczenie.
W którym formacie systemu plików
Pomimo większej liczby systemów plików, tylko niektóre z nich stały się popularne. Komputery Windows często używają NTFS (najbardziej odpowiednia opcja dla nowoczesnych napędów), dla Linux Ext4 jest używany do formatowania. Aby zapewnić wsparcie dla któregokolwiek ze znanych systemów, wybierają uniwersalne odmiany: fat32 i exfat.

Formatowanie SSD
Solidne napędy są szeroko stosowane i mogą być instalowane w urządzeniach z zakładu lub nabyte przez użytkownika w celu instalacji jako główny lub dodatkowy przewoźnik. Są bardziej doskonałe i zasadniczo różnią się od dysków twardych, ale podobnie jak HDD, wymagają uwagi.
Przyczyny formatu SSD jest mniejsze niż w przypadku dysków twardych z powodu różnic w urządzeniu i metodzie przechowywania danych. Formatowanie będzie wymagane dla nowego przewoźnika podczas instalacji systemu operacyjnego, a także ponownej instalacji systemu operacyjnego na SSD już używanym lub jeśli napęd jest sprzedawany.
W przypadku SSD te same metody formatowania mają zastosowanie jak w przypadku dysku twardego: przy użyciu standardowych systemu Windows lub specjalnych narzędzi programowych.
Metody formatowania dysku twardego
Przejdźmy teraz do instrukcji, jak sformatować dysku na różne sposoby, używając zbudowanych systemów systemu i trzeciej części.
Formatowanie przez „dyrygent”
Korzystanie ze standardowego narzędzia jest najłatwiejszą opcją do wykonania procedury. Metoda jest odpowiednia w przypadku, gdy system operacyjny nie stoi na nośniku, z jego pomocą możesz sformatować dysku zewnętrzny, drugi napęd podłączony w systematycznym systemie lub sekcja głównego dysku twardego.
WAŻNY. Przed rozpoczęciem należy upewnić się, że nie ma żadnych ważnych informacji na temat dysku i, w razie potrzeby, wykonaj kopię zapasową danych. Wszystkie informacje w mediach zostaną usunięte.Aby sformatować dysk przez „dyrygent”, wykonujemy następujące działania:
- Przechodzimy do dyrygenta (z menu „Start” lub w inny wygodny sposób);
- Wybierz dysk twardy, który będzie przedmiotem procedury, kliknij PKM, aby wywołać menu kontekstowe - „Format”;
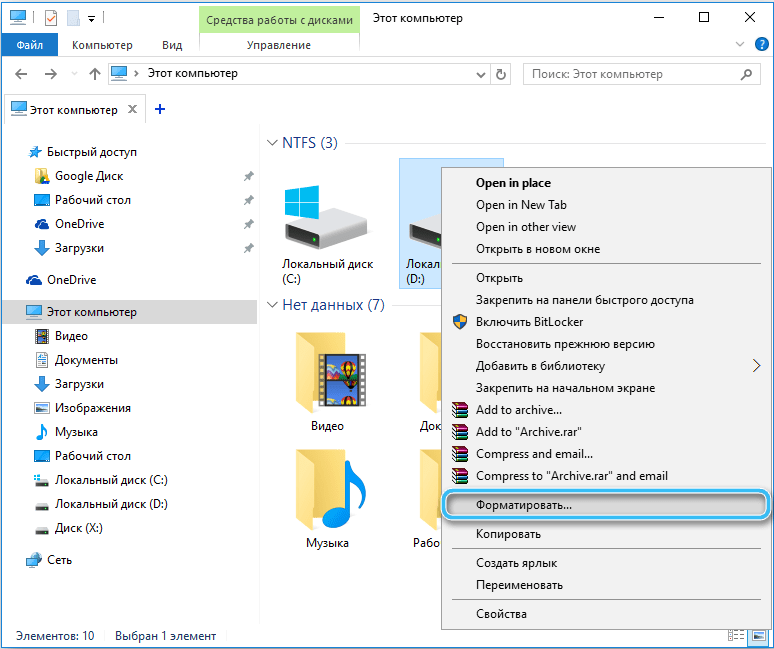
- W nowym oknie musisz wybrać system plików, aby wykonać zadanie, ustaw nazwę dysku w punkcie „Tome Tag” i usuń znak z punktu „Fast Formatting”, jeśli ma on w pełni sformatować napęd napędowy ;
- Below, click the "Start" button and confirm the action that will launch the process.
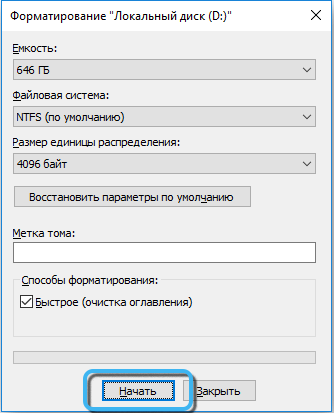
Formatowanie przez wiersz poleceń
Ta opcja jest również odpowiednia do formatowania sekcji, na których nie ma systemu (metoda dla dysku systemowego patrz. poniżej). Wprowadzając specjalne polecenie, możesz sformatować dysk twardy w systemie plików wskazanym w tekście żądania.
Jak sformatować dysk twardy:
- Uruchamiamy wiersz poleceń w imieniu administratora (za pośrednictwem menu „Start” lub w inny wygodny sposób);
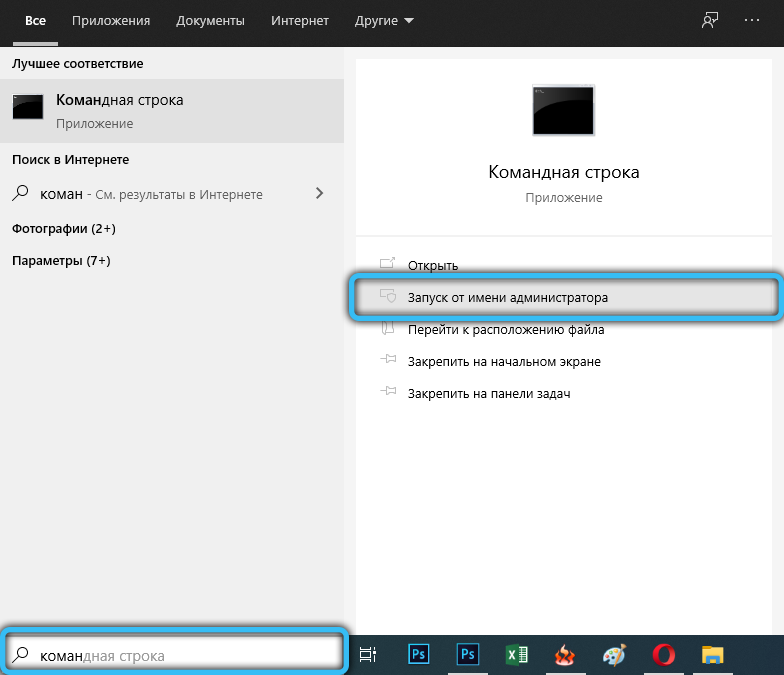
- W terminalu wprowadzamy format formatu d: /fs: ntfs format w formacie NTFS i naciśnij klawisz wejściowy (zamiast „d”, litera twojego dysku jest wskazana, zamiast „ntfs”, możesz określić żądany system plików);
- Wprowadzamy etykietę dla dysku (w przyszłości można zmienić w ustawieniach);
- Po ostrzeżeniu o usuwaniu wszystkich danych z określonej sekcji potwierdzamy działanie, naciskając klawisz „Y”;
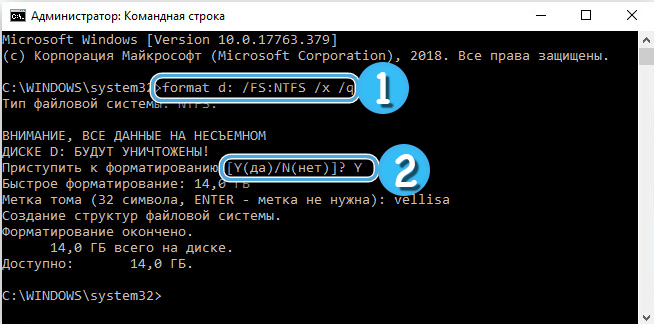
- Oczekujemy końca procesu.
Jak sformatować dysk z systemem Windows (system)
Metoda, w przeciwieństwie do poprzedniej, jest odpowiednia do formatowania dysków z systemem i obejmuje użycie BIOS i wiersza poleceń. Aby wykonać procedurę, wymagany będzie również napęd flash z systemem operacyjnym (lub innym nośnikiem ładowania), więc musisz przygotować się do procesu z wyprzedzeniem. Wszelkie pliki z sekcji systemowej lub nośników, w tym system operacyjny, zostaną usunięte.
Jak sformatować dysk przez BIOS:
- Podłącz pobierz dysk flash z systemem Windows do komputera.
- Ponownie uruchamiamy i przenosimy się na BIOS/UEFI (dla każdego urządzenia metoda jest inna, zwykle podczas uruchamiania komputera, musisz nacisnąć kombinację Del, F1, F2, F10 lub Ctrl+ESC lub Ctrl+Alt+S).
- Poruszając się wzdłuż menu za pomocą klawiatury, zmieniamy priorytet ładowania do uruchomienia z podłączonego operatora - przechodzimy do zakładki rozruchowej („Zaawansowane funkcje BIOS”) i na urządzeniu Firstboot (linia można również nazwać „Najpierw„ najpierw można nazwać „Najpierw„ Priorytet rozruchu „lub„ 1st Priorytet ”) w pierwszej kolejności umieszczamy dysk flash (lub dysk).
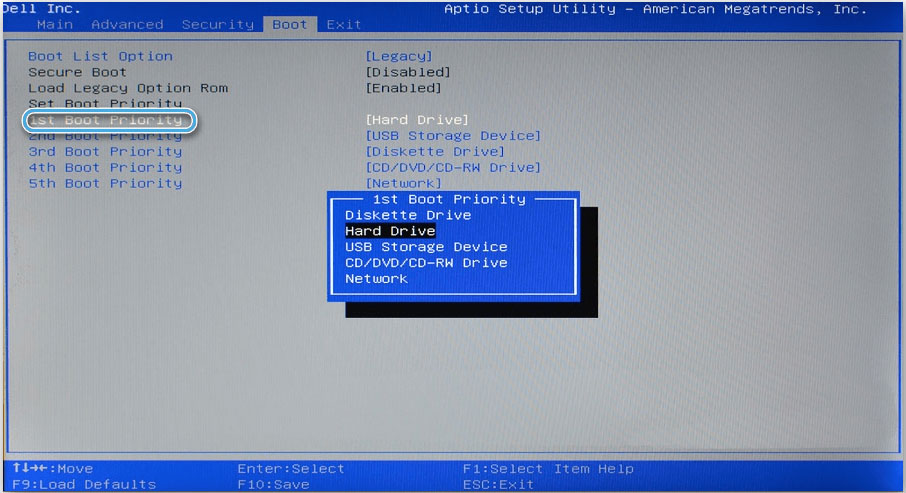
UWAGA. Nazwy elementów menu mogą różnić się różnymi wersjami BIOS, szukamy najbardziej podobnych nazwisk. - Utrzymujemy zmiany i zostawiamy BIOS (F10). Teraz komputer będzie załadował z operatora USB.
- Następnie możesz podążać na dwa sposoby. Aby nie instalować nowego systemu, a jednocześnie format dysk, wiersz poleceń jest uruchamiany bezpośrednio w środowisku odzyskiwania. Aby to zrobić, kliknij u dołu okna „Przywrócenie systemu” i przejdź do sekcji „Diagnostics” - „Wyszukaj i eliminacja błędów” - „wiersz poleceń”.
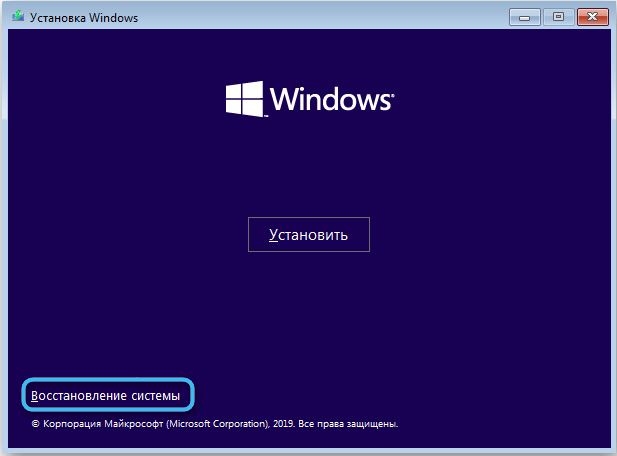
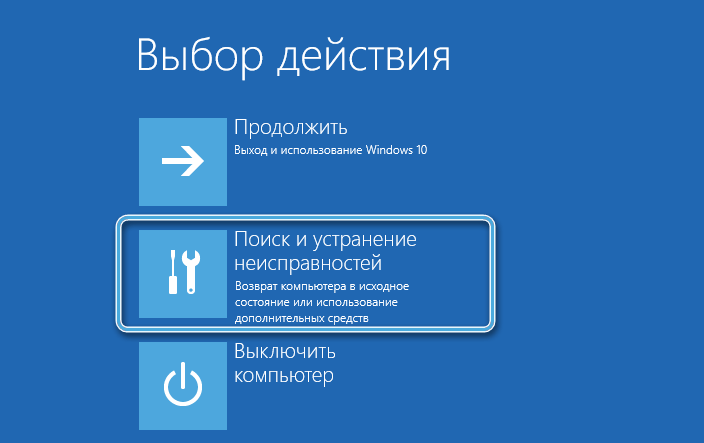
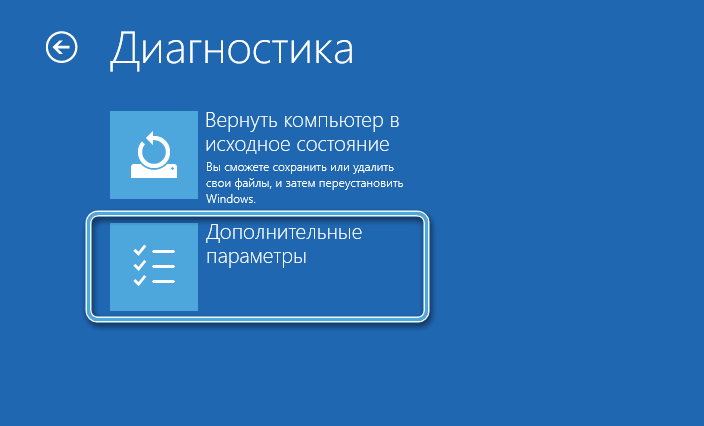

- Dowiadujemy się, który dysk jest wymagany do sformatowania, dla którego przepisujemy polecenie Wmic LogicalDisk Zdobądź urządzenie, VolumeName, rozmiar, opis. Niezbędny dysk twardy jest łatwy do ustalenia według objętości wskazanej w bajtach.
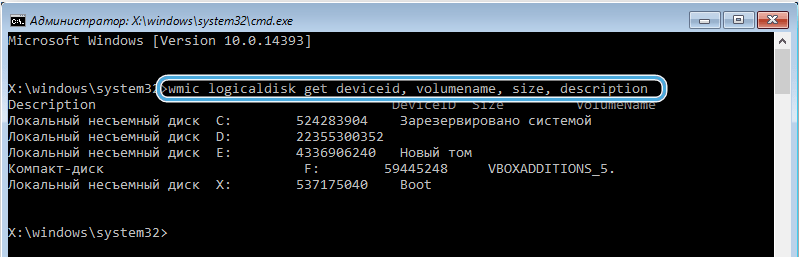
- Aby sformatować napęd w formacie NTFS, wprowadź format /fs: ntfs c: /q i kliknij klawisz wejściowy, dla fat32 ustawiamy polecenie formatu /fs: fat32 c: /q i do szybkiego formatowania bez systemów prawnych, my Użyj polecenia formatu z: /q. Oczekujemy końca procedury.
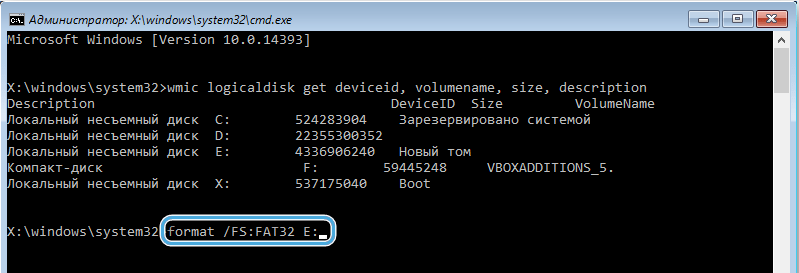
- Aby sformatować dysk i zainstalować system Windows, musisz śledzić wskazówki kreatora instalacji, w etapie wyboru typu instalacji, wskazuj „Selektywne: tylko instalacja Windows”.
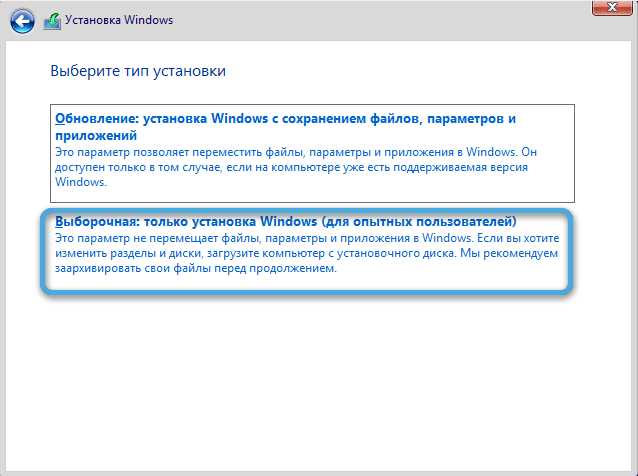
- W nowym oknie wybierz dysk (lub sekcję), w którym należy umieścić system operacyjny, kliknij „Ustawienie dysku”, a następnie wybierz opcję „Format” i potwierdź akcję. Ponadto instalacja jest automatycznie.
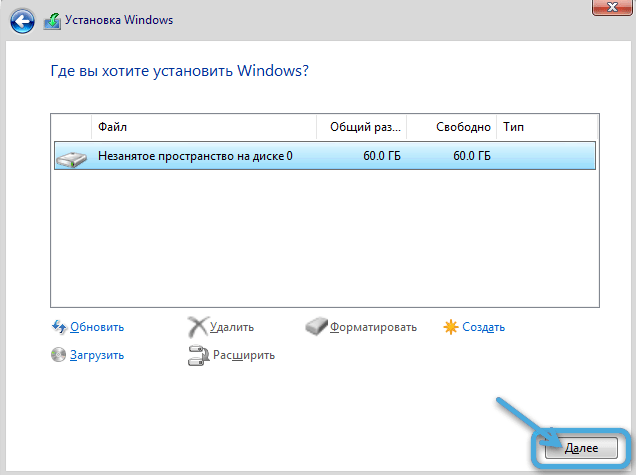
Korzystanie ze standardowego narzędzia do zarządzania dyskami
Możesz sformatować dysk lub cały dysk, w tym urządzenie zewnętrzne, jeszcze jedną metodę przy użyciu wbudowanych okien:
- Korzystanie z poleceń „Wykonaj” (Win+R) i DiskMGMT.MSC do sprzętu;
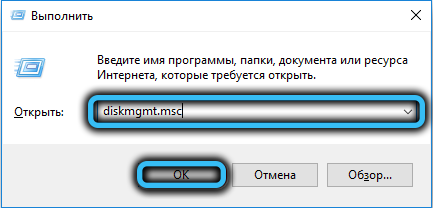
- Wybierz wolumin lub napęd, kliknij PKM - „Format”;
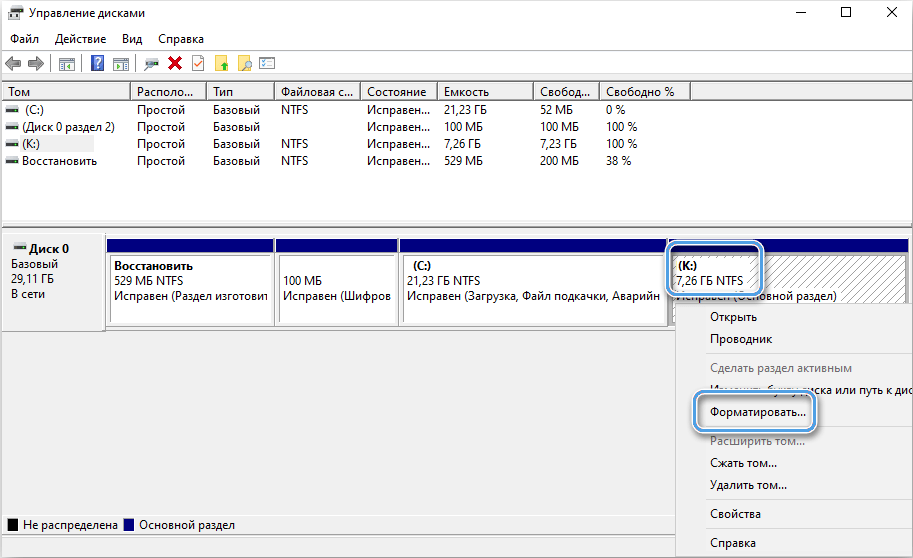
- Nazywamy to (wiersz etykiety woluminu), wskazujemy system plików i zaznaczasz go za pomocą znaku kontrolnego (lub usuń) element „Szybkie formatowanie”;
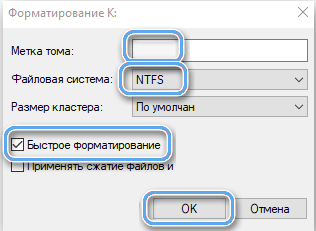
- Kliknij „OK” i potwierdź zamiar, poczekaj na koniec procedury.
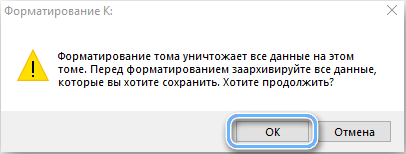
Trzecie -oprogramowanie partii
Specjalne narzędzia lub programy wielofunkcyjne, które oferują zarówno całkowite sformatowanie dysku, jak i jego poszczególne sekcje znajdują się w sieci w dużej liczbie. Zasada korzystania z takiego oprogramowania jest taka sama, na przykład w Acronis Dyrektor dysku, aby wykonać zadanie, wykonujemy następujące czynności:
- Wybierz dysk;
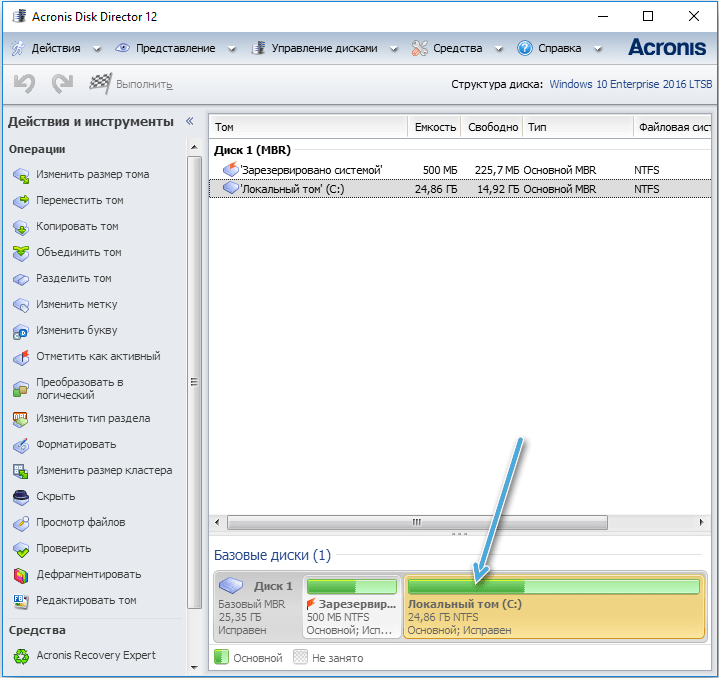
- Z menu akcji wybierzemy opcję „Format”;
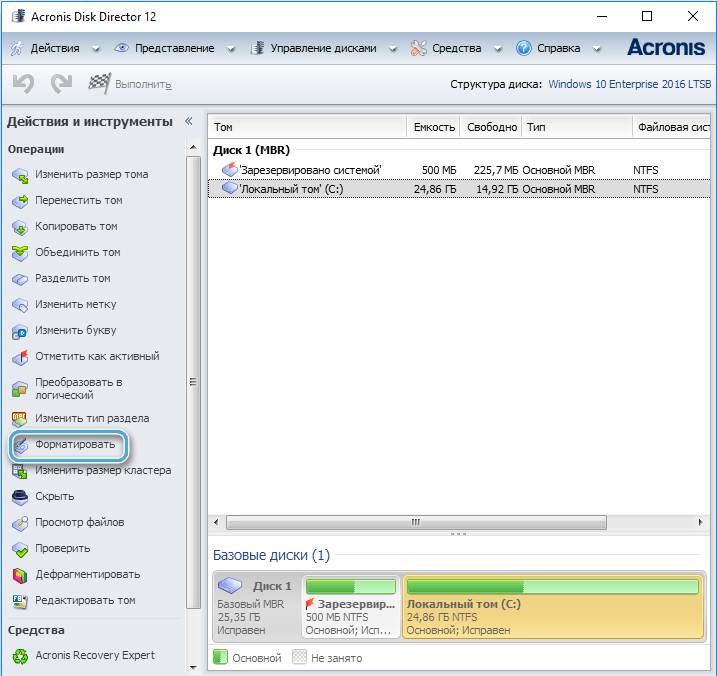
- Zmieniamy lub pozostawiamy wartości wartości, kliknij „OK”;
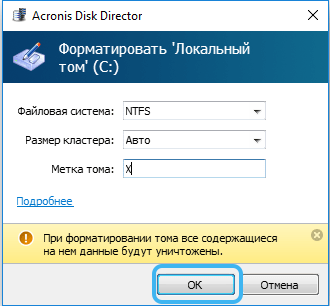
- Potwierdzamy intencję, naciskając przycisk „Zastosuj planowane operacje”, a następnie „kontynuuj” i czekaj na koniec procedury.
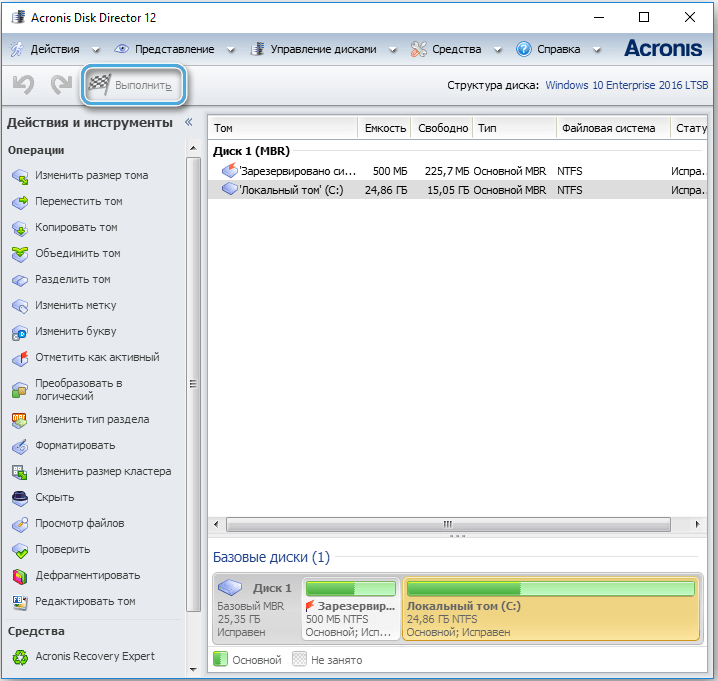
Możesz także wykonać zadanie za pomocą bezpłatnych narzędzi, takich jak Minitool Partition Wizard, narzędzie do formatu LowD Lowel HDD, Paragon Partition Manager. Formatowanie działań nie różni się w każdym z nich.
Wybierz dowolną odpowiednią metodę, ale pamiętaj, że przed wykonaniem operacji musisz upewnić się, że nie ma żadnych ważnych danych w mediach, których nie skopiowałeś na inny dysk lub sekcja. Udostępnij w komentarzach, jaką zastosujesz metodę.
- « Nie udaje mu się pobrać aplikacji z wysokości rynku - główne przyczyny i metody rozwiązania problemu
- Długoterminowe przechowywanie informacji w komputerze i na urządzeniach zewnętrznych »

