Sposoby szybkiego wyszukiwania plików na komputerze z systemem Windows

- 2542
- 194
- Wiara Kita
Z czasem ogromna ilość informacji gromadzi się na komputerze dowolnego użytkownika, wśród których czasami znalezienie obecnego pliku w tej chwili wydaje się nierealne. Systemów systemu można poszukać na różne sposoby, a nie tylko w nazwach, ale także w zawartości, taka możliwość jest szczególnie przydatna, gdy nie ma dokładnych informacji o pożądanym obiekcie. Znajdź na komputerze, nawet jeśli informacje na dysku nie są usystematyzowane, możesz dowolnego elementu, najważniejsze jest to, jak poprawnie szukać. Zastanów się, jak poprawnie wyszukać pliki w systemie Windows 10, 8, 7.

Za pomocą przycisku „Start”
W systemie Windows 7 menu Start zawiera pasek wyszukiwania. Kiedy zaczniesz wprowadzać zapytanie, system pokaże znalezione mecze. Wyniki wyświetlą wszystkie elementy różnych typów, w których używana jest wprowadzona kombinacja znaków. Są one podzielone na kategorie, a poniżej element będzie dostępny „Aby zapoznać się z innymi wynikami”, po naciśnięciu dyrygenta, gdzie możesz zobaczyć listę wszystkich danych odpowiadających na żądanie. W „Seven”, oprócz wyboru według nazw, system może również szukać zawartości, w tym archiwum zip, pod warunkiem, że ta opcja jest aktywna.
W systemie Windows 10 linia wyszukiwania domyślnie zajmuje miejsce królewskie na pasku zadań, więc trudno go nie zauważyć. W razie potrzeby możesz zmienić wyświetlacz lub ukryć za pomocą menu kontekstowego, dla którego należy nacisnąć prawy przycisk na panelu zadań, a następnie „Wyszukaj” i wybrać odpowiednią opcję, na przykład zmień widok na ikonę wieloszynki. Innym sposobem przejścia do wyszukiwania obejmuje wybór opcji z menu Start lub menu kontekstowego (PKM lub Win+X - „Znajdź”).
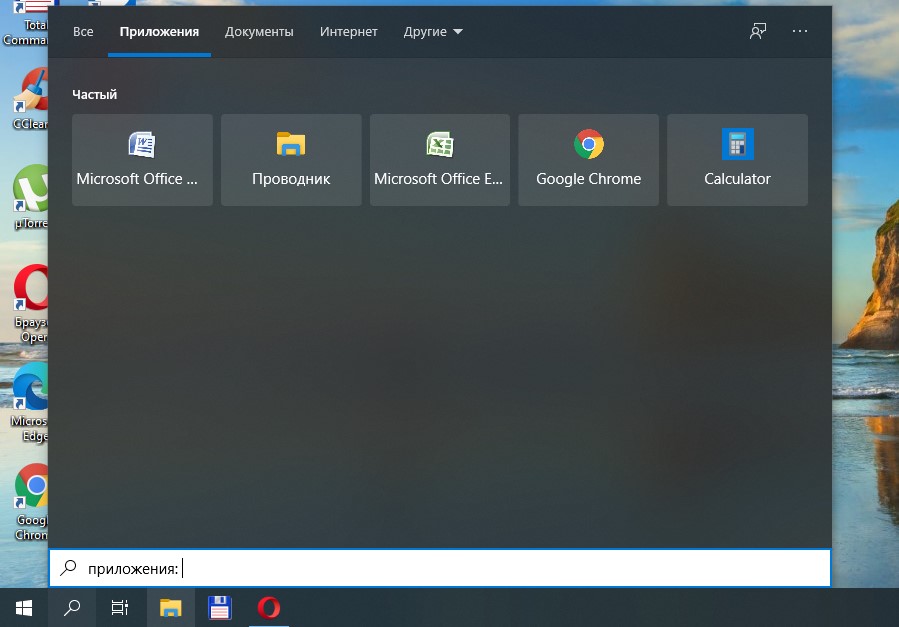
Wyszukiwanie plików w systemie systemu Windows 8 wygląda nieco inaczej, ponieważ „start” jest tutaj nieobecny. Możesz szukać danych, naciskając szklankę powiększającą z początkowego ekranu lub z dodatkowego menu, które pojawia się podczas przenoszenia kursora do dolnego rogu. Prace można wykonywać zarówno na komputerze, jak i bezpośrednio w aplikacjach. Możesz także użyć kombinacji Win+W (w parametrach), Win+Q (według aplikacji) lub Win+F (według plików), a także szukać opcji „Znajdź” z menu kontekstowego (PCM) Przycisk Windows.
Korzystanie z specjalnego interfejsu wyszukiwania
Wśród sposobów wyszukiwania w systemie Windows jest inny, który pozwala wyszukiwać, uruchamiając specjalny interfejs. Użytkownicy nie uciekają się zbyt często, ponieważ istnieją wygodniejsze metody, takie jak za pomocą „start”, standardowego przewodu Windows lub trzeciego menedżera plików.
Zastanów się, jak znaleźć plik na komputerze w systemie Windows 7:
- Używamy kombinacji klawiszy Win+F, aby otworzyć okno;
- W wierszu przepisujemy żądanie, po czym system wyda wyniki.
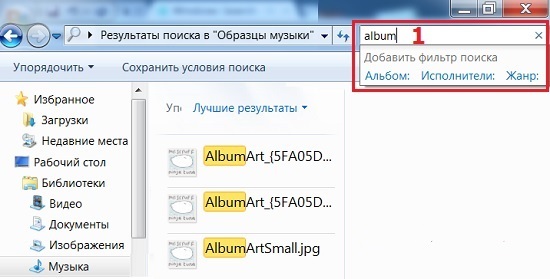
W razie potrzeby, szukając, możesz użyć możliwości filtrowania obiektów.
Przez przewodnik
Standardowe narzędzie systemowe przewodnika umożliwia dostęp do dowolnych plików i folderów dostępnych na dysku komputera, w tym gdy obiekt jest wymagany do szybkiego znalezienia. Interfejs i funkcjonalność narzędzi zbudowanych -zależą od wersji systemu, ale zasada użycia pozostaje taka sama. Linia wyszukiwania w przewodniku znajduje się w prawej górnej części okna, pożądane informacje są wprowadzane w polu, po czym system znajdzie przypadki i daje wyniki. Jednocześnie, w systemie Windows XP, jeśli szukasz z przewodu, musisz nacisnąć przycisk ze szkłem powiększającym na pasku narzędzi aplikacji, aby wywołać panel boczny, który umożliwia kontrolowanie wyszukiwania - asystent Windows.
Aby znaleźć pożądany obiekt w systemie Windows 7 lub więcej za pomocą przewodu, musisz wykonać następujące czynności:
- Otwórz okno dyrygenta (z menu Start, z etykiety „My Computer” lub „Ten komputer” dla dziesiątej wersji systemu Windows);
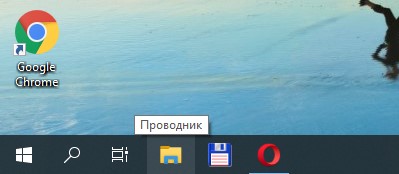
- Jeśli wiesz, w którym konkretnym katalogu znajduje się żądany element, lepiej natychmiast przejść do niego, aby skrócić czas i wykluczyć dodatkowe wśród tych znalezionych przez system według nazwy lub zawartości obiektów na komputerze (gdy opcja jest aktywna , proces trwa znacznie dłużej);
- Wprowadzamy część nazwy lub nazwy całkowicie w wierszu wyszukiwania przewodu (pierwsze wyniki pojawią się w procesie wejścia);
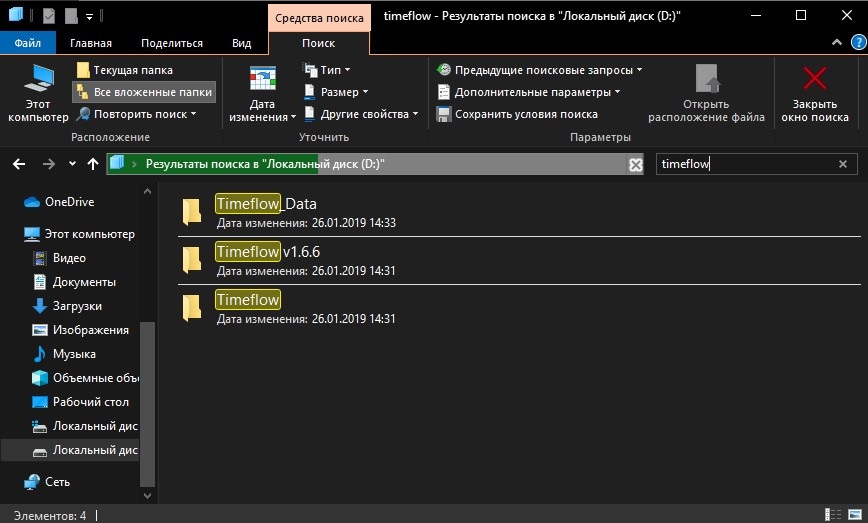
- Jeśli nie ma informacji o lokalizacji obiektu, możesz wyszukiwać na jednym z dysków lub na wszystkich jednocześnie;
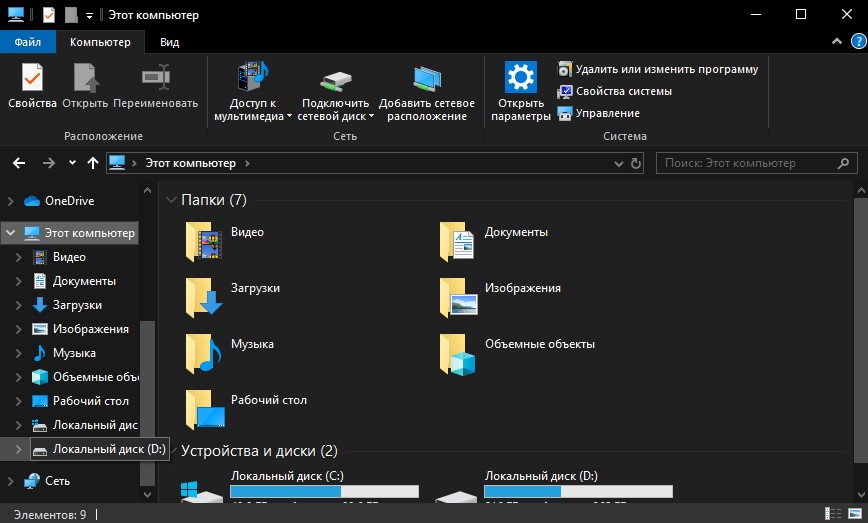
- W przypadku, gdy obiekt nie został znaleziony lub system podaje wiele wyników na żądanie, warto zastosować filtry, w ten sposób zawęzisz obszar wyszukiwania i znajdujesz tylko obiekty, które odpowiadają określonym kryteriom.
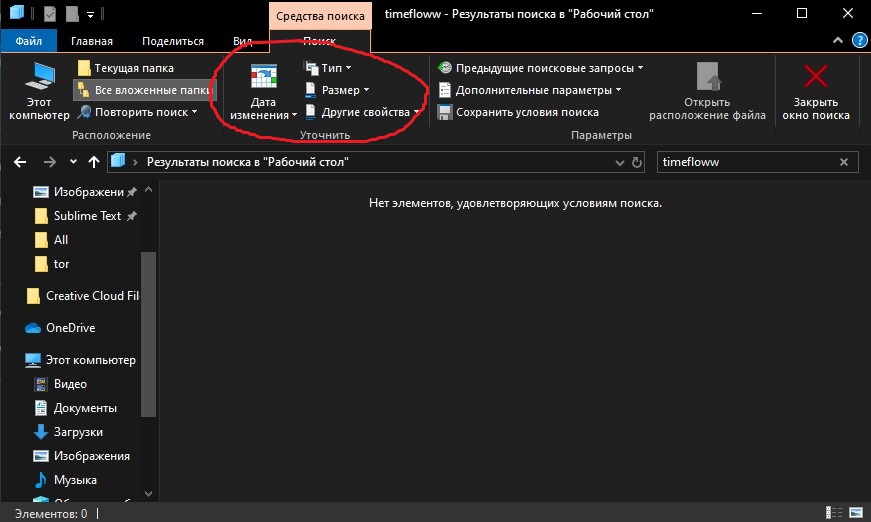
Szybkie wyszukiwanie według rodzajów plików
Ustaw określone warunki, aby szybko znaleźć żądany plik na komputerze, możesz, znając rodzaj obiektu. Aby to zrobić, musisz przepisać rozszerzenie elementu w postaci żądania, na przykład może być:
- Dokumenty Microsoft Word lub Excel - "*.Doc ","*.Docx ","*.Xls ","*.Xlsx ", tekst (format używany przez notatnik) -"*.tekst ";
- Obrazy - "*.jpg ","*.Jpeg ","*.Gif "lub dr.;
- Pliki wideo - "*.Avi ","*.Mpeg ","*.MP4 ","*.WMV ”i PR.;
- Pliki audio - "*.mp3 ","*.MP4 ","*.Aac ”lub dr.
Zatem nawet nie znając nazwy obiektu, możesz znaleźć ten, który potrzebuje na liście. Na karcie „Wyszukaj”, która pojawia się podczas naciśnięcia na wierszu wyszukiwania, możesz ustawić nie tylko typ elementu, ale także rozmiar lub inne warunki. Wyszukaj w systemie Windows 10, 7, 7 według daty zmiany, rozmiaru, znaczników i innych parametrów.
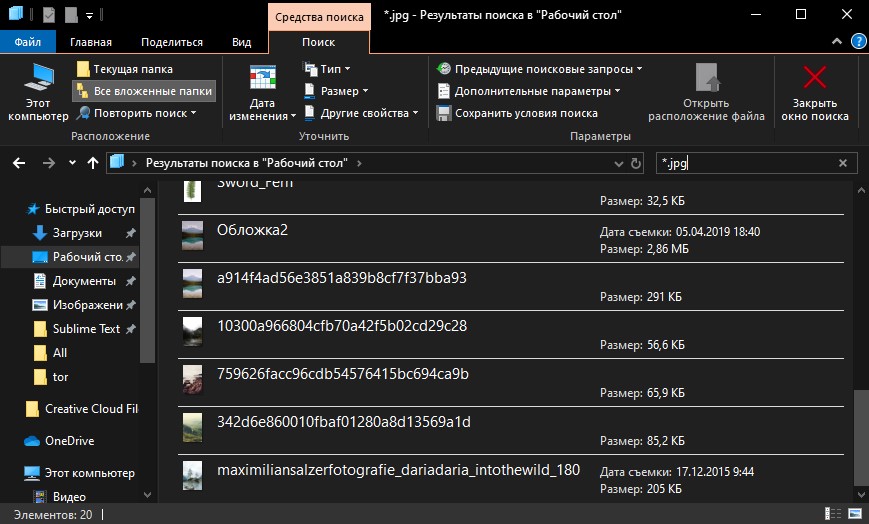
Wyszukaj według treści
Wśród innych parametrów, które można ustawić w celu uzyskania dokładności znalezienia niezbędnych plików, najdokładniejsze jest wyszukiwanie treści, najpierw opcja musi zostać skonfigurowana. Aby przewodnik wyglądał nie tylko po nazwie, ale także analizuje zawartość dokumentu, wykonujemy następujące w systemie Windows 7:
- Otwórz „Parametry folderów i wyszukiwanie” w dowolny wygodny sposób (znajdź menu Start w wyszukiwaniu menu Start, przejdź z panelu sterowania lub otwórz dowolny folder i kliknij „Orlocrate”);
- Na karcie „Wyszukaj” konfiguracja parametrów dla wszystkich folderów na komputerze - w bloku „What Is SEAD” zawsze szukaj nazw i zawartości plików ”i zachowaj zmiany.
Następnie system szuka symboli z żądania, w tym w tekstach dokumentów. Takie wyszukiwanie zajmie więcej czasu, więc lepiej jest wyłączyć opcję, gdy ta opcja jest niedopuszczalna.
W systemie Windows 10 znajdź opcję zmiany parametrów wyszukiwania plików i folderów w parametrach przewodu i aktywować wyszukiwanie według zawartości pliku:
- Wprowadź odpowiednie żądanie w pasku wyszukiwania „Rozpocznij” lub otwórz przewód, naciśnij „Plik” i wybierz „Zmień parametry folderów i wyszukiwanie”;
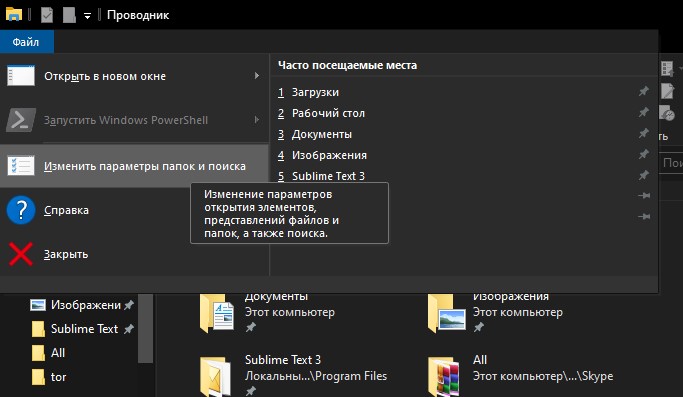
- Na karcie „Wyszukaj” zaznaczamy punkt „Zawsze szukamy nazw i zawartości plików”, a następnie zachowujemy zmiany.
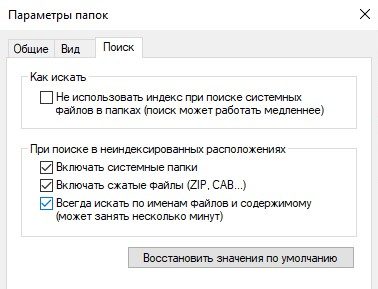
Jak używać filtrów do wyszukiwania
W dowolnej wersji systemu Windows zapewniane jest filtrowanie, które pozwala systemowi dokładniej szukać. Organizacja wyszukiwania pracuje w XP w formie asystenta, który może uzyskać wskazówki, podczas gdy w kolejnych wariantach systemu Windows interfejs wygląda inaczej, co może mylić użytkowników szukających plików komputerowych. Filtrowanie wyszukiwania pozostało, a możliwości sortowania rozwinęły.
W obecności niektórych informacji wskazane jest, aby wybrać odpowiedni filtr. W systemie Windows 10 łatwo jest zastosować opcję, naciskając przycisk wyszukiwania, a następnie wyjaśnić, jakie kryteria należy szukać według daty, typu, wielkości lub innych cech. Możliwość filtrowania jest również dostępna podczas korzystania z wyszukiwania w menu „Start” i przewodniku.
Jak zapisać warunki wyszukiwania
Użytkownicy często muszą wykorzystywać te same informacje, a aby nie tracić czasu na ich ponowne elementy, zaleca się utrzymanie określonych warunków. W systemie Windows 7, otrzymując wyniki w emisji, należy kliknąć „Zapisz warunki wyszukiwania”, a następnie wskazać nazwę żądania i zapisz. Podczas następnego wyszukiwania z podobnymi parametrami można skontaktować się z zachowanym szablonem z wybranego.
Ta sama możliwość jest obecna w systemie Windows 10. Aby go użyć, kliknij pole wyszukiwania w przewodzie i „Narzędzia wyszukiwania” w bloku „Parametry”, kliknij przycisk w postaci dyskietki, zachowaj warunki.
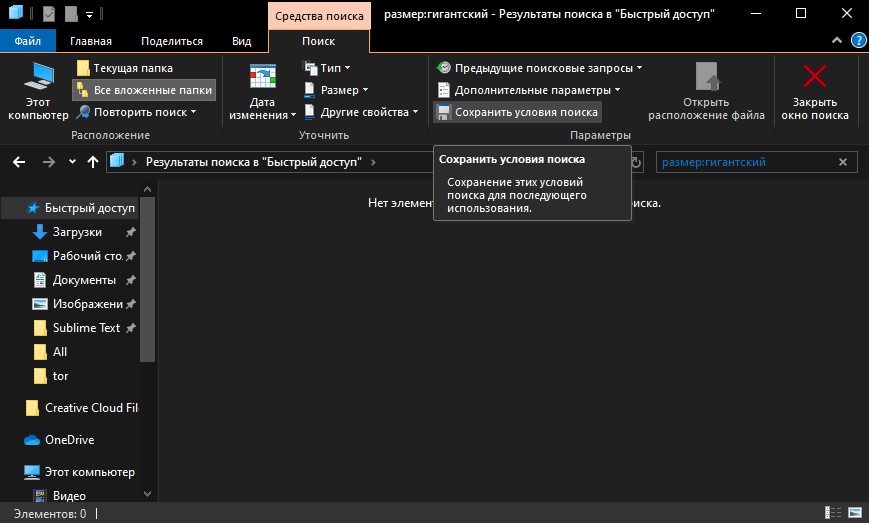
Jak usunąć warunki wyszukiwania
Jeśli chcesz usunąć informacje o wcześniej wprowadzonych żądaniach, na karcie wyszukiwanie „Wyszukaj” w „Bloku parametrów”, powinieneś nacisnąć „poprzednie zapytania wyszukiwania”, a następnie wybrać „Wyczyść czasopismo wyszukiwania”.
Stosując powyższe metody, możesz łatwo znaleźć wszystko na swoim komputerze, nawet jeśli nie pamiętasz nazwy lub innych informacji o pożądanym obiekcie. Ale oprócz standardowych systemów systemu, do tych celów można na przykład użyć narzędzi trzeciej części, wyszukać moje pliki.
- « Błąd 0xc0000034 w przyczynach i rozwiązaniach systemu Windows
- SDFORMATER - darmowe narzędzie do formatowania kart pamięci »

