Jesteśmy zapisani od rutynowej pracy poprzez funkcję vol w programie Excel

- 4503
- 1184
- Pani Lilianna Janowski
Z pewnością wielu aktywnych użytkowników edytora tabletów Excel musiało poradzić sobie z sytuacjami, w których konieczne było zastąpienie wartości z jednej tabeli na drugą. Wyobraź sobie, że pewien produkt przyszedł do twojego magazynu. Dysponuje dwa pliki: jeden z listą nazwisk otrzymanych towarów, drugi to cennik tego samego produktu. Otwierając cennik, stwierdzamy, że jest w nim więcej pozycji i znajdują się w niewłaściwej sekwencji, która w pliku z listą elementów. Jest mało prawdopodobne, aby ktokolwiek z nas spodobał się pomysł, aby ręcznie nadzorować zarówno pliki, jak i przesyłać ceny z jednego dokumentu do drugiego. Oczywiście, jeśli chodzi o pozycje 5-10, mechaniczne wprowadzanie danych jest całkiem możliwe, ale co, jeśli liczba elementów przekroczy 1000? W tym przypadku Excel i jego magiczna funkcja VPR (lub Vlookup, jeśli mówimy o angielskiej wersji programu), pomogą nam poradzić sobie z monotonną pracą.

Co to jest i jak z niego korzystać?
Tak więc, na początku naszej pracy nad przekształceniem danych z jednej tabeli na drugą, właściwe będzie wykonanie niewielkiego przeglądu funkcji VPR. Jak zapewne udało ci się zrozumieć, Vlookup pozwala przesyłać dane z jednej tabeli do drugiej, tym samym wypełniając potrzebne komórki. Aby funkcja VPR działała poprawnie, zwróć uwagę na obecność w nagłówkach tabeli połączonych komórek. Jeśli taki, będziesz musiał je złamać.
Tak więc mamy do czynienia z zadaniem przeniesienia cen istniejących towarów do tabeli za pomocą ich nazwisk i obliczenia całkowitego kosztu każdego produktu. Aby to zrobić, musimy wykonać następujący algorytm:
- Najpierw podaj tabelę Excel do potrzebnego widoku. Dodaj dwie kolumny do przygotowanej macierzy danych z nazwami „Cena” i „Koszt”. Wybierz komórki w zakresie nowo utworzonych kolumn, format pieniężny.
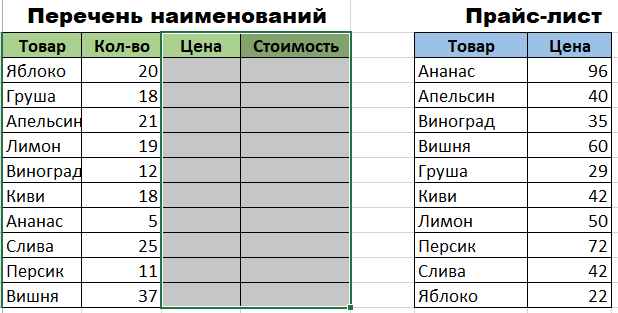
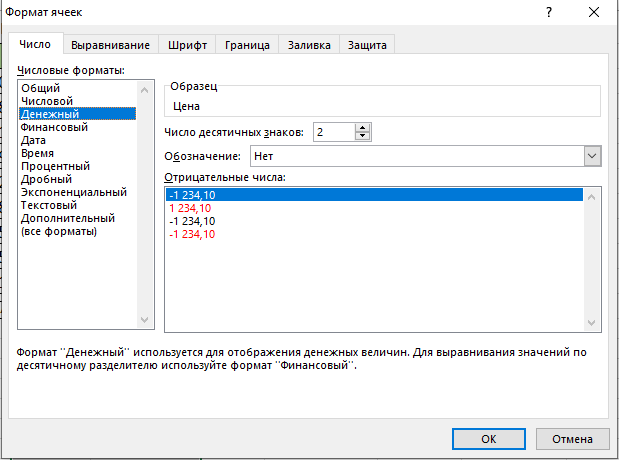
- Teraz aktywuj pierwszą komórkę w cenie „Cena” i wywołać „Master of Funkcje”. Możesz to zrobić, klikając przycisk „FX” znajdujący się przed linią formuły lub trzymając kombinację klucza „Shift+F3”. W oknie dialogowym, które się otwiera, znajdź kategorię „Linki i tablice”. Tutaj nie jesteśmy zainteresowani niczym innym jak funkcją VPR. Wybierz go i kliknij OK. Nawiasem mówiąc, należy powiedzieć, że funkcja Vlookup może być spowodowana za pomocą zakładki Formule, na liście upadku, której istnieje również kategoria „linków i tablic”.

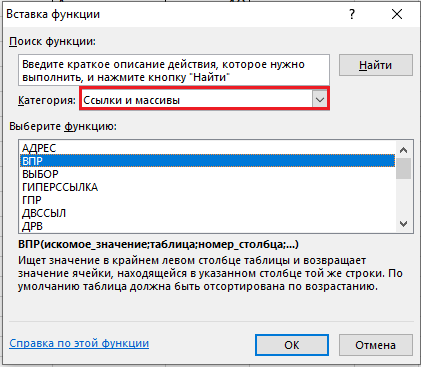
- Po aktywacji vol okno otworzy się przed tobą z listą argumentów wybranej funkcji. W polu „Wartość Impedian” będziesz musiał wprowadzić zakres danych zawarty w pierwszej kolumnie tabeli z listą otrzymanych towarów i ich liczbą. To znaczy, musisz powiedzieć Excel, co należy znaleźć w drugim stole i przenieść do pierwszego.
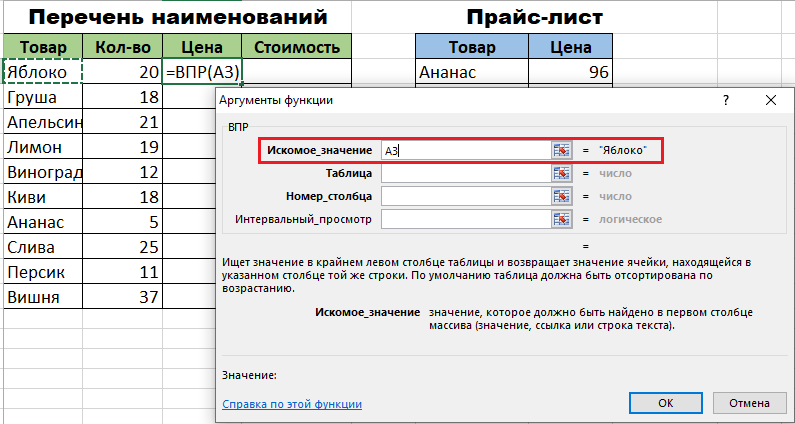
- Po wskazaniu pierwszego argumentu możesz przejść do drugiego. W naszym przypadku drugim argumentem jest tabela o cenie. Zainstaluj kursor myszy w polu argumentu i przenieś do arkusza z cennikiem. Ręcznie wybierz zakres z komórkami w dziedzinie kolumn z nazwami produktów towarowych i ich ceną. Określ Excel, które wartości muszą porównać funkcje Vlookup.
- Aby Excel nie był zdezorientowany i odwołać się do potrzebnych danych, ważne jest, aby naprawić dla niego zestaw linków. Aby to zrobić, podświetl wymagane wartości w tabeli i naciśnij klawisz F4. Jeśli wszystko jest wykonane poprawnie, na ekranie powinien pojawić się znak $.
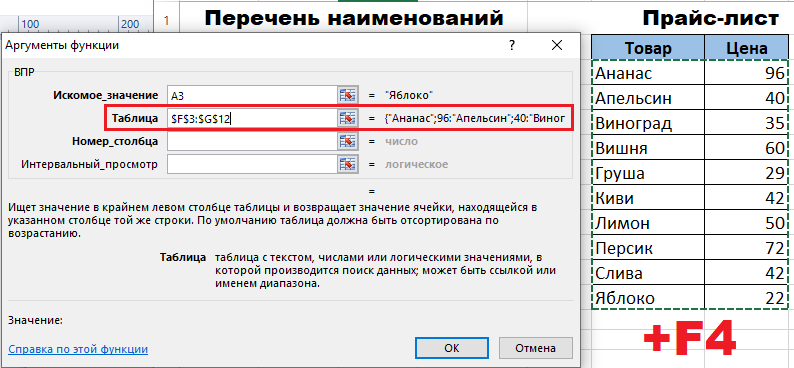
- Teraz przechodzimy do pola argumentu „Numer strony” i ustawiamy mu wartości „2”. Ten blok zawiera wszystkie dane, które muszą zostać wysłane do naszej tabeli pracy, dlatego ważne jest, aby przypisać „przeglądanie interwału” fałszywego znaczenia (ustaw pozycję „kłamstw”). Jest to konieczne, aby funkcja VPR działała tylko z dokładnymi wartościami i nie zaokrąglała.
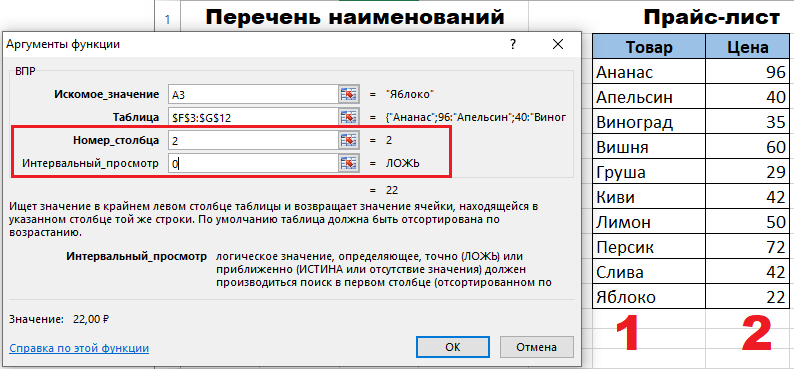
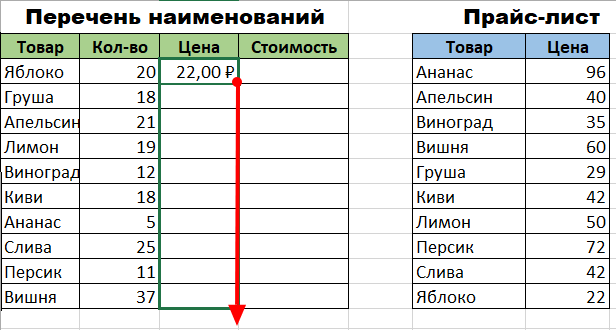
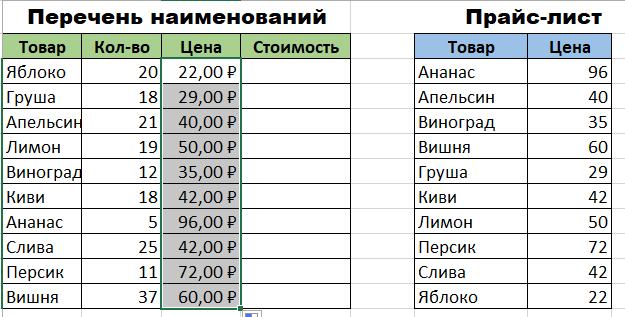
Teraz, gdy wszystkie niezbędne działania są wykonywane, możemy je tylko potwierdzić, naciskając przycisk OK. Gdy tylko dane zmieniają się w pierwszej komórce, będziemy musieli zastosować funkcję do wszystkich dokumentów Excel. Aby to zrobić, wystarczy propagować vlookup przez całą kolumnę „Cena”. Można to zrobić, schowując prawy dolny róg komórki o zmienionej wartości do dolnej kolumny. Jeśli wszystko się potoczyło, a dane zmieniły się, jak potrzebowaliśmy, możemy zacząć obliczać całkowity koszt naszych towarów. Aby wykonać tę akcję, musimy znaleźć pracę dwóch kolumn - „ilości” i „ceny”. Ponieważ wszystkie formuły matematyczne są układane w programie Excel, obliczenia mogą być dostarczone z „linią formuł”, przy użyciu ikony „FX” znanej nam przez już znaną ikonę.
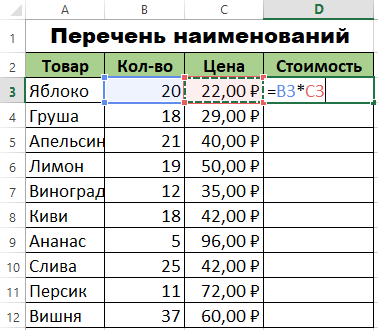
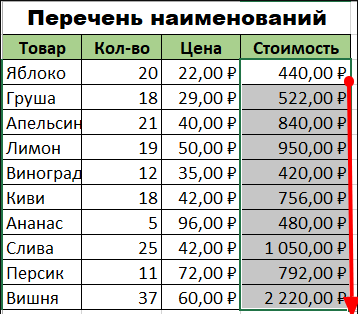
Ważny punkt
Wydawałoby się, że wszystko jest gotowe, a Vlookup poradził sobie z naszym zadaniem, ale go tam nie było. Faktem jest, że cena „cena” jest nadal aktywną funkcją VPR, dowód na ten fakt jest wyświetlaniem tego ostatniego w linii formuły. To znaczy, obie nasze tabele pozostają ze sobą powiązane. Taki tandem może prowadzić do faktu, że gdy dane zostaną zmienione w tabeli z ceną, informacje zawarte w naszym pliku pracy z listą towarów również się zmieni.
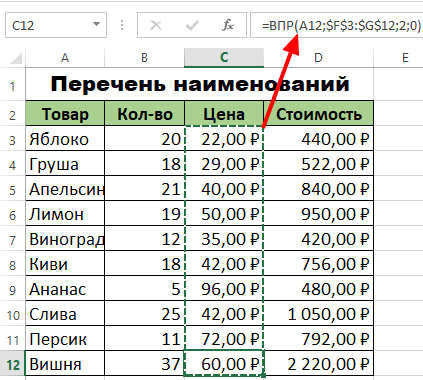
Lepiej jest unikać podobnej sytuacji, oddzielając dwie tabele. Aby to zrobić, musimy podkreślić komórki w zakresie kolumny „ceny” i kliknąć je za pomocą prawego przycisku. W oknie, które otwiera się, wybierz i aktywuj opcję „Kopiuj”. Następnie, bez usuwania rozładowania z wybranego obszaru komórek, naciśnij ponownie prawy przycisk myszy i wybierz opcję „Special Insert”.
Aktywacja tej opcji doprowadzi do otwarcia okna dialogowego na ekranie, w którym będziesz musiał umieścić flagę obok kategorii „Wartość”. Potwierdź działania, które popełniłeś, klikając przycisk „OK”.

Wracamy do naszej linii formuł i sprawdzamy obecność aktywnej funkcji vlookup w kolumnie „Cena”. Jeśli w miejscu formuły widzisz po prostu wartości numeryczne, wszystko się skończyło, a funkcja VPR jest wyłączona. Oznacza to, że połączenie między dwoma plikami Excel jest rozdarte, a zagrożenie nieplanowaną zmianą lub usunięcie danych dołączonych z tabeli z ceną danych nie jest. Teraz możesz bezpiecznie użyć dokumentu tabeli i nie martwić się, co się stanie, jeśli „cennik” zostanie zamknięty lub przeniesiony do innego miejsca.
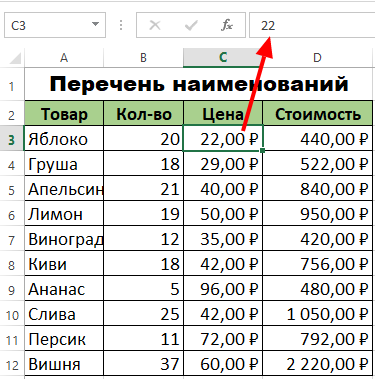
Jak porównać dwa tabele w programie Excel?
Za pomocą funkcji powodzi możesz porównać kilka różnych wartości w ciągu kilku sekund, aby na przykład porównać, jak zmieniły się ceny istniejącego produktu. Aby to zrobić, musisz zarejestrować vlookup w pustej kolumnie i wysłać funkcję do zmienionych wartości w innej tabeli. Co najlepsze, jeśli nowa kolumna cenowa znajduje się bezpośrednio za kolumną „Cena”. Takie rozwiązanie pozwoli ci wprowadzić zmiany w cenie jako bardziej wizualne do porównania.
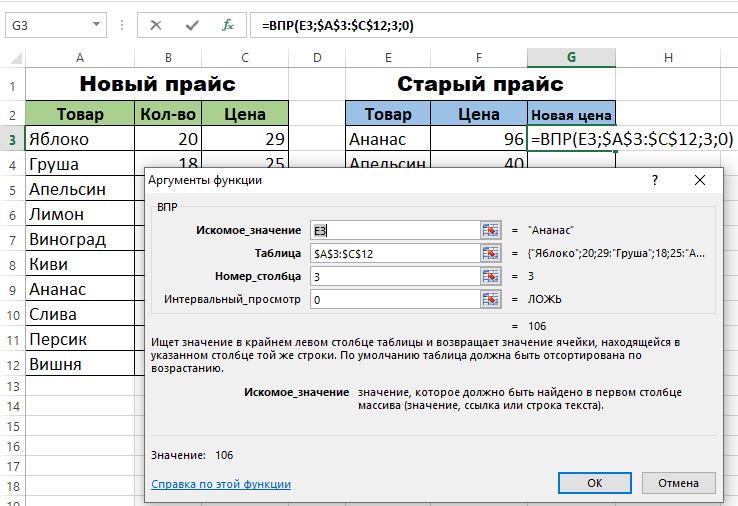
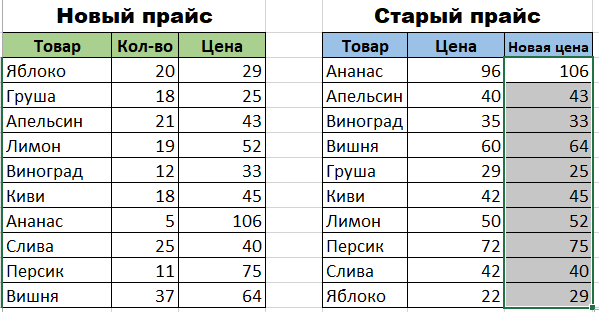
Zdolność do pracy z kilkoma warunkami
Kolejną niewątpliwą zaletą funkcji Vlookup jest jego zdolność do pracy z kilkoma parametrami związanymi z Twoim produktem. Aby znaleźć produkt o dwóch lub więcej cech, potrzebujesz:
- Utwórz dwa (lub, jeśli to konieczne, więcej) warunków do wyszukiwania.
- Dodaj nową kolumnę, do której w procesie pracy zostaną dodane wszystkie inne kolumny, za pomocą których produkt szuka.
- W wynikowej kolumnie, zgodnie z powyższym algorytmem, wprowadzamy już znaną nam funkcję Vlookup.
Podsumowując, warto powiedzieć, że utrzymanie programu Excel takiej jak VPR znacznie upraszcza pracę z informacjami tabelarycznymi. Nie bój się korzystać z VlookUp w pracy z ogromną ilością danych, ponieważ bez względu na to, jak zostały zaprojektowane, zasada działania funkcji jest zawsze taka sama. Wszystko, co musisz zrobić, to poprawnie określić jego argumenty.

