Tworzenie programu Flash Drive Windows Rufus

- 4231
- 651
- Roman Pawlik
Jeśli jesteś aktywnym użytkownikiem komputera, wiesz na pewno, że bez systemu operacyjnego komputer nie będzie mógł pracować i wykonać wszystkie zainstalowane zadania.

Na szczęście w większości przypadków sprzęt komputerowy jest wdrażany z zainstalowanym systemem operacyjnym. Z tego powodu możesz natychmiast zacząć pracować na komputerze po jego przejęciu.
Jednak nie wszyscy mają szczęście, czasami komputery mogą być sprzedawane w sieci detalicznej całkowicie „puste”. Aby zająć się instalacją systemu Windows w takich przypadkach.
Oczywiście możesz skorzystać z pomocy tych, którzy znają i doświadczeni w tej firmie, lub samodzielnie zainstalować system operacyjny.
Jeśli zdecydujesz się na taki kluczowy krok, z zadowoleniem przyjmujemy Twoją decyzję, ale skupiamy się na fakcie, że najpierw powinieneś mieć przewoźnika, na którym pliki pobierania systemu operacyjnego zostaną nagrane.
Aby rozwiązać takie problemy, idealny jest załadowanie dysku flash przez Rufus. Jeśli po raz pierwszy wykonasz takie manipulacje, potrzebujesz instrukcji, w której cały proces będzie skrupulatny, jak to możliwe, jak utworzyć rozruchowy dysk flash Windows 7.
Możliwości programu Rufus
W sieci można znaleźć wiele interesujących ofert, korzystając z których można pobrać oprogramowanie, z którymi rozruchowy jest tworzony bez żadnych problemów.
Jednak każdemu programowi towarzyszą jego konkretne możliwości. Na podstawie nich powstaje pewien krąg wielbicieli takiego programu.
Program Rufus jest obecnie szeroko popularny, dzięki którym można tworzyć szybko ładujące media. Ci, którzy nie słyszeli o takim programie, mogą się wahać, nie rozumiejąc, czy warto marnować czas na spotkanie z Rufusem, badając instrukcje tworzenia rozruchowego dysku flash.
Producenci zapewniają, że Rufus, jako program tworzenia rozruchowych przewoźników, jest obiecującą aplikacją, ponieważ pozwala tworzyć ISO-imagage dowolnego systemów operacyjnych.
Pozwala nawet utworzyć taki rozruchowy dysk flash, z którym można flashować BIOS.
Tak więc, jeśli zdecydujesz się również skorzystać z unikalnych możliwości programu RUFUS, dowiedz się, jak utworzyć pobieranie Drive Flash Windows 7, zalecamy również zdecydowanie, jakiego rodzaju programu wolisz korzystać.
Producent oferuje oprogramowanie szpitalne i przenośne. Zasada ich pracy jest taka sama, różnią się tylko, w których rejestrowane są ustawienia, w którym folder wykonasz po uruchomieniu programu.
Ustawienia programu
Po uruchomieniu narzędzia na ekranie pojawia się małe okno, oferując niektóre działania związane z wprowadzaniem zmian w ustawieniach programu.
Jeśli okno ma podstępny tekst, nie spiesz się, aby być rozczarowanym, że nie będzie dla ciebie jasne, trudno będzie zrozumieć Rufus, jak utworzyć Windows 10 lub innego systemu operacyjnego.
Po prawej stronie górnego rogu znajdziesz piktogram z obrazem globu. Kliknij na to, a będziesz mieć możliwość wyboru języka interfejsu, co jest dla Ciebie pożądane.
Dopóki nie podłączysz dysk flash do komputera, pierwsze pole z nazwą „urządzenie” pozostanie puste.
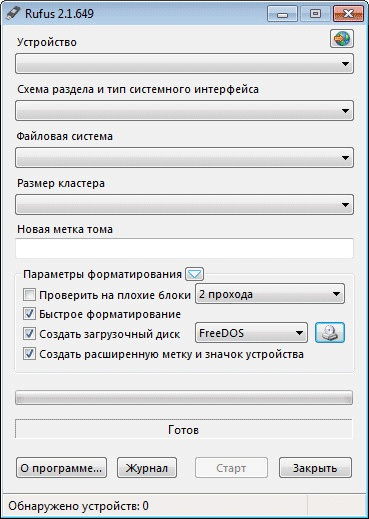
Teraz łatwiej będzie ci pracować z rosyfikowanym użytecznością.
Oczywiście, ponieważ postanowiłeś utworzyć rozruchowy dysk flash za pomocą Rufusa, podłącz dysk flash do komputera. Oczywiście zdecydowanie zalecamy dawanie preferencji tego przewoźnika, który ma wystarczającą objętość.
Po podłączeniu napędu cyfrowego w polu „urządzenie” pojawi się nazwa dysku flash, a jego parametry woluminów zostaną wskazane.
Jeśli nagle podłączyłeś więcej niż jedno medium, ale kilka jednocześnie, w tym polu możesz otworzyć listę i wybrać operatora na podstawie których zostaniesz utworzony po niektórych manipulacjach napędu flashowego rozruchowego.
Kolejne kroki powinny być wypełnione wszystko poniżej zarejestrowanych pól.
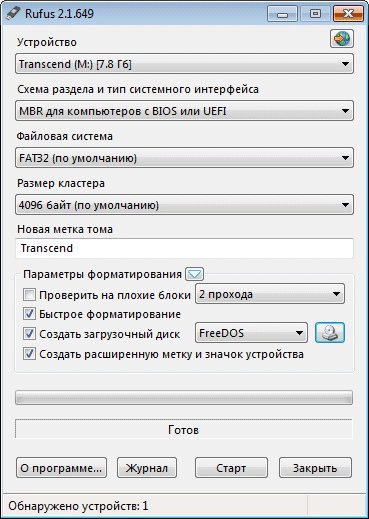
W szczególności w następnym wierszu wskaż schemat sekcji i rodzaj nośnika systemowego.
Jeśli masz BIOS na komputerze, będzie tylko jedna opcja dla schematu sekcji - MBR. Jeśli UEFI jest zainstalowane na komputerze, musisz wybrać między MBR i GRT.
Praktyka pokazuje, że w większości przypadków użytkownicy wybierają MBR zarówno dla BIOS, jak i UEFI.
Następnie narzędzie zaoferuje wybrać system plików. Ponieważ systemy operacyjne zajmują obecnie przestrzeń większą niż 4 GB, zaleca się wybór opcji NTFS.
Nawiasem mówiąc, nawet jeśli, nieświadomie, wybierz coś innego, nie martw się, inteligentne narzędzie poprawi twoją brak, a po uruchomieniu automatycznie zmieni system plików na dopuszczalną opcję.
Parametr „Rozmiar klastra” lepiej nie dotykać, niech opcja „domyślnie” pozostanie. Pole „Nowy tag czasowy” nie można również zmienić, jeśli nie starasz się pokazać we wszystkim kreatywnym.
W rzeczywistości to pole jest nową nazwą dla twoich mediów cyfrowych, abyś nie pomylisz go z żadnym innym.
Cała sekcja „parametry formatowania” pozostaje w dolnej części i ma jedno podsekcja „dodatkowe parametry”. Lepiej jest zostawić go w spokoju i przejść do następnych działań.
Windows do rejestracji
Zwracamy uwagę na fakt, że jedna linia „Windows to Go” może pojawić się w podrozdziale „Dodatkowe parametry”, jeśli system Windows 8 jest zainstalowany na komputerze.
Jeśli ustawisz znak w polu wyboru obok tego elementu, możesz napisać specjalną wersję systemu operacyjnego na dysku flash przez Rufus, w szczególności Windows Enterprise - Windows to Go.
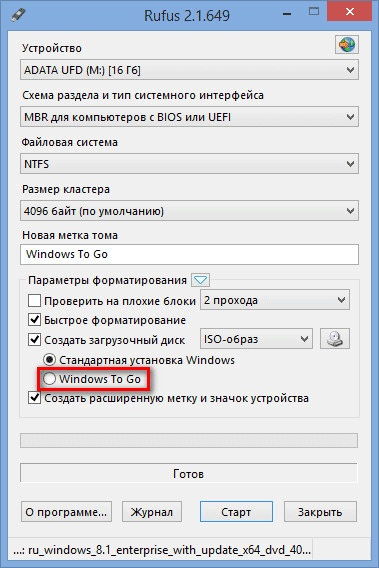
Tutaj musimy być może trochę cię zdenerwować, ponieważ wymagany jest specjalny dysk flash, aby zarejestrować tak unikalny system operacyjny, którego objętość wynosi co najmniej 32 GB. Nawet jeśli masz takiego cyfrowego przewoźnika z dużą ilością pamięci, nikt nie może zagwarantować, że jest on odpowiedni do takich celów.
Oferujemy odwiedzenie oficjalnej strony Microsoft, gdzie po zapoznaniu się z pełną listą dysków flash USB obsługiwanych i zalecanych przez programistów, aby dowiedzieć się, czy Twój dysk jest odpowiedni, czy nie.
Chcę cię również ostrzec przed pochopnym krokiem, pokusą techniczną. Jeśli używasz narzędzia Rufus, zrozumienie, jak utworzyć rozruchowy dysk flash z systemem Windows 8.1, aby przejść, pamiętaj, że w większości przypadków praca narzędzi kończy się błędem.
Aby uniknąć takiego błędu, musisz użyć programu na komputerze, na którym system operacyjny Windows 8 został już zainstalowany.1.
A po utworzeniu takiego napędu Flash BOOT możesz go używać na innych komputerach do zainstalowania nowego systemu operacyjnego.
Nagrywanie obrazu systemu w Rufus
Dlatego nadal zagłębiamy się w szczegóły dotyczące nagrywania systemu Windows na dysku flash przez Rufus.
Doświadczeni użytkownicy z pewnością zasugerują, że w większości przypadków, aby zapewnić maksymalną jakość nagrywania, używają obrazów dysku.
Nie będziemy robić wyjątku, w Internecie lub od znajomych, które pobieramy ISO-IMAGE. Teraz, naprzeciwko parametru „Utwórz dysk rozruchowy”, wybierz parametr „ISO-Image”. Oczywiście, narzędzie będzie potrzebować, aby wskazać ścieżkę do niej, w której zachowałeś wstępnie pobrany obraz systemu operacyjnego.
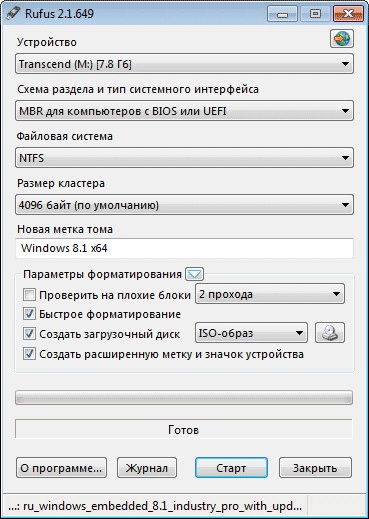
Kliknij ikonę z obrazem napędu, podaj ścieżkę. Teraz w pełni ukończyłeś całą część przygotowawczą pracy. Odpowiedzialna część jest przed nami, ale praktycznie nie wymaga twojego udziału.
Narzędzie ostrzeże cię, że będzie musiała sformatować operatora, na którym zostanie dokonany rekord. Oczywiście poprosi o potwierdzenie o wykluczeniu jakiegokolwiek wypadku, błędne działania.

Po potwierdzeniu nagranie zostanie przeprowadzone automatycznie, czas zostanie policzony na dole okna.
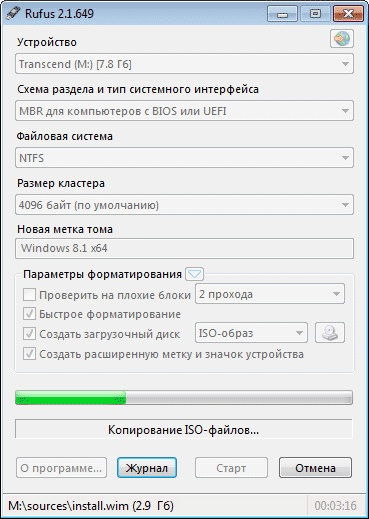
Po zakończeniu pojawi się słowo „gotowy”, musisz tylko zamknąć okno narzędzia.
Jeśli po tym otworzysz „komputer”, możesz wizualizować udane realizację zadań, aby utworzyć operator rozruchowy.
Jeśli „zdziwiłeś” przed tym czasem, jak utworzyć dysk flash Windows 10, po zapoznaniu się z tymi instrukcjami, możesz nie tylko wymyślić, jak nagrać ISO-obraz, ale także zrozumieć, że utworzony przewoźnik będzie łatwo załadować na komputerze, instalując wersję systemu operacyjnego, o którym od dawna marzyłeś.
Uważamy, że możesz teraz przekonać resztę, że załadowanie systemu operacyjnego nie jest tak kłopotliwą lekcją, jeśli jest wcześniej przygotowywane.

