Tworzenie wirtualnego dysku twardego w systemie Windows 10, 8.1 i Windows 7
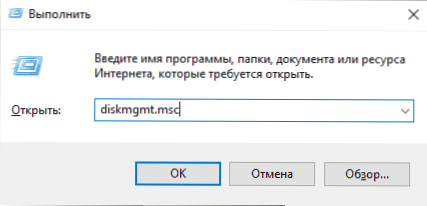
- 795
- 20
- Pani Patrycjusz Sokołowski
Windows 10, 8.1 i Windows 7 umożliwiają utworzenie wirtualnego dysku twardego przez zbudowane systemy systemu i używać go prawie jak zwykły dysk twardy, który może się przydać do różnych celów, zaczynając od wygodnej organizacji dokumentów i plików komputer i kończy się instalacją systemu operacyjnego. W poniższych artykułach szczegółowo opiszę kilka opcji użytkowania.
Wirtualny dysk twardy to plik z rozszerzeniem VHD lub VHDX, który po zamontowaniu w systemie (dla tego nie wymaga dodatkowych programów) jest widoczny w przewodzie jako zwykły dodatkowy dysk. W pewnym sensie jest podobny do zamontowanych plików ISO, ale z możliwością nagrywania i innych opcji użycia: na przykład możesz zainstalować szyfrowanie bitlocker na dysku wirtualnym, otrzymując w ten sposób zaszyfrowany kontener plików. Kolejną okazją jest zainstalowanie systemu Windows na wirtualnym dysku twardym i pobranie komputera z danego dysku. Biorąc pod uwagę, że dysk wirtualny jest dostępny w formie osobnego pliku, możesz łatwo przenieść go na inny komputer i użyć go tam.
Jak stworzyć wirtualny dysk twardy
Tworzenie wirtualnego dysku twardego nie różni się w najnowszych wersjach systemu operacyjnego, z wyjątkiem systemu Windows 10 i 8.1 Możliwe jest zamontowanie pliku VHD i VHDX w systemie, po prostu klikając go dwukrotnie: zostanie on natychmiast podłączony jako HDD i zostanie przypisany list.
Aby utworzyć wirtualny dysk twardy, wykonaj następujące proste kroki
- Naciśnij klawisze Win+R, wprowadź Diskmgmt.MSC I kliknij Enter. W systemie Windows 10 i 8.1 może również kliknąć przycisk uruchom z prawym przyciskiem myszy i wybrać element „Zarządzanie dyskami”.
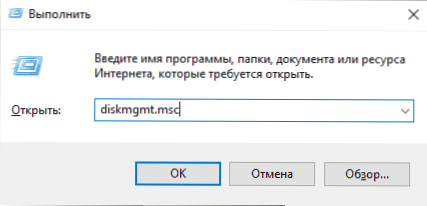
- W narzędziu zarządzania dysku w menu wybierz „Action” - „Utwórz wirtualny dysk twardy” (przy okazji, istnieje również element „Załącz wirtualny dysk twardy”, przydaje się do systemu Windows 7, jeśli chcesz, jeśli chcesz Aby przenieść VHD z jednego komputera do drugiego i podłączyć go).
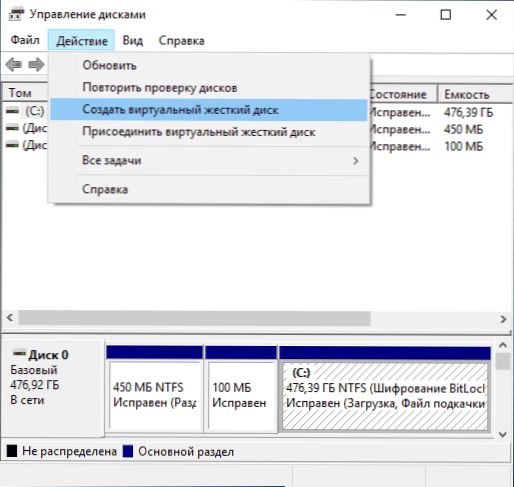
- Rozpocznie się mistrz tworzenia wirtualnych dysków twardych, w którym musisz wybrać lokalizację pliku dysku, typ dysku - VHD lub VHDX, rozmiar (co najmniej 3 MB), a także jeden z dostępnych formatów: dynamicznie rozszerzony lub o ustalonym rozmiarze.

- Po ustawieniu ustawień i naciśnięciu OK, w zarządzaniu dysku pojawi się nowy, nie zainicjowany dysk, a w razie potrzeby zainstalowany zostanie sterownik opony wirtualnego dysku twardego Microsoft.
- Następny krok kliknij nowy dysk za pomocą prawego przycisku myszy (zgodnie z jego nagłówkiem po lewej) i wybierz „Zainicjuj dysk”.
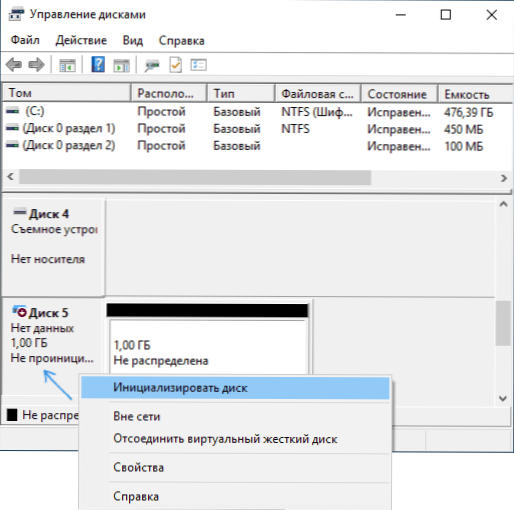
- Podczas inicjowania nowego wirtualnego dysku twardego konieczne będzie określanie stylu sekcji - MBR lub GPT (GUID), dla większości aplikacji i małych rozmiarów dysków są odpowiednie dla MBR.
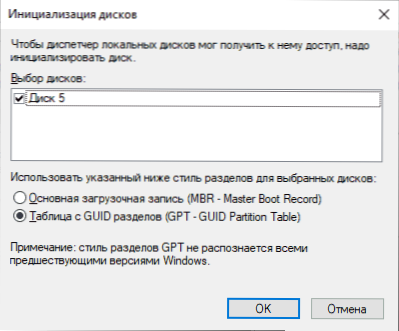
- Ostatnią rzeczą, której potrzebujesz, jest utworzenie sekcji lub sekcji i podłączenie wirtualnego dysku twardego do systemu Windows. Aby to zrobić, kliknij go za pomocą odpowiedniego przycisku myszy i wybierz „Utwórz prosty wolumen”.
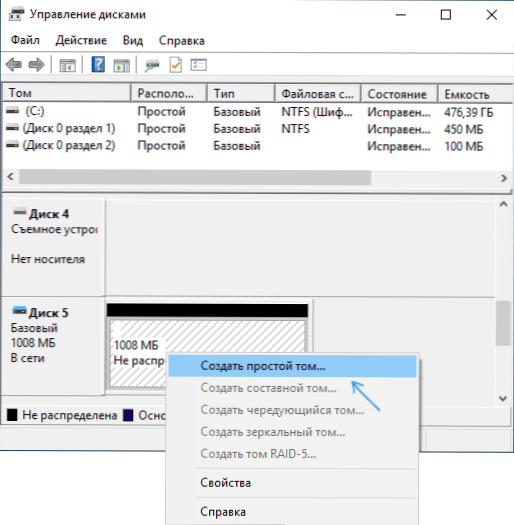
- Konieczne będzie określenie wielkości objętości (jeśli pozostawiasz zalecany rozmiar, wówczas na dysku wirtualnym będzie jedna sekcja, która zajmuje całą jego przestrzeń), ustawić parametry formatowania (FAT32 lub NTFS) i określić literę list.
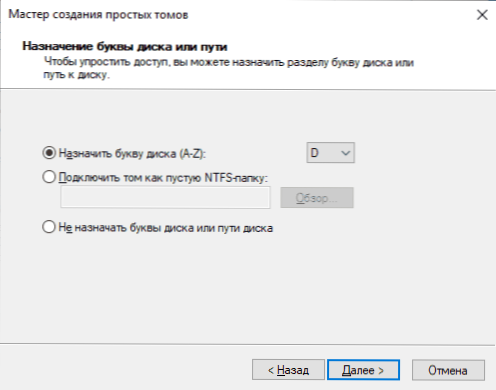
Pod koniec operacji otrzymasz nowy dysk, który zostanie wyświetlony w przewodzie i z którym możesz działać dokładnie jak w przypadku dowolnego innego dysku twardego. Pamiętaj jednak, gdzie faktycznie jest przechowywany plik wirtualnego dysku twardego VHD, ponieważ fizycznie wszystkie dane są w nim przechowywane.
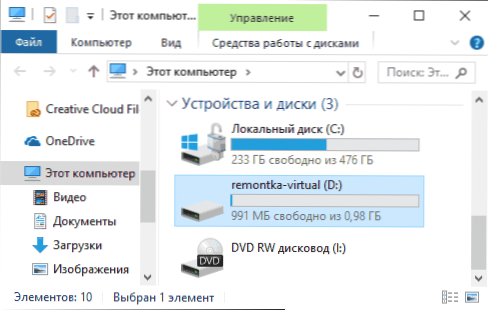
W przyszłości, jeśli chcesz wyłączyć dysk wirtualny, po prostu kliknij go za pomocą odpowiedniego przycisku myszy i wybierz „Wyodrębnij”.
- « Ochrona oprogramowania SPPSVC.exe ładuje procesor - jak go naprawić
- Bliss OS - Android 9 na komputerze »

