Tworzenie listy upadków w tabeli Google

- 3447
- 338
- Pan Natan Sawicki
Jeśli musisz wykonać pracę związaną z wypełnieniem tabeli w Google, przydatne będzie zapoznanie się ze wszystkimi możliwościami, które programiści przedstawili użytkownikom. Istnieje wystarczająca liczba funkcji tabelarycznych, które mogą znacznie ułatwić wykonywanie wszelkich zadań, a także przyczynić się do wzrostu skuteczności.

Użytkownicy Google są w stanie niewiarygodnie zaimponować swoim niesamowitym potencjałem spadającą listę, która jest aktywnie używana, gdy często trzeba używać tych samych wartości. Szczególnie przydatne jest użycie takiej listy podczas tworzenia tabeli Google, gdy ważne jest zapobieganie błędom, które często popełniają użytkownicy podczas wprowadzania tych samych danych. Jest to bardzo ważne, gdy później wprowadzenie formuł koncentruje się na określonych słowach lub znaczeniach. Nawet jeden nieprawidłowo zarejestrowany list może wywołać nieprzyjemne incydenty, wyświetlić nieprawidłowy raport, a także z tego powodu nie będzie w stanie poprawnie działać wprowadzonej formuły.
Jeśli nie posiadasz informacji, jak utworzyć opadającą listę w tabelach Google, pomożemy Ci to rozgryźć.
Podstawy tworzenia listy
Jeśli zdecydujesz się nauczyć się utworzyć listę, używając której nie możesz wpisać danych, ale tylko je wybierz, początkowo musisz sam stworzyć tabelę.
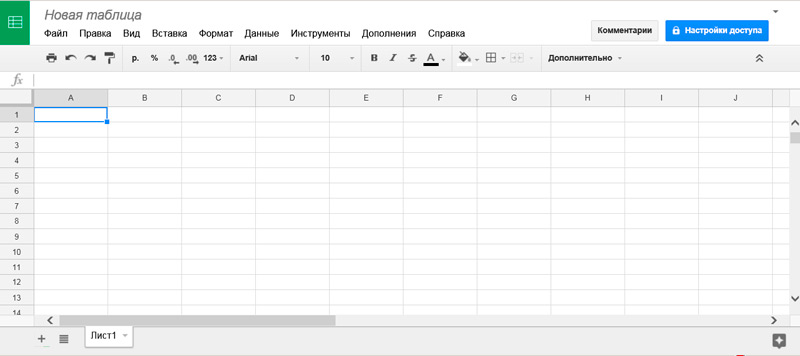
Zdecyduj, jakie wyniki chcesz następnie otrzymać, w razie potrzeby dodaj dodatkowe kolumny. Dopiero po tworzeniu formularza tabelarycznego możesz przejść do bezpośrednich działań praktycznych skierowanych do utworzenia listy Downdown. Oczywiście ważne jest również, aby zdecydować, jakie wartości jesteś gotowy przedstawić. Ważne jest, aby pamiętać, że nie można wprowadzić żadnej nieobecnej wartości na liście, niezależnie od aktywnych wysiłków, które dołączyłeś. Możesz dodać brakującą wartość do spadającej listy w dowolnym momencie, jeśli to ty ją utworzyłeś lub jeśli formularze tabelarycznym nie towarzyszy hasło, za pomocą którego nie wiesz. Dopiero po zmianie możesz dodać dodatkowe wartości dodane do komórek.
Algorytm stworzenia
Znajdź wolne miejsce na arkuszu, w którym znajduje się utworzony stół, lub na zupełnie innym arkuszu. Wprowadź każde słowo w osobnej komórce tabeli, mając kolejne słowo poniżej poprzedniego.
Następnie powróć do formularza tabelarycznego, wybierz kolumnę, w której należy wprowadzić dane, które właśnie określiłeś. Podświetl komórkę, klikając ją za pomocą lewego klucza myszy, możesz wybrać całą kolumnę jednocześnie, która podlega takim zmianom. Następnie sugerujemy znalezienie parametru „danych” w głównym menu poziomym, a także umieścić na nim kursor myszy. Po otwarciu dodatkowego podmenu wybierz wiersz „weryfikacja danych”.
Teraz okno zostanie otwarte, w którym możesz wykonać swoje „życzenia”, a raczej ustawić określone zadania przed tabelą Google.
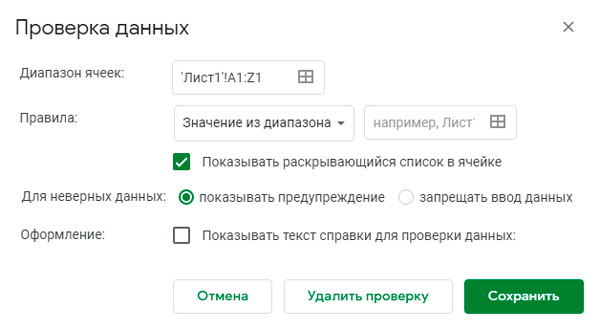
W tym oknie napotkasz takie parametry, jak:
- zakres komórek;
- zasady;
- Działania dotyczące nieprawidłowych danych;
- dekoracje.
Wydajność tabeli będzie zależeć od wartości w tym oknie osobliwych ustawień. W szczególności w linii w pobliżu parametru „zakres folii” może automatycznie określić zakres, który już podświetlałeś. Jeśli tego nie zrobiłeś, możesz określić adres pierwszych i ostatnich komórek, do których chcesz rozpowszechnić listę rozwijania.
W pobliżu parametru „zasady” znajdziesz dwie komórki. Pierwsze określa „Wartości z zakresu”, lepiej nie dotykać go, gdy ważne jest, abyśmy stworzyli tak specjalną listę, ale w komórce znajdującej się w pobliżu musisz przepisać adres, w którym zdobyłeś ocenę Słowa potrzebne do stołu. A także obok tych komórek zobaczysz propozycję programistów. Jeśli w polu wyboru zostawisz znak wybuchowy obok wiersza „Pokaż listę otwierającą w komórce”, określ komórki, na których lista Downdown została rozpowszechniona, będzie to dość proste, ponieważ w komórce zauważysz rodzaj szarego trójkąta. Wybierając komórkę, lista zostanie natychmiast ujawniona, użytkownik będzie musiał wybrać odpowiednią wartość.
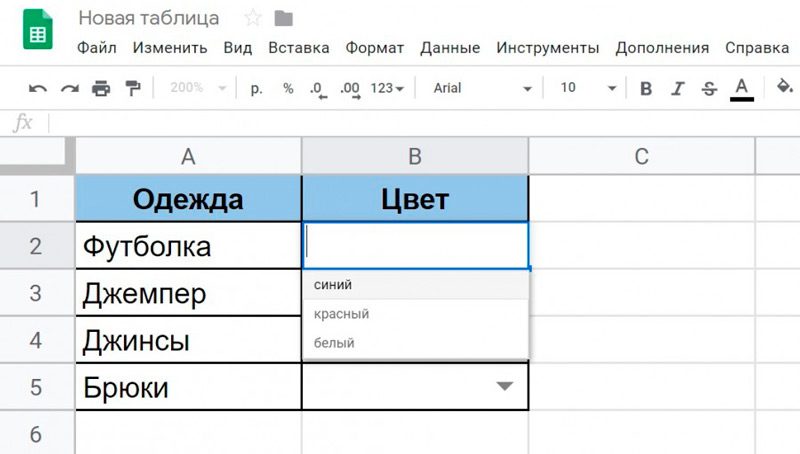
Poniżej w pobliżu parametru „dla nieprawidłowych danych” programiści skonfigurowali dwie opcje:
- zakaz wprowadzania wartości, które nie odpowiadają listy;
- Wykazanie ostrzeżenia o wprowadzeniu błędnych wartości.
Ostatnia propozycja programistów pozostaje, aktywując się pod warunkiem ustawienia znaku kontrolnego w polu wyboru w pobliżu parametru „Projektowanie”. Natychmiast potem pojawi się linia poniżej, w której zostaniesz zaproszony do przedstawienia ostrzegawczej wiadomości tekstowej zainteresowania. Po tym, jak uda ci się całkowicie wypełnić wszystkie wiersze w otwartym oknie, nie zapomnij kliknąć przycisku „Zapisz”. Sugerujemy sprawdzenie wyniku własnej pracy, zwracanie uwagi na tabelę Google i upewnij się, że tylko słowa wskazane w niektórych komórkach mogą zostać wprowadzone do niektórych komórek. Nawiasem mówiąc, skupiamy się na tym w takich komórkach, które możesz przepisać słowa odpowiadające ścisłej listy, którą zdefiniowałeś, i możesz po prostu kliknąć to znaczenie na otwartej liście listy, która w danym momencie Cię interesuje.
Tak więc, jak możesz sprawdzić, Utwórz listę otwierającą w tabeli Google, może nawet użytkownik, który nigdy wcześniej nie napotkał takich zadań. Musisz tylko zapoznać się z algorytmem i działać zgodnie z zaleceniami, które ci udostępniliśmy.
Stworzenie za pomocą skryptu
Jednym z problemów tabel Google jest to, że nadal nie ma niezbędnej funkcjonalności do tworzenia powiązanych list rozwijania, jak to się dzieje w tabelach standardowego narzędzia biurowego Excel Standard. Możliwe, że w przyszłości deweloper poprawił ten nadzór.
W międzyczasie musisz napisać odpowiednie skrypty, a następnie dołączyć je bezpośrednio do utworzonej tabeli. Z tego powodu cała zawartość wygenerowanych komórek będzie zachowywać się prawidłowo.
Ale bez przynajmniej podstawowych umiejętności w dziedzinie programowania pisanie scenariusza będzie niezależnie.
Dlatego najprostszym rozwiązaniem jest zastosowanie gotowych skryptów, które można znaleźć bez problemów w rozległej sieci na całym świecie. I już dostosuj je do własnych potrzeb, co oznacza zmiany.
Istnieje całkiem dobra i uniwersalna opcja, z której każdy użytkownik może skorzystać. Za pomocą skryptu możliwe jest utworzenie ujawniającej listy bez żadnych problemów, używając funkcjonalności tabel Google.
Sam skrypt ma następujący widok:
WAŻNY. Tutaj, między postaciami // Informacje wyjaśniające dla początkującego to informacje.// Nazwa arkusza roboczego
var tsheet = „wynik”; // Wymień w imię arkusza, w którym należy przeprowadzić kontrolę danych
// Zakres weryfikacji:
Var wiośla = 100; // linia, na której zakończy się kontrola
Var vcol = 2; // Numer kolumny (nie litery), który jest sprawdzany
// Zakres z warunkami
Var ccols = 3; // liczba kolumny (nie litera), w której lista warunków bierze początek
Var clen = 10; // Ile warunków jest branych pod uwagę, maksymalnie
// ..
dla (var i = 2; i<= rownum; i++)
// Ustaw sprawdzanie poprawności danych
Var ss = arkusz kalkulacyjny.GetActivespreadSheet ();
Var sh = ss.GetSheetByName (tsheet);
Var komórka = sh.GetRange (I, VCOL, 1, 1);
Var Range = sh.GetRange (I, CCOLS, 1, Clen);
Var reguła = arkusz kalkulacyjny.NewDatavalidation ().Wymaganie wartości (zakres).Zbudować ();
Komórka.SetDatavalidation (reguła);
Nie jest konieczne usuwanie go przed użyciem skryptu. Nawet jeśli opuścisz wszystkie wyjaśnienia, wydajność tego nie będzie w żaden sposób.
Użytkownik musi tylko zmienić wartości cyfrowe w pobliżu wyjaśnień. Umożliwi to utworzenie niezbędnej listy związanych z opadającą za pośrednictwem usługi Google Table.
Stopień przygotowawczy
Najpierw musisz przygotować sam stół. Nie ma w tym nic skomplikowanego.
Instrukcja jest przedstawiona w tym formularzu:
- Otwórz nowy dokument w usłudze Google Table;
- Utwórz dodatkowy arkusz, naciskając ikonę + w lewym dolnym rogu okna;
- Zmień nazwę pierwszego arkusza (arkusz 1) w wyniku;
- Drugi arkusz (arkusz 2) powinien zostać przemianowany na dane;
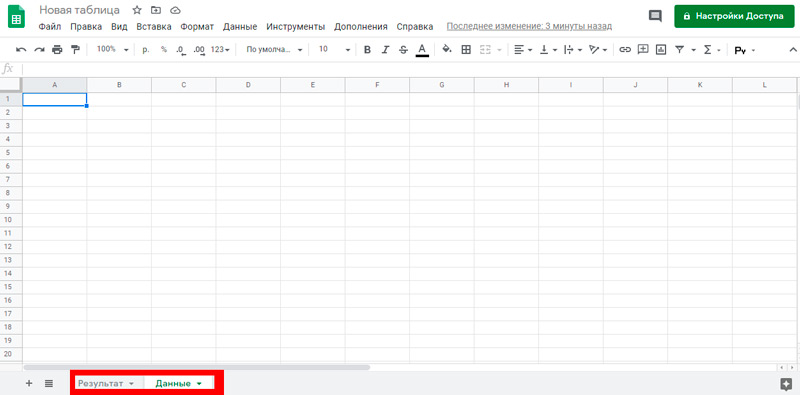
- Chociaż tutaj sam określisz, z której nazwy musisz użyć.
Na pierwszym etapie musisz pracować z drugim arkuszem i przygotować go.
Aby stworzyć listę, która wypadnie w komórce za pośrednictwem Google, potrzebujesz:
- W komórce z numerem A1 wskazuj pożądaną nazwę, cechy dla pierwszego poziomu listy;
- Niezbędne wartości są już przepisywane A2;
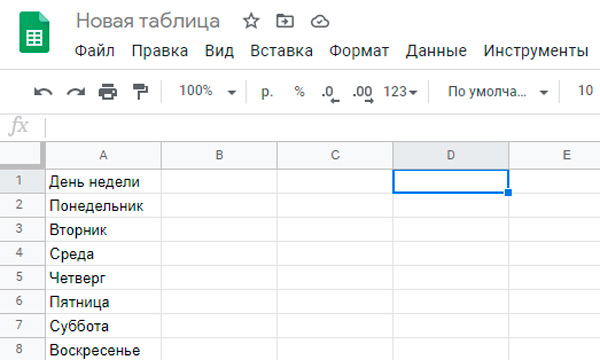
- Musisz powtórzyć każdą wartość tyle razy, ile drugi poziom ostatecznie okaże się dla niej;
- Oznacza to, że istnieje jedna nazwa i pewna liczba wartości na liście upadku;
- W komórce oznaczonej jako D2 musisz przepisać nazwę lub charakterystykę dla pierwszego poziomu utworzonej listy;
- Ponadto, zaczynając od akapitu D2, wymagane wartości są wprowadzane jednocześnie.
Na drugim etapie możesz przejść do pierwszego arkusza, który jest warunkowo nazywany wynik.
Tutaj musisz wykonać następujące czynności:
- Przełącz się na arkusz „Wynik”;
- podkreśl niezbędny zakres komórek;
- Naciśnij dedykowane pole z prawym przyciskiem myszy;
- Wybierz element „Weryfikacja danych”;
- W oknie otwierającym kontrolę danych pozostaw pierwszą linię niezmienioną;
- Umieść kursor w linii w pobliżu wartości napisów z zakresu;
- Teraz powróć do drugiego arkusza „Dane”;
- Podświetl wartości wskazane w kolumnie D, zaczynając od punktu D2;
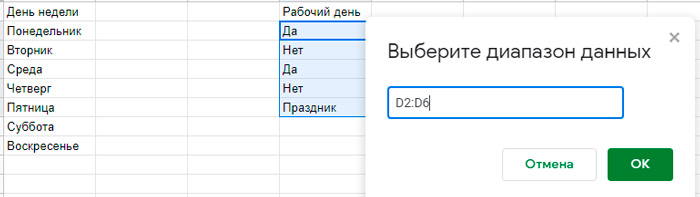
- Plus wybierz odpowiednią liczbę pustych komórek dla D;
- Naciśnij przycisk OK, a następnie „Zapisz”.
Przygotowanie jest zakończone w tej sprawie.
Ponadto każdy użytkownik może wprowadzić wymagane zmiany i utworzyć tabelę końcową. To tylko dobry przykład.
Instalacja skryptu
Na końcowym etapie pozostaje tylko dołączenie odpowiedniego skryptu do utworzenia powiązanej listy Downdown.
Nie ma tu nic skomplikowanego. Nawet początkujący poradzi sobie. Instrukcje można przesłać w następującej sekwencji:
- Kliknij przycisk „Narzędzia”;
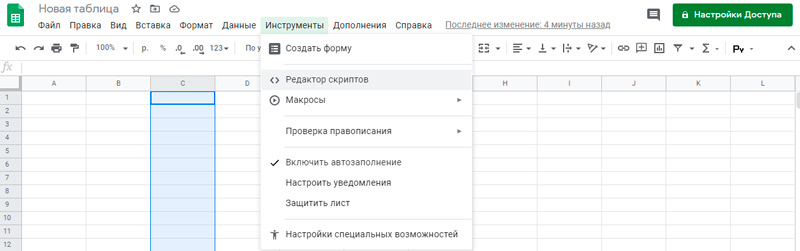
- W menu, które się otwiera, kliknij „Edytor skryptów”;
- Poczekaj na otwarcie okna edycji;
- Włóż skrypt znaleziony w tym oknie;
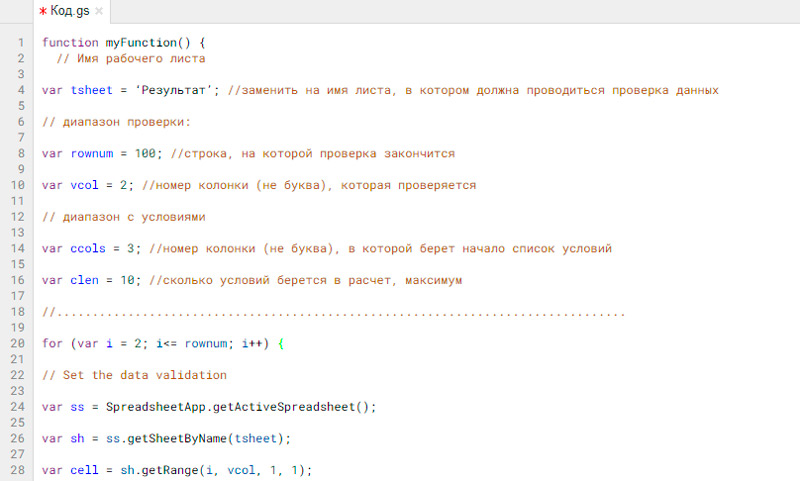
- W razie potrzeby dostosuj skrypt do swoich potrzeb;
- Naciśnij przycisk „Wykonaj” znajdujący się u góry panelu;
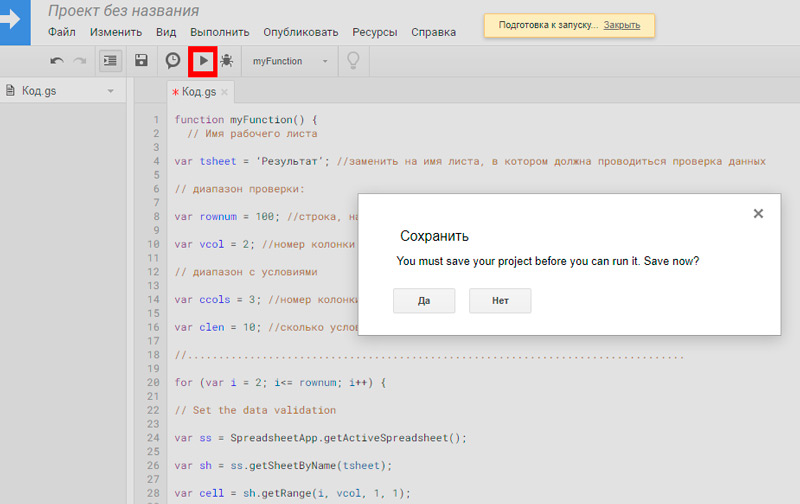
- Zgadzam się ze wszystkimi zezwoleniami i ostrzeżeniami, które system zacznie się wydawać;
- Poczekaj jeszcze kilka sekund, aby aktywować skrypt.
Teraz spójrz na to, co się stało w końcu.
Jeśli coś jest nie tak lub nie spełnia twoich wymagań, wróć do etapu edycji skryptu i dostosuj wartości.
Absolutnie początkujący w takim przypadku powyższa instrukcja może wydawać się niezwykle złożona i niezrozumiała. W rzeczywistości wystarczy spróbować raz, zgodnie z zaleceniami, i wszystko natychmiast stanie się jasne.
Umożliwia to szybkie poznanie korzystania z scenariuszy, a także ich edycji i adaptacji do własnych potrzeb i wymagań.
- « Metody podświetlania tekstu w Microsoft Word
- Jakie hasła Wi-Fi są najczęściej używane i jak wymyślić wiarygodną kombinację »

