Tworzenie kopii zapasowej systemu Windows 11 i przywrócenie zbudowanych systemów systemu

- 1295
- 182
- Pan Ludwik Żak
Jeśli pojawią się problemy, możesz upuścić system Windows 11 na ustawienia fabryczne, jednak w tym przypadku przynajmniej będziesz musiał ponownie zainstalować programy. Po utworzeniu pełnej kopii zapasowej (kopii zapasowej) systemu możesz stosunkowo łatwo zwrócić system do stanu, w którym był on w momencie tworzenia tej kopii - ze wszystkimi programami, sterownikami, plikami i ustawieniami dysku i ustawieniami.
W tym etapie -By -cestep instrukcje dotyczące utworzenia kopii zapasowej systemu systemu Windows 11 za pomocą narzędzi opracowanych -bez dodatkowych programów i narzędzi, a także jak dalsze odzyskanie po kopii kopii zapasowej.
Tworzenie kopii zapasowej za pomocą „kopii zapasowej i odzyskiwania (Windows 7)” w systemie Windows 11
Narzędzie narzędzi do tworzenia kopii kopii zapasowych nazywa się „tworzenie kopii zapasowej i przywracania (Windows 7)”, ale nazwa wskazuje tylko, że narzędzie pojawiło się w określonej wersji systemu, nadal działa poprawnie dla systemu Windows 11.
Kroki utworzenia kopii zapasowej będą następujące:
- Otwórz panel sterowania Windows 11, w tym celu możesz użyć wyszukiwania na pasku zadań.
- Upewnij się, że „Wyświetl” ikony ”jest zainstalowane w polu, a następnie znajdź element„ Kopia zapasowa i przywracanie (Windows 7) ”. Jeśli nie ma takiego elementu, naciśnij klawisze Win+R na klawiaturze, wprowadź polecenie
Control /Nazwa Microsoft.BackupandRestorSenter
I kliknij Enter.
- W panelu po lewej kliknij „Tworzenie obrazu systemu”.
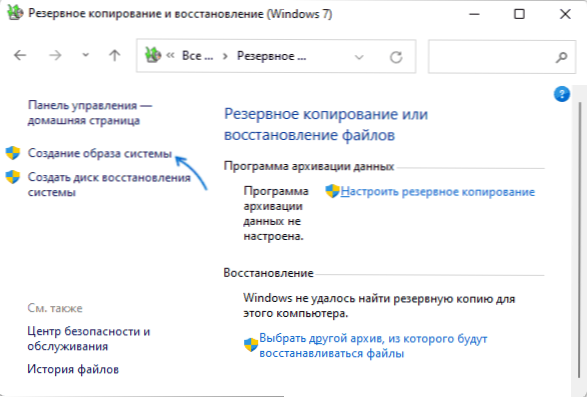
- Wybierz, gdzie zostanie utworzona kopia zapasowa. Pamiętaj, że ponieważ zawiera cały system i wszystkie zainstalowane programy, będzie wiele miejsc. Ponadto nie można go utworzyć na dyskach systemowych.
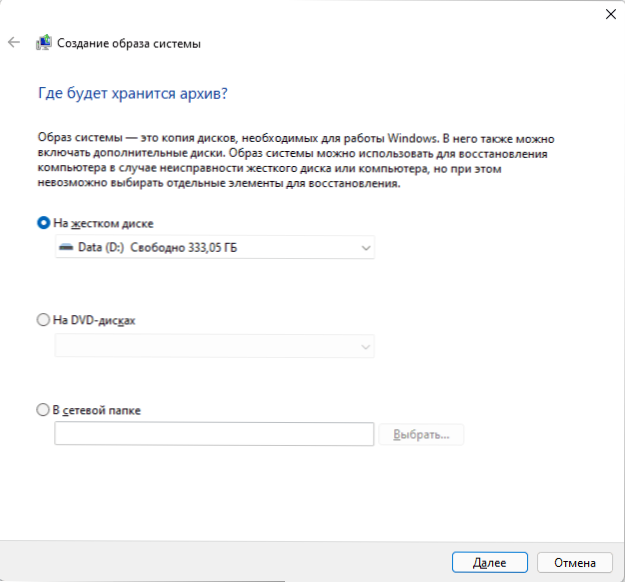
- Na następnym etapie wszystkie sekcje niezbędne do systemu zostaną wyświetlone i wybrane, również jeśli istnieją dodatkowe sekcje, które nie są używane do zachowania kopii zapasowej, można je również uwzględnić w kopii kopii zapasowej.
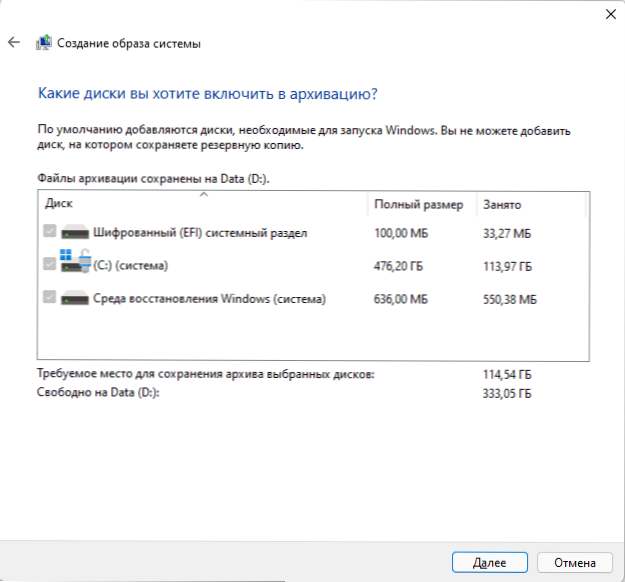
- Podsumowując, będziesz musiał potwierdzić zachowanie kopii zapasowej, w oknie zostanie pokazane, jaka ilość miejsca na dysku. Uwaga Jeśli system jest szyfrowany przez Bitlocker, pliki w kopii kopii zapasowej będą nadal bez szyfrowania. Kliknij „Archiwum” i poczekaj na zakończenie tworzenia kopii zapasowej, może to potrwać bardzo dużo czasu.
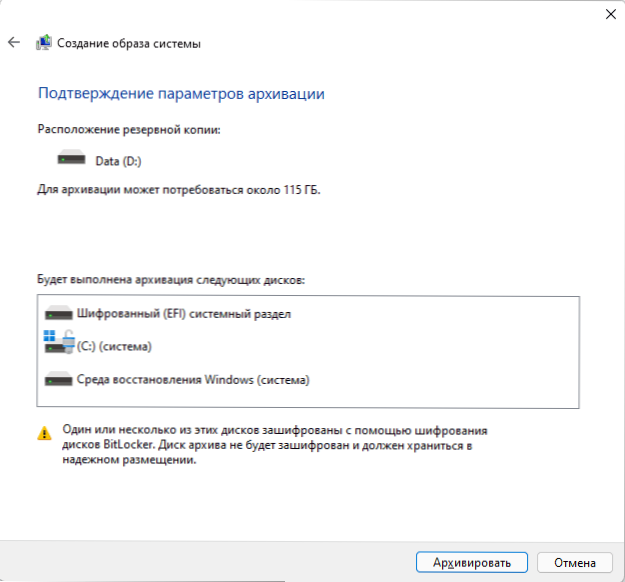
Proces tworzenia kopii zapasowej zostanie zakończony, a jeśli taka potrzeba pojawi się, możesz całkowicie od niego przywrócić system. Uwaga: nie zmień nazwy folderu z kopią zapasową na dysku.
Odzyskiwanie systemu Windows 11 z kopii zapasowej
Aby przywrócić system z kopii zapasowej, będziesz potrzebować jednego z:
- Użyj opcji odzyskiwania z kopii zapasowej w środowisku odbudowy Windows 11
- Użyj dysku odzyskiwania systemu Windows 11
- Użyj dysku flash Windows 11
Rozważ ostatnią opcję, chociaż dwa poprzednie w swojej logice i niezbędne działania prawie się z nią pokrywają. Uwaga: W procesie odzyskiwania wszystkie dane na dysku fizycznym, w którym odzyskiwanie zostaną usunięte i przepisane z danych z kopii kopii zapasowej.
- Podłącz dysk z kopią kopii zapasowej (jeśli jest to zdejmowany dysk), a następnie pobierz komputer lub laptop z dysku flashem ładującym system Windows
- Na ekranie programu instalacyjnego po wybraniu języka poniżej po lewej stronie kliknij „Przywrócenie systemu”.
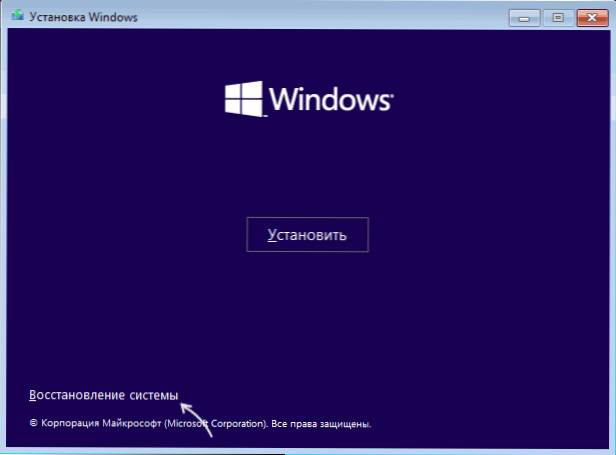
- Na następnym ekranie kliknij „Wyszukaj i eliminowanie nieprawidłowości”, a następnie wybierz „Przywrócenie obrazu systemu”.
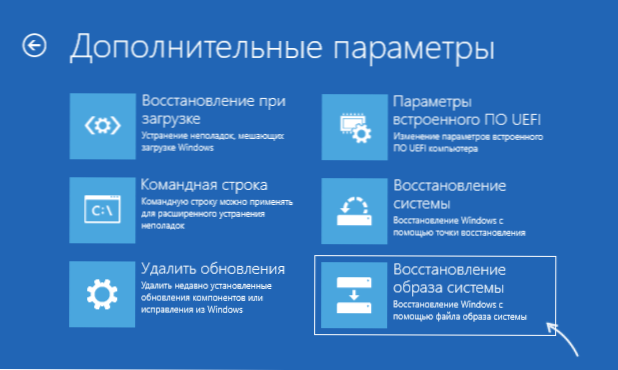
- Zostanie wykonana kopia zapasowa systemu na połączonych napędach (obraz poniżej - nie ma kopii zapasowych na dyskach, powinieneś mieć inaczej), a następnie możesz wybrać obraz systemu i rozpocząć przywracanie.
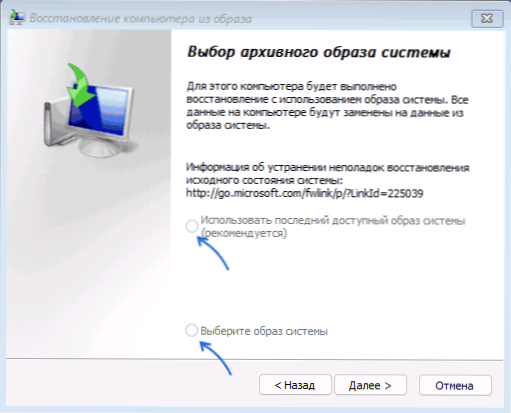
Po pewnym okresie oczekiwania i zakończenia odzyskiwania możesz pobrać komputer z dysku twardego lub SSD (ale bardziej poprawne jest wybór Windows Boot Manager na BIOS), już przywrócone Windows 11 zostanie załadowane.

