Tworzenie kopii zapasowej systemu Windows

- 1839
- 13
- Pan Ludwik Żak
Co to jest kopia zapasowa?
Przyjaciele, zanim dowiesz się, jak wykonać kopię zapasową systemu Windows, umówmy się z samą koncepcją. Pomoże ci to nie tylko zdecydować, czy naprawdę musisz to zrobić, ale także zrozumieć zasady działania takiego mechanizmu. Więc możesz użyć tej funkcji tak wydajnie, jak to możliwe do własnych celów.

Tak więc kopia kopii zapasowej systemu Windows 7, 8.1 lub 10 pozwala zapisać wszystkie informacje o urządzeniu dla zewnętrznego medium. To znaczy, jeśli masz dysk twardy z dużą ilością pamięci, możesz zapisać pełną kopię tego, co jest przechowywane na komputerze lub laptopie i użyć tych danych w przyszłości. W jakich przypadkach może ci to pomóc?
- Na przykład, jeśli obawiasz się, że w dowolnym momencie Twój komputer osobisty może „latać” (to znaczy wszystkie twoje dane lub ich część mogą nagle zniknąć), wówczas kopia zapasowa będzie bardziej niż kiedykolwiek.
- Jeśli chcesz ponownie zainstalować system operacyjny na podobnym.
- Sprzedając starego i kupując nowe urządzenie. Utwórz kopię starych danych komputerowych i całkowicie przesyłasz je do nowego urządzenia. Oznacza to, że nie będziesz musiał ponownie zainstalować programów, nagrywać piosenki, zdjęcia, filmy i tak dalej.
Tę listę można kontynuować przez bardzo długi czas, ponieważ istnieje wiele powodów utworzenia kopii zapasowej. Każdy mają swoje, więc nie będziemy go tutaj opisać przez długi czas. Lepiej od razu przejdź do działań, które pomogą Ci dziś osiągnąć swój cel.
Tworzymy kopię
Rozważymy trzy najczęściej używane systemy operacyjne z Microsoft: Windows 7, 8.1 i 10. Nie ma specjalnych różnic między manipulacjami w tych systemach operacyjnych, ale niektóre małe rzeczy mogą koncentrować się na niedoświadczonych użytkownikach. Dlatego lepiej jest szczegółowo rozważyć proces wszystkich systemów. Wybierz swoją wersję i natychmiast przejdź do odpowiedniego bloku.
Warto zauważyć, że dla wszystkich systemów najpierw będziesz musiał wstawić zewnętrzne medium informacji do złącza USB, które może służyć jako napęd flash (w bardzo rzadkich przypadkach) lub dysk twardy. Upewnij się, że ich objętość przechowywania danych odpowiada Twoim. To znaczy, jeśli 260 gigabajtów informacji jest przechowywanych na twoim komputerze, to dysk twardy o objętości 250 gigabajtów jest zdecydowanie nie do przyjęcia. Zrobimy kopię systemu operacyjnego z systemem operacyjnym z Mycrosoft. Oczywiście możesz korzystać z usług programów i narzędzi trzeciej części, ale nikt nie będzie w stanie zagwarantować pomyślnego wykonywania informacji o kopiowaniu informacji. Jeśli będziesz gotowy, zaczniemy!
System Windows 7
- Przejdź do menu Start znajdującego się w lewym dolnym rogu panelu paska zadań.
- Przejdź do „Panel sterowania” i otwórz kartę „System i bezpieczeństwo”.
- Przed archiwizowaniem danych należy utworzyć system przywracania systemu. Można to zrobić za pomocą odpowiedniej karty po lewej stronie. Po pomyślnym wykonaniu operacji powróć na stronę z drugiego akapitu.
- Teraz kliknij element „Archiwa i odbudowa”.
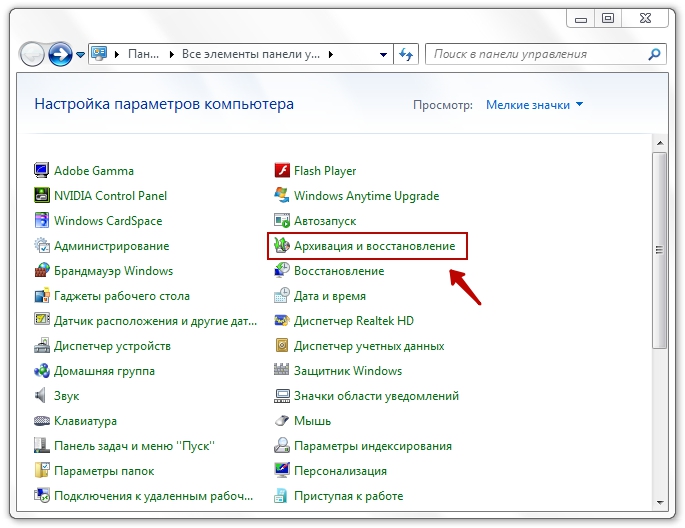
Archiwal i odbudowa
- Następnie musimy skonfigurować kopię zapasową za pomocą tego samego niebieskiego przycisku.
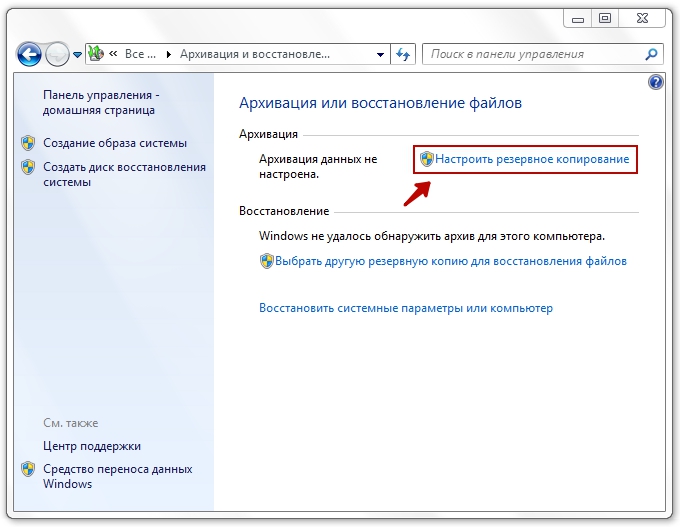
Przejdź do konfiguracji kopii zapasowej
- Następnie pojawi się okno dialogowe z ustawieniami archiwizacji. Wybierz dysk twardy i kliknij przycisk „Dalej”.
- W następnym oknie system poprosi o wyjaśnienie, co dokładnie należy zarchiwizować. Zaleca się użycie pierwszej opcji („Podaj wybór systemu Windows”), ponieważ zapisuje wszystko i regularnie aktualizuje dane. Bardziej doświadczeni użytkownicy mogą skorzystać z drugiej opcji.
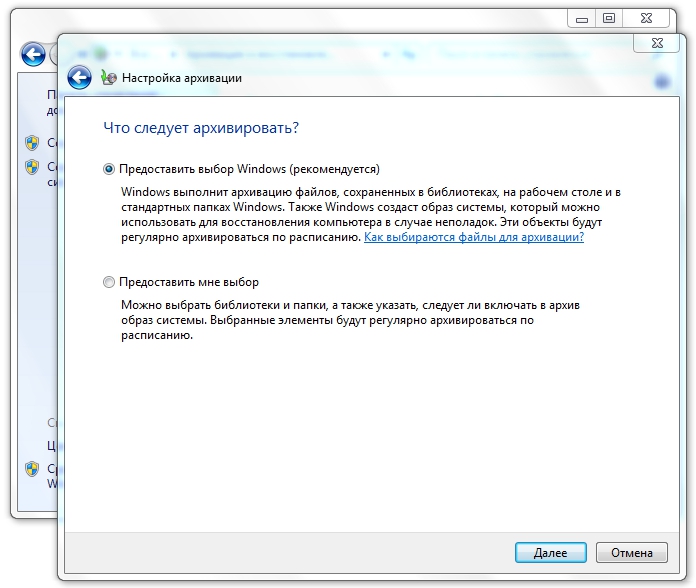
Wybierz pierwszą opcję
- Następnie sprawdzamy ustawione parametry. Tutaj możesz ustawić harmonogram automatycznego tworzenia kopii za pomocą przycisku „Zmień harmonogram”. Gdy wszystko zostanie zainstalowane i weryfikowane, kliknij „Zapisz parametry i zacznij archiwizję”.
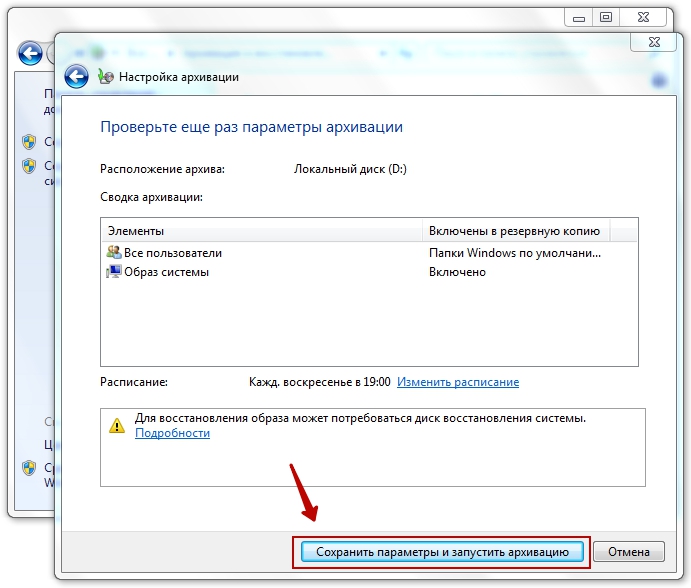
Uruchomienie procesu archiwizacji
- Poczekaj na koniec procesu, a następnie sprawdź zewnętrzny dysk twardy: czy dane zapisały się na to. Gotowy! Możesz nadal korzystać z komputera lub laptopa jak zwykle. Byliśmy w stanie utworzyć kopię zapasową systemu Windows 7.
Windows 8.1
- Uruchom pasek narzędzi po prawej stronie ekranu. Aby to zrobić, zabierz myszą w prawym górnym rogu, a następnie kliknij „Wyszukaj”.
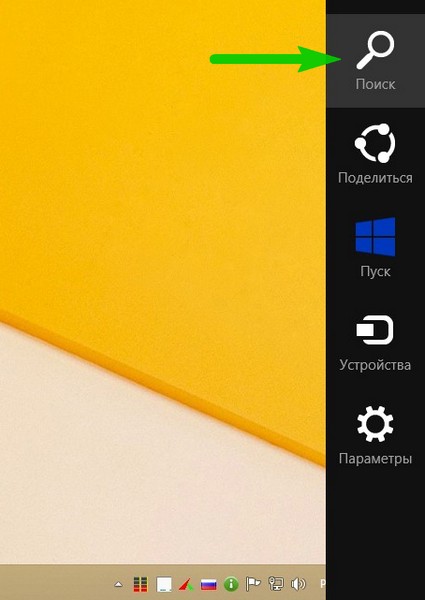
Naciśnij wyszukiwanie
- Na pasku wyszukiwania wprowadź „historię plików” bez cytatów i kliknij Enter.
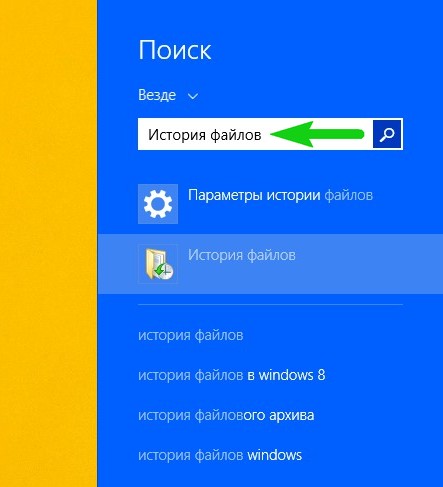
Wprowadź „Historię plików”
- W uzyskanych wynikach kliknij folder o tej samej nazwie.
- Dostaniesz się do okna, w którym będziesz musiał kliknąć link „Rezerwuj kopię obrazu systemu”, który znajduje się w lewym dolnym rogu okna.
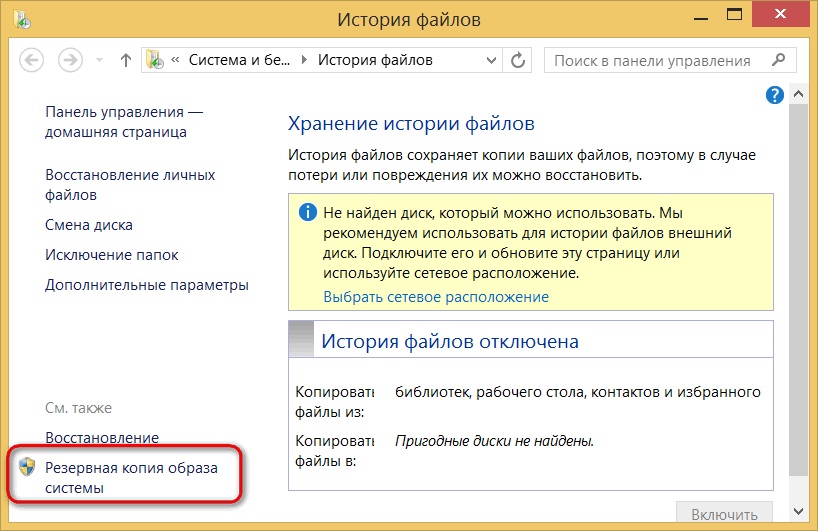
Kliknij link „Zarezerwuj kopię obrazu systemu”
- Wybór miejsca przechowywania archiwum (jak się zgodziliśmy powyżej, powinien to być zewnętrzny dysk twardy). Kliknij Następny".
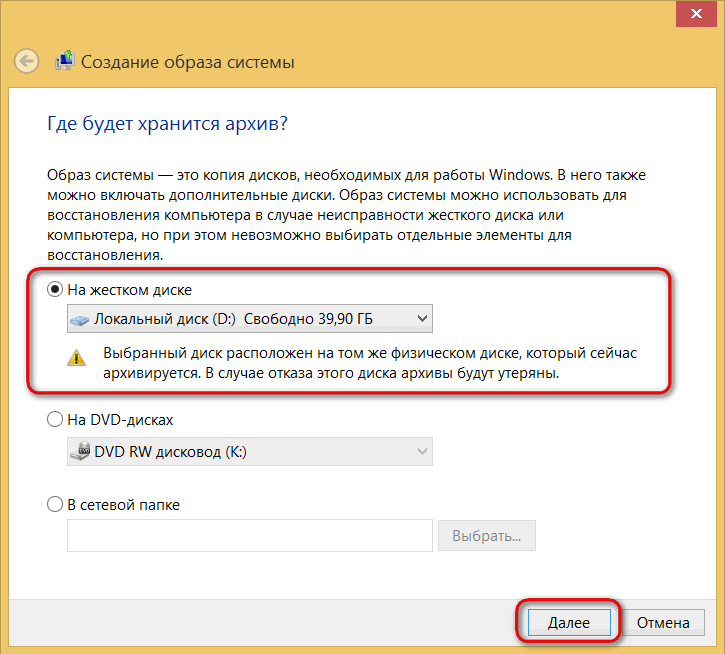
Wybór miejsca do przechowywania tworzenia kopii zapasowych systemu Windows
- Następne okno pokaże ci ilość pamięci, której będzie potrzebna. Sprawdź wszystkie dane i kliknij przycisk „Archiwum”.
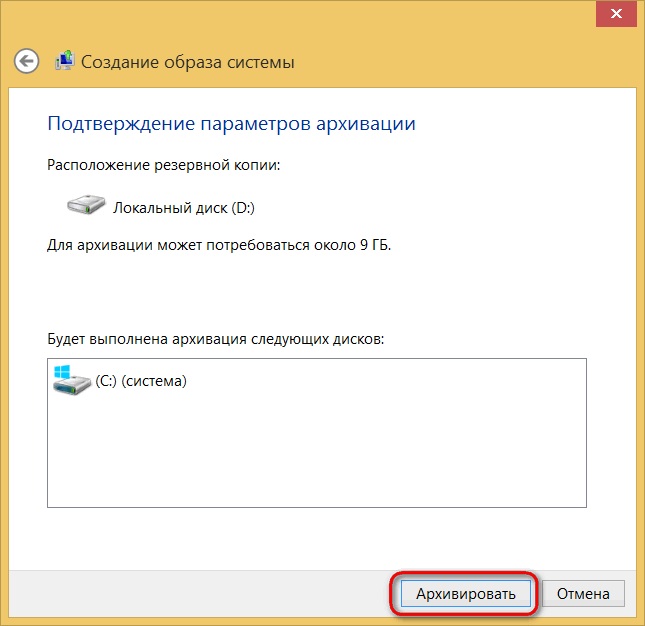
Naciśnij przycisk archiwum
- Poczekaj, aż system utworzy kopię zapasową systemu Windows 8.1 na zewnętrznym medium informacji. Ten proces może zająć trochę czasu, więc nie spiesz się do paniki. Na koniec możesz wyciągnąć dysk twardy i kontynuować użycie urządzenia w trybie normalnym. Gotowy!
Windows 10
- Kliknij przycisk Wyszukaj na pasku zadań na dole ekranu.
- Wprowadź „kopię zapasową” bez cudzysłowów w polu wyszukiwania i uruchom program znaleziony.
- W wyświetlonym oknie kliknij „Tworzenie obrazu systemu” i wskazuj miejsce przechowywania danych. Jak wspomniano powyżej, najlepiej wykorzystać w swojej jakości zewnętrzny dysk twardy, aby wyeliminować problemy z utratą informacji. Kliknij Następny".
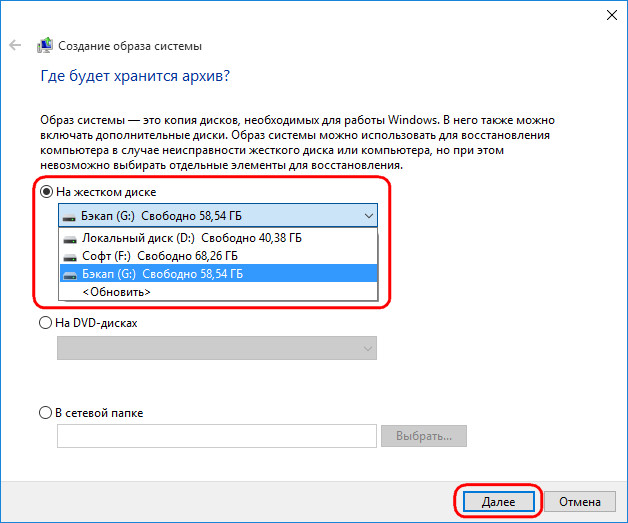
Wybór miejsca przechowywania kopii zapasowej systemu Windows 10
- Następne okno dialogowe pokaże, ile pamięci będzie wymagane do przechowywania plików systemu operacyjnego. Sprawdź wszystko i kliknij przycisk „Archiwum”.
- Po zakończeniu tej operacji system zaoferuje utworzenie systemu do przywrócenia systemu. Pamiętaj, aby to zrobić, klikając przycisk „Tak”.
- Następnie musimy zarchiwizować Twoje dane osobowe. Aby to zrobić, przejdź do menu z trzeciego punktu.
- Tutaj musisz kliknąć przycisk „Konfiguruj kopię zapasową”. Procedura jest podobna do opisanej w bloku Windows i wykonuje działania od szóstego do dziewiątego punktu.
- Gotowy! Możesz nadal korzystać z systemu.
Podsumujemy
Drodzy przyjaciele, dziś nauczyliśmy się tworzyć i tworzyć kopię zapasową systemu Windows 7, 8.1 lub 10 na zewnętrznym dysku twardym. Następujące wyniki można podsumować z powyższego:
- Do przechowywania danych potrzebujesz odpowiedniego dysku twardego. Na przykład, jeśli na urządzeniu jest przechowywane więcej niż 400 gigabajtów informacji, potrzebujesz zewnętrznego przewoźnika dla 500 gigabajtów minimum.
- Możesz utworzyć kopię zapasową ze standardowymi środkami okien bez uciekania się do pomocy narzędzi trzeciej części.
- Wszystkie działania są podobne w różnych wersjach systemu operacyjnego.
Mamy nadzieję, że ci się udało i nie ma żadnych pytań. Nie zapomnij podzielić się swoją opinią i wrażeniem w komentarzach

