Tworzenie sekcji odzyskiwania w Aomei OneKey Recovery

- 4572
- 1392
- Tacjana Bartosik
Jeśli nagle ktoś nie wie, wówczas ukryta sekcja odbudowy na dysku twardym laptopa lub komputera jest zaprojektowana w celu szybkiego i wygodnego zwracania pierwotnego stanu - z systemem operacyjnym, sterownikami i kiedy wszystko działa. Prawie wszystkie nowoczesne komputery komputery i laptopy (z wyjątkiem zebranego „na kolanie”) mają taki rozdział. (Pisałem o jego zastosowaniu w artykule, jak upuścić laptopa do ustawień fabrycznych).
Wielu użytkowników przez ignorancję i aby zwolnić miejsce na dysku twardym, usuń tę sekcję na dysku, a następnie poszukaj sposobów przywrócenia sekcji odzyskiwania. Niektórzy robią to znacząco, ale w przyszłości zdarza się, że nadal żałują braku tego szybkiego sposobu przywrócenia systemu. Sekcja odzyskiwania można utworzyć za pomocą bezpłatnego programu odzyskiwania Aomei Onekey, który zostanie omówiony później.
W systemie Windows 7, 8 i 8.1 Istnieje zintegrowana możliwość utworzenia pełnego obrazu odzyskiwania, ale funkcja ma jedną wadę: dla późniejszego użycia obrazu konieczne jest posiadanie rozkładu tej samej wersji systemu Windows lub systemu roboczego (cóż, cóż, cóż, lub osobny dysk odzyskiwania, który jest w nim utworzony). Nie zawsze jest to wygodne. Aomei OneKey odzyskiwanie znacznie upraszcza tworzenie obrazu obrazu w ukrytej sekcji (i nie tylko), a następnie jego przywrócenie. Instrukcja może być również przydatna: jak zrobić obraz odzyskiwania (kopii zapasowej) Windows 10, który określa 4 sposoby odpowiednich dla poprzednich wersji systemu operacyjnego (z wyjątkiem XP).
Korzystanie z OneKey Recovery
Po pierwsze, ostrzegam, że lepiej jest utworzyć sekcję odzyskiwania natychmiast po czystej instalacji systemu, sterowników, najbardziej niezbędnych programów i ustawień systemu operacyjnego (aby w przypadku nieprzewidzianych sytuacji szybko zwrócić komputer do komputera do komputera ten sam stan). Jeśli odbywa się to na komputerze wypełnionym 30 gierami gigabajtami, filmami w folderze pobierania i innych, niezbędnych danych, to wszystko dostanie się również do sekcji odzyskiwania, ale nie potrzebuje go tam.
Uwaga: Poniższe kroki związane z oznaczeniem dysku są wymagane tylko wtedy, gdy utworzysz ukrytą sekcję odzyskiwania na dysku twardym komputerowym. W razie potrzeby w OneKey Recovery możesz utworzyć obraz systemu na napędu zewnętrznym, wówczas wskazane etapy można pominąć.
A teraz zaczynamy. Przed rozpoczęciem Aomei OneKey Recovery, będziesz musiał go podkreślić nieuzasadnioną przestrzenią na dysku twardym (jeśli wiesz, jak to zrobić, nie zwracaj uwagi na następujące instrukcje, są przeznaczone dla początkujących po raz pierwszy i bez pytania). Do tych celów:
- Uruchom Windows Tward Bright Control Naciśnij, naciskając klawisze Win+R i wprowadzając DiskMGMT.MSC
- Kliknij prawy przycisk myszy zgodnie z ostatnim objętościami na dysku 0 i wybierz „Squeeze Tom”.

- Wskaż, ile należy go ściśnąć. Nie używaj wartości, która zostanie ustawiona domyślnie! (to jest ważne). Podkreśl tyle przestrzeni, jak zajęta przestrzeń na dysku C (w rzeczywistości sekcja odzyskiwania zajmie trochę mniej).
Tak więc po tym, jak na dysku jest wystarczająco wolnej przestrzeni, aby pomieścić sekcję odzyskiwania, rozpoczynamy Aomei OneKey Recovery. Możesz pobrać program za darmo z oficjalnej strony internetowej http: // www.Utwór tworzenia kopii zapasowej.Com/OneKey-Recovery.Html.
Uwaga: wykonałem działania dla tej instrukcji w systemie Windows 10, ale program jest kompatybilny z systemem Windows 7, 8 i 8.1.
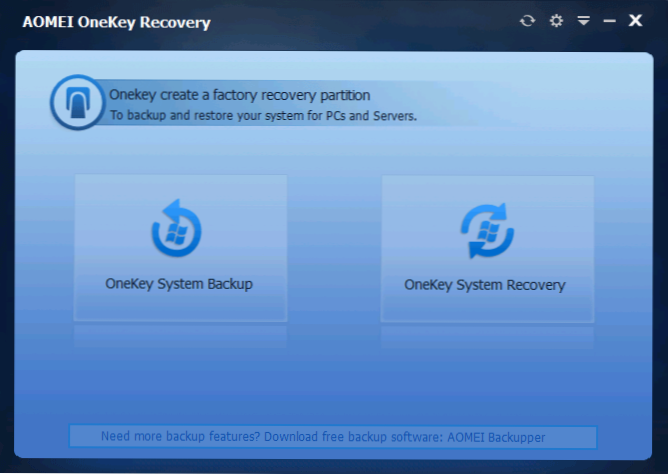
W głównym oknie programu zobaczysz dwa punkty:
- Kopia zapasowa systemu OneKey - tworzenie sekcji odzyskiwania lub obrazu systemu na dysku (w tym zewnętrznym).
- Odzyskiwanie systemu OneKey - przywrócenie systemu z wcześniej utworzonej sekcji lub obrazu (możesz uruchomić nie tylko z programu, ale także przy ładowaniu systemu)
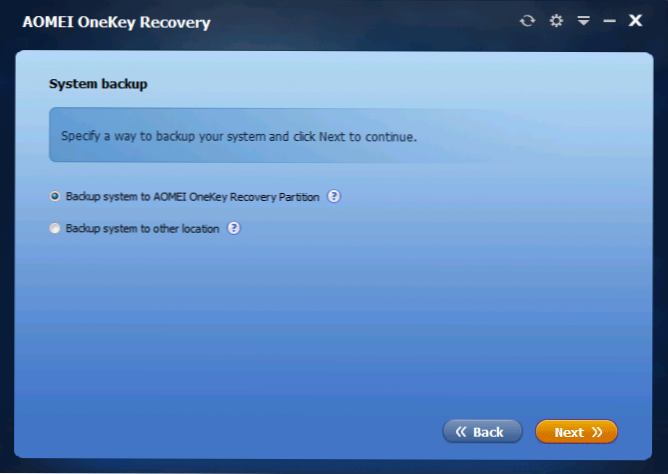
W odniesieniu do tego przywództwa jesteśmy zainteresowani pierwszym punktem. W następnym oknie zaproponowano wybrać, czy utworzyć ukrytą sekcję odzyskiwania na dysku twardym (pierwszy element), czy zapisz obraz systemu w innym miejscu (na przykład na dysku flash USB lub twardym zewnętrznym twardym prowadzić).
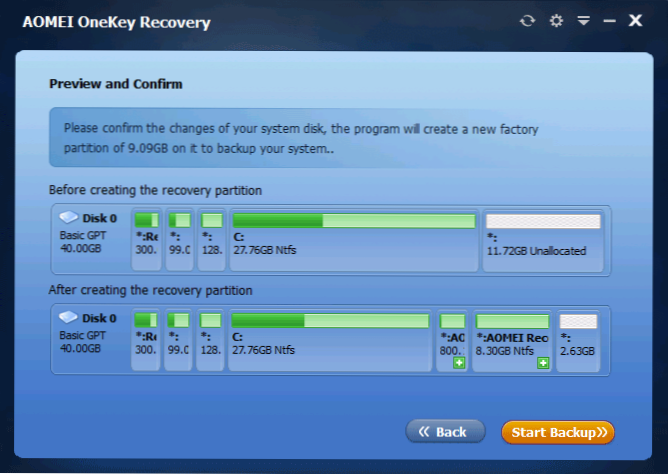
Wybierając pierwszą opcję, zobaczysz strukturę dysku twardego (powyżej) i jak Aomei OneKey Recovery opublikuje sekcję odzyskiwania (poniżej). Pozostaje tylko uzgodnienie (niestety nie można niczego tutaj skonfigurować) i naciśnij przycisk Start Backup.
Procedura zajmuje inny czas, w zależności od prędkości komputera, dysków i objętości informacji na temat systemu HDD. Mam wirtualny samochód na prawie czystym systemie operacyjnym, SSD i mnóstwo zasobów zajęło to około 5 minut. Myślę, że w prawdziwych warunkach powinno to być 30-60 minut.
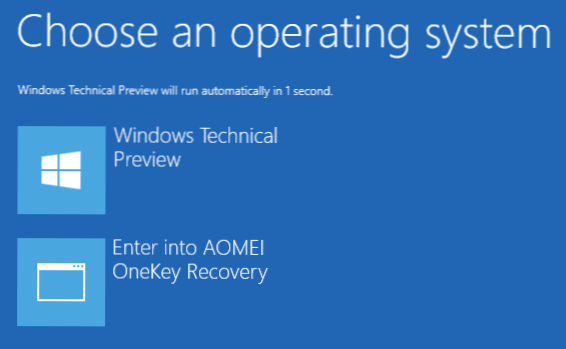
Po przygotowaniu sekcji odzyskiwania systemu, po ponownym uruchomieniu lub włączeniu komputera, zobaczysz dodatkową opcję - OneKey Recovery, przy wyborze, który możesz rozpocząć odzyskiwanie systemu i zwrócić go do zapisanego stanu w ciągu kilku minut. Ten element menu można usunąć z pobierania za pomocą ustawień samego programu lub naciskając Win+R, wpisując msconfig na klawiaturze i odłączając ten element na karcie „Ładowanie”.
Co mogę powiedzieć? Doskonały i prosty bezpłatny program, który, gdy jest używany, może znacznie uprościć żywotność zwykłego użytkownika. Chyba że potrzeba wykonywania działań w sekcjach dysku twardego samodzielnie może kogoś odstraszyć.

