Tworzenie pełnego odzyskiwania obrazu w systemie Windows 8 i Windows 8.1 Korzystanie z PowerShell
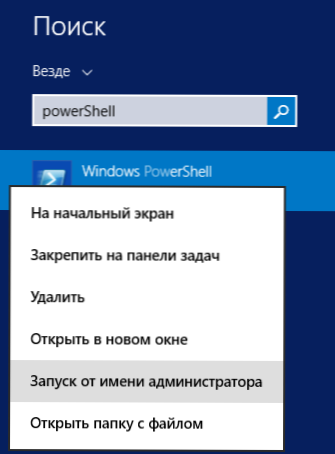
- 3063
- 227
- Janusz Baranowski
Kilka miesięcy temu pisałem o tym, jak utworzyć obraz systemu w systemie Windows 8, podczas gdy nie miałem na myśli „obrazu użytkownika systemu Windows 8”, utworzonego przez polecenie recimg, a mianowicie obraz systemu zawierający Wszystkie dane z dysku twardego, w tym dane użytkownika i ustawienia. Cm. Również: 4 sposoby utworzenia pełnego obrazu systemu Windows 10 (odpowiedni dla 8.1).
W systemie Windows 8.1 Ta możliwość jest również obecna, ale teraz nie nazywa się ją „Przywróceniem plików Windows 7” (tak, tak było w Win 8), ale „kopia zapasowa obrazu systemu”, co jest bardziej prawdziwe. Przywództwo opisuje metodę tworzenia obrazu systemu za pomocą PowerShell, a także późniejszego użycia obrazu do przywrócenia systemu. Przeczytaj więcej o poprzedniej metodzie tutaj.
Tworzenie obrazu systemu
Przede wszystkim będziesz potrzebować dysku, dla którego zostanie zachowana kopia zapasowa (obraz) systemu. Może to być logiczna sekcja dysku (warunkowo dysk d), ale lepiej jest użyć osobnego dysku twardego lub zewnętrznego. Obraz systemu nie można zapisać na dysku systemowym.
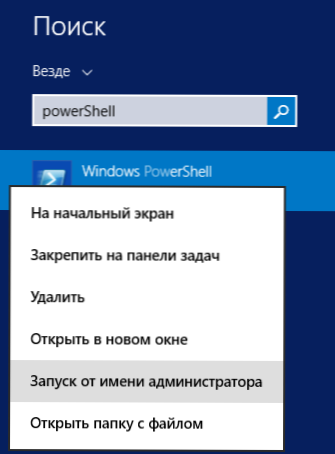
Uruchom system Windows PowerShell w imieniu administratora, dla którego można nacisnąć klawisze Windows + S i rozpocząć pisanie „PowerShell”. Gdy zobaczysz pożądany element na liście znalezionych programów, kliknij go za pomocą odpowiedniego przycisku myszy i wybierz „Uruchom w imieniu administratora”.
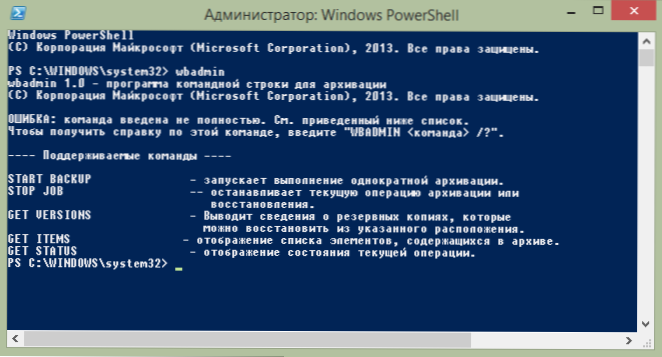
Program WBADMIN działa bez parametrów
W oknie PowerShell wprowadź polecenie, aby utworzyć system kopii zapasowej. Ogólnie rzecz biorąc, może wyglądać w następujący sposób:
WBADMIN START Backup -backauptarget: D: -include: C: -Allcritical -quiet
Zespół podany w powyższym przykładzie utworzy obraz dyski systemowej C: (Dołącz parametr) na dysku D: (Backuptarget), uwzględni wszystkie dane dotyczące bieżącego stanu systemu (parametr allkrytyczny) na obraz Zadawaj niepotrzebne pytania podczas tworzenia obrazu (cichy parametr). Jeśli chcesz wykonać kopię zapasową kilku dysków jednocześnie, w parametrze dołączania możesz je określić za pośrednictwem przecinka w następujący sposób:
-Obejmują: c:, d:, e:, f:
Możesz przeczytać więcej o użyciu WBAdmin w PowerShell i dostępnych parametrach na stronie HTTP: //.Microsoft.Com/en-sus/biblioteka/cc742083 (v = WS.10).ASPX (tylko angielski).
Przywracanie systemu z kopii zapasowej
Obrazu systemu nie można używać z samego systemu operacyjnego Windows, ponieważ podczas korzystania z niego zawartość dysku twardego jest całkowicie zastąpiona. Do użycia musisz uruchomić z dysku odzyskiwania systemu Windows 8 lub 8.1 lub rozkład OS. Jeśli używasz instalacji dysk flash lub dysku, a następnie po załadowaniu i wyborze języka, na ekranie za pomocą przycisku „Instaluj”, kliknij link „Przywrócenie systemu”.
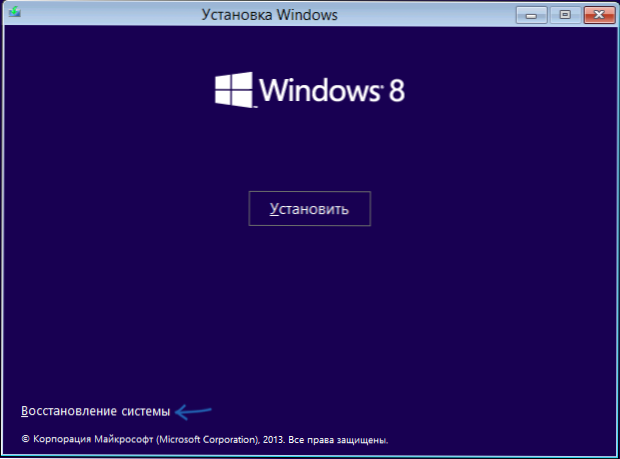
Na następnym ekranie „Wybór akcji” kliknij „Diagnostics”.
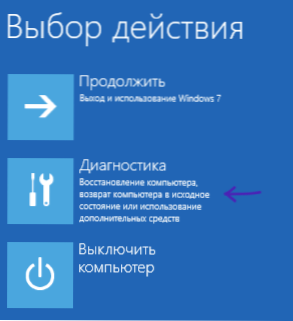
Następnie wybierz „Dodatkowe parametry”, a następnie wybierz „Przywróć obraz systemu. Odzyskiwanie systemu Windows za pomocą pliku obrazu systemowego ”.
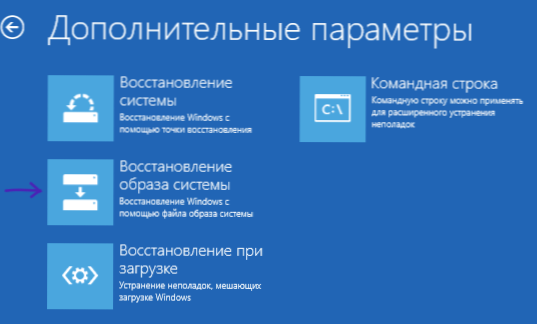

Obraz odzyskiwania systemu
Następnie będziesz musiał wskazać ścieżkę do obrazu systemu i poczekać na zakończenie odzyskiwania, co może okazać się bardzo długim procesem. W rezultacie otrzymasz komputer (w każdym razie dyski, z których dokonano kopii zapasowej) w stanie, w którym był w momencie tworzenia obrazu.

