Tworzenie i usuwanie ramki w AutoCAD

- 2313
- 131
- Roman Pawlik
Dla tych, którzy muszą stale tworzyć rysunki, warto pobrać i przedstabować komputerowy program AutoCAD, który jest doskonałym narzędziem do wykonywania takich zadań. Normy ECCD zapewniają obowiązkową obecność ramki na wszystkich arkuszach rysunków. Z tego powodu wielu początkujących użytkowników chce dowiedzieć się, jak wstawić ramkę na gotowym lub po prostu utworzonym rysunku podczas pracy z Carcades Software.

W Internecie można znaleźć wystarczającą liczbę artykułów zawierających instrukcje dotyczące tworzenia i wstawienia ramki, jak dodać kilka dodatkowych zdjęć. Można nawet znaleźć instrukcje wideo, przeglądając, które łatwiej jest zrozumieć sekwencję niektórych manipulacji. Jednak w tym momencie musisz znaleźć wszystkie te instrukcje, a na to musisz spędzić trochę czasu. Jeśli doświadczysz wyraźnego czasu, jeśli tak ważne jest, aby szybko wykonywać zadania techniczne, przygotować projekt dyplomowy, a nawet nie wiesz, jak zrobić prostą ramkę w AutoCAD, to jesteśmy gotowi przedstawić gotowe rozwiązanie. Przestudiuj nasze zalecenia, zwiększ poziom użytkownika, pozwól sobie nie tylko łatwo utworzyć rysunki, ale także otrzymaj maksymalną moralną satysfakcję z takich działań.
Ramy w AutoCAD
Pracując w programie, takim jak automatyczne pudełko, możesz dodawać i usuwać zarys ramy na różne sposoby. Zalecamy, abyśmy zapoznali się ze wszystkimi drogami, a następnie poruszać się i zdecydować się na najprostszy sposób na twoje zrozumienie.
Dokonany obwód do rysunku można dodać za pomocą modułu SPDS, a także narysować go niezależnie za pomocą narzędzi do rysowania.
Rysowanie i dodawanie ramek
Jeśli zdecydujesz się sam stworzyć nową ramkę, początkowo dokładnie zrozumcie dla siebie wszystkie rozmiary, które powinny towarzyszyć Twojemu elementowi graficznemu. Na panelu menu głównego możesz łatwo znaleźć narzędzia, z którymi można rysować linie, tworzyć komórki, rysować kolumny i przeprowadzać inne manipulacje rysunkowe.
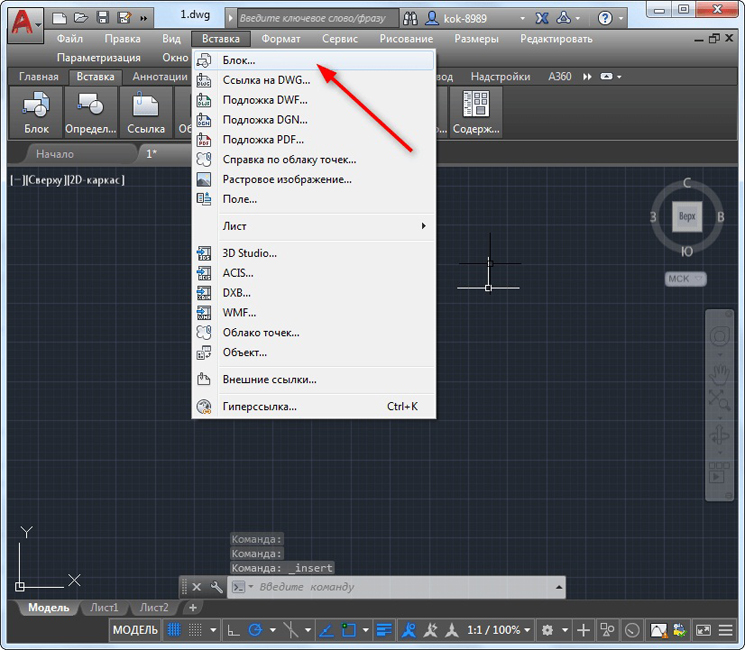
Blokuj wstawkę w AutoCAD
Zalecamy utworzenie zarysu ramki od zera tylko w przypadkach, w których jest on unikalny odpowiednio w niektórych parametrach, nie można go znaleźć. Nie zapomnij tylko po pomyślnym ukończeniu takiego procesu twórczego, aby zachować unikalny obiekt ramowy stworzony przez ciebie, aby móc go używać ponownie i nie spędzać czasu na jego tworzeniu.
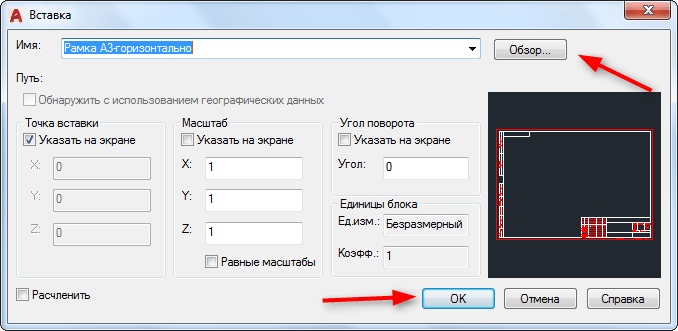
Ukończona wkładka ramy AutoCad
Jeśli musisz umieścić ramkę na arkuszu, która została wcześniej utworzona lub ta, którą można uznać za często używany szablon, możesz wykonać inne działania, natychmiast wprowadzając gotowy obiekt graficzny na arkuszu.
Na próżno nie jest to, że ramka jest uważana za pojedynczy obiekt, ponieważ składa się z wielu indywidualnych komponentów, które są następnie rejestrowane w jednym bloku.
Aby wstawić blok ramki, znajdź parametr „Wstaw” na panelu menu, kliknij go, aby śledzić podmenu „blok”. Następnie otworzy się okno dialogowe, w którym zostaniesz zaoferowany, aby wskazać ścieżkę, w której wcześniej utworzony blok ramki jest zachowany lub są pobierane przez Ciebie próbki. Pozostaje kliknięcie znanego przycisku „OK” i wskazać na arkuszu roboczym miejsce, w którym zostanie wstawiony pożądany obiekt graficzny.
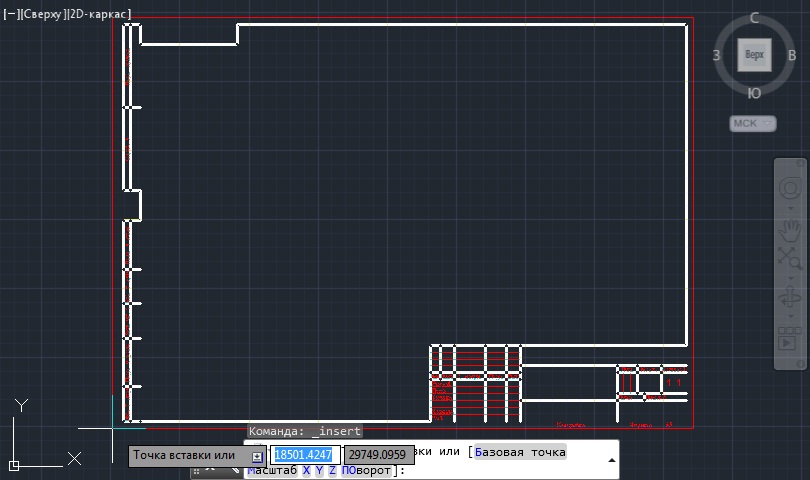
Określenie punktu wkładki blokowej w AutoCAD
Praca z modułem SPDS
Program AutoCAD integruje moduł SPDS zawierający cały zestaw wszelkiego rodzaju obwodów ramek, które w pełni spełniają wymagania GOST. W takich przypadkach wszystkie główne napisy zostały już włożone do ramy, więc wykluczona jest potrzeba marnowania czasu na rysowanie obiektu w trybie ręcznym. Możliwe jest również wybrać obwód ramki z znaczkiem, który jest zarejestrowany w zadaniu technicznym.
Wracając do boków niepotrzebnych wątpliwości, narysuj pożądaną ramkę za pomocą modułu SPDS. Na pasku narzędzi znajdź parametr „SPDS”, kliknij go. Po takich działaniach dodatkowe podmenu otworzy się poniżej, w którym znajdź parametr „Format”, kliknij go.
Teraz musisz wybrać rozmiar arkusza, na którym chcesz umieścić zdjęcie, obwód ramki. Wybierając niewłaściwą wartość arkusza, uzyskaj nie do końca imponujący wynik. Z tego powodu początkowo zdecyduj, którego formatu arkusza potrzebujesz. Następnie na arkuszu roboczym określ punkt wstawienia pożądanego obiektu graficznego. Teraz możesz praktycznie upewnić się, że umieszczenie ramki jest bardzo proste.
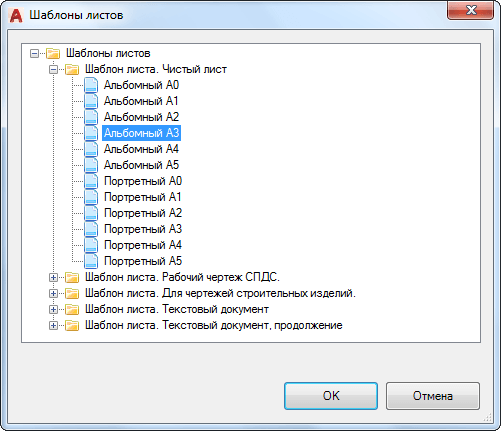
Wybór szablonu arkusza w AutoCAD
Nie zapominaj, że większości standardowych obwodów ramki towarzyszą zainstalowane napisy. Oczywiście możesz ponownie zarejestrować wszystko ręcznie. Jeśli jednak doświadczasz czasu, zalecamy również zautomatyzowanie wdrażania takiego zadania.
Klikając parametr „Format”, wybierz akapit „Podstawowe napisy”, po czym otwarte okno, które zawiera opcje często znalezionych napisów. Musisz tylko wybrać opcję, która jest całkowicie odpowiednia dla wymagań problemu. I dopiero po zakończeniu wykonania takich działań można wyświetlić rysunek do wydrukowania.
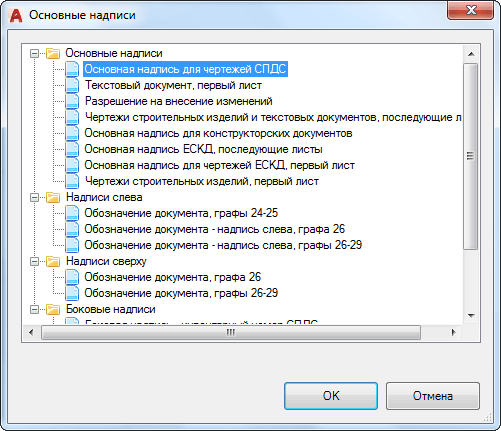
Główny napis na rysunki SPDS
Usuwanie ramy
Niestety, czasami rysujemy z powodu naszego braku wniosku lub nieporozumień o warunkach problemu, po raz pierwszy nie jest wymagany kontur. W związku z tym istnieje potrzeba zrozumienia, jak usunąć ramkę, jeśli jest zbędna lub nieodpowiednia. Nawiasem mówiąc, czasami istnieje potrzeba usunięcia takiego obiektu graficznego, który otacza wstawiony wzór wzdłuż konturu. Sugerujemy rozważenie, jak usunąć wszelkie odmiany ramek.
Na pasku narzędzi znajdź parametr „edytuj”, a następnie wybierz „Obiekt”, a następnie przenieś kursor myszy do „linków zewnętrznych”, na końcu pozostaje do kliknięcia parametru „Contour” i wyłącz go. Teraz niechciany obiekt graficzny zniknie z arkusza roboczego.
Jesteśmy więc pewni, że po przeczytaniu tych zaleceń możesz łatwo, w razie potrzeby, dodać lub usunąć ramy, wykonać różne zadania techniczne związane z tworzeniem nowych rysunków.
- « Podstawy korzystania z usługi muzycznej w Steam
- Wszystko o obliczonym adresie w Steam Co to jest, jak go zobaczyć i jak wypełnić »

