Tworzenie i konfigurowanie zdalnego pulpitu

- 2415
- 67
- Jozue Noga
Istnieje przydatna okazja, aby uzyskać dostęp do systemu systemu operacyjnego Windows przez inny komputer za pośrednictwem sieci lokalnej lub Internetu. Na przykład będąc w domu, możesz nie tylko przejść do komputera działającego, ale także na przykład wydrukować dokument na oficjalnej drukarce. Aby to umożliwić, musisz utworzyć i skonfigurować zdalny pulpit przez samochód, który chcesz połączyć.

Aby to zrobić, oba urządzenia muszą znajdować się w jednej sieci lokalnej lub mieć połączony internet, i nie jest konieczne, aby mieć takie same wersje systemów operacyjnych. Możesz skonfigurować reprodukcję dźwięku, początkowe programy, dostęp do danych w innym miejscu pracy. Pamiętaj, że zmniejszy to bezpieczeństwo, ponieważ teoretycznie komputer będzie otwarty dla wszystkich użytkowników sieci, a tylko hasło będzie przeszkodą dla atakujących. Wynaleź to tak skomplikowane, jak to możliwe, nie używaj standardowych słów i kombinacji.
Za pomocą standardowego systemu operacyjnego systemu Windows
Możesz uruchomić zdalny dostęp do komputera stacjonarnego za pomocą standardowej usługi Windows. Przede wszystkim chroń konto hasła w witrynie, którą chcesz połączyć:
- Otwórz okno panelu sterowania.
- Znajdź ikonę „Konta użytkowników”.
- Otwórz zmianę „hasła do systemu Windows”.
- Kliknij „Tworzenie hasła do konta”.
- Przyjdź i zapisz najtrudniejsze hasło, jak to możliwe.
Następnie musisz zezwolić na połączenie z naszym komputerem:
- W menu Start znajdź linię „komputer”, otwórz „Właściwości” z menu kontekstowego.
- Kliknij link „Ustawienia dystrybowanego dostępu”.
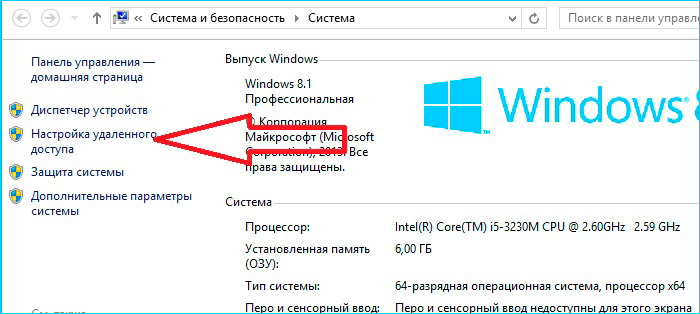
- W oknie zostaniesz zaproszony do połączenia się z dowolnymi klientami lub z autentycznością sprawdzania. Jeśli pracujesz nad samochodami, w których wersja systemu operacyjnego znajduje się nad Vista, lepiej wybrać drugi punkt.
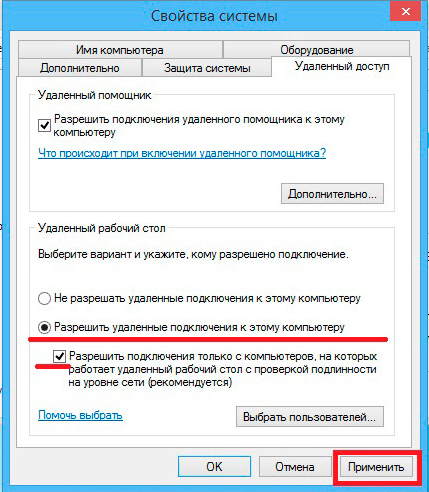
- Kliknij „Wybierz użytkowników”.
- Wprowadź nazwy komputerów, które mogą się połączyć. Możesz znaleźć nazwę w tym samym akapicie „komputer” - „właściwości”.
Aby przejść do zdalnego pulpitu:
- Naciśnij Start, linię „standard”, a następnie „wykonaj”.
- Wpisz MSTSC.
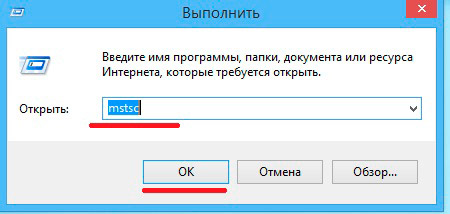
- W oknie, które się otwiera, wprowadź adres IP lub nazwę pożądanego komputera.
- Wprowadź nazwę użytkownika.
- Możesz także skonfigurować parametry pulpitu, głębokości kolorów, reprodukcji dźwięku, używanych lokalnych dysków i innych.
Jeśli potem nie było możliwe połączenie, być może zapora blokuje dostęp do komputera stacjonarnego. Przejdź do sekcji BrandMauer na panelu sterowania, a następnie „zezwól na uruchomienie programu lub komponentu przez zaporę”.
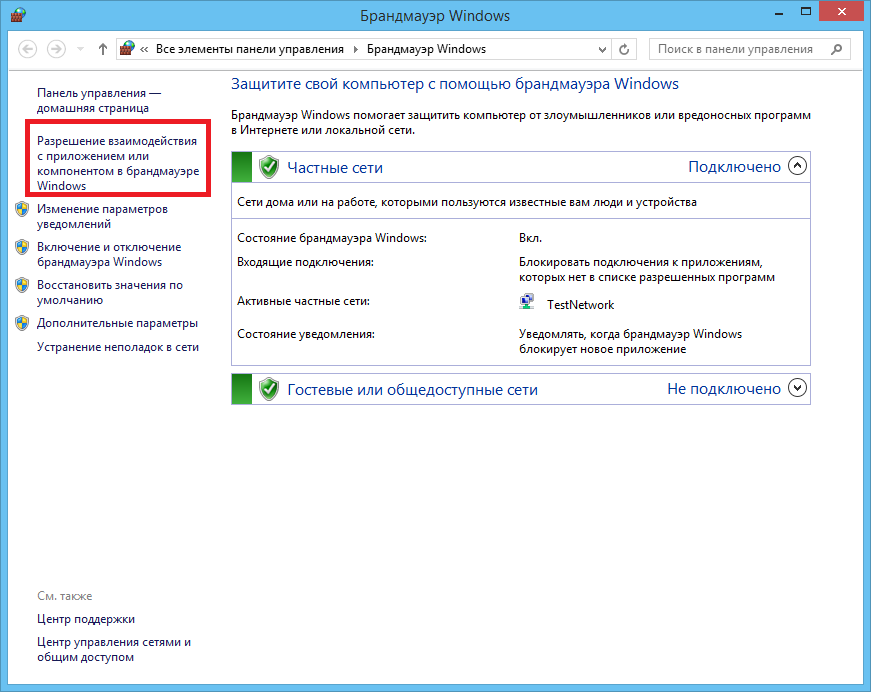
Następnie zaznacz element „zdalny pulpit”.
Być może jeśli przejdziesz przez Internet, musisz otworzyć port 3389 w router w router. Przejdź do interfejsu routera, ten parametr jest zwykle na karcie „Ustawienia dodatkowe”.
I jeszcze jeden warunek: musisz wyłączyć tryb snu na odległym komputerze, ponieważ w tym czasie będzie on niedostępny.
WAŻNY. W systemie Windows Vista Starter, Home Premium, Home Basic, Windows 7 Starter, Home Premium, Home Basic, Windows XP Home Edition, możliwość skonfigurowania zdalnego pulpitu nie jest dostępna. Są to ograniczenia tych wersji, na które użytkownicy nie zwracają od razu uwagi.Ale właściciele tych wersji nie powinni być denerwowane. A także użytkowników, którzy rozważyli instrukcje, które wydawały się zbyt skomplikowane. Istnieje oprogramowanie, które z łatwością rozwiązuje ten problem.
Korzystanie z specjalnych aplikacji
Istnieją proste w użyciu wielofunkcyjne programy zdalnego dostępu do komputera stacjonarnego, na przykład TSplus (tylko wersja demo jest bezpłatna), Teamviewer (bezpłatnie używać domu), Chrome Remote Desktop (bezpłatny).
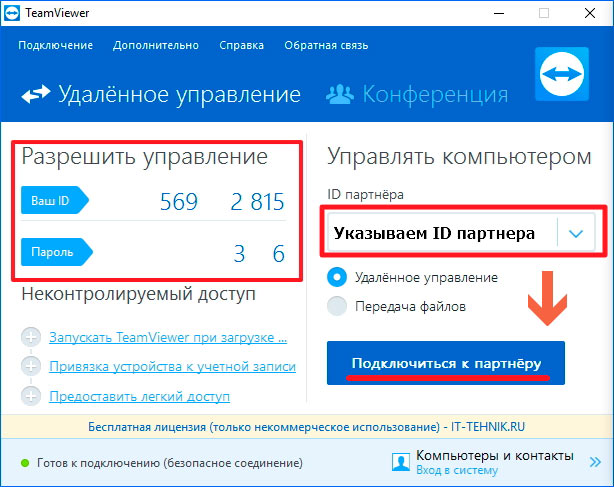
Prawdopodobnie najwygodniejszym z nich jest TeamViewer, ma następujące cechy:
- Obsługa różnych systemów operacyjnych, w tym platform Android i iOS.
- Kompatybilność ze starymi wersjami OS.
- Nie potrzebuje dodatkowych ustawień, sama określa parametry zapory i sieci.
- Wyraźny interfejs po rosyjsku.
- Szybkie przesyłanie danych.
- Wysoki stopień bezpieczeństwa połączenia.
- Praca z kilkoma komputerami.
- Automatyczne wykrywanie użytkowników w sieci.
- Zaawansowane ustawienia kontroli praw użytkownika, możliwość grupowania.
- Czat, konferencje, wymiana plików, przechowywanie w chmurze.
- Zdalne odtwarzanie wideo i audio w wysokiej jakości.
- Możliwość użycia bezpośrednio z przeglądarki.
- Dostęp za pośrednictwem sieci lokalnej i internetowej.
- Drukowanie na lokalnej drukarce dokumentów z innego komputera.
- Synchronizacja buforu wymiany.
- Możliwość przyciemnienia ekranu zdalnego urządzenia.
Aby skonfigurować zdalny dostęp do komputera stacjonarnego za pośrednictwem TeamViewer, postępuj zgodnie z następującymi:
- Pobierz i zainstaluj aplikację na zdalnym komputerze.
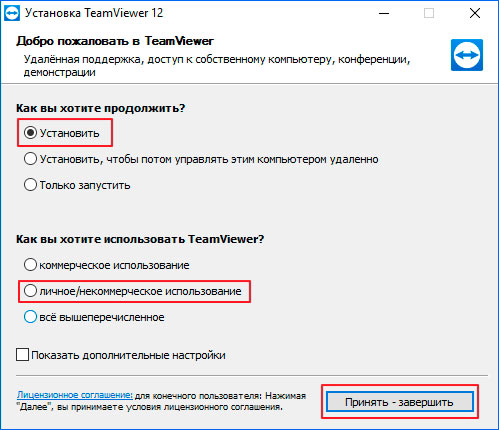
- Podczas instalacji umieść parametr „pełny dostęp”.
- Po instalacji rozpoczną się ustawienia kolejnych połączeń, musisz wymyślić nazwę i hasło.
- Utwórz konto.
- Aby pulpit miał stały dostęp, nie opuszczaj programu, niech będzie on w tle.
- Na komputerze Clice zainstaluj również program lub użyj przeglądarki, przechodząc na oficjalną stronę.
- W przypadku połączenia wprowadź nazwę login i hasło.
W ten sposób możesz utworzyć i skonfigurować zdalny pulpit w niektórych wersjach systemu Windows za pomocą standardowej usługi. W przypadku, gdy nie jest to możliwe, pobierz jedną ze specjalnych aplikacji. Będzie to wykorzystywać tę funkcję nawet z urządzeń mobilnych, a także nie wymaga specjalnej wiedzy i nie ma potrzeby rozumienia ustawień.
- « Eliminowanie problemów związanych z włączeniem drukarki Canon LBP 6020B I-Sensys
- Zmiana Windows Phone »

