Tworzenie formularzy w Microsoft Access

- 4990
- 1052
- Pan Edmund Kubacki
Tworzenie formularzy w programie dostępu jest jednym z kluczowych punktów podczas pracy z bazami danych. Każdy użytkownik pracujący z bazami danych powinien znać elementy i obiekty bazy danych, być w stanie tworzyć raporty, żądania, działać z informacjami zawartymi w tabelach. W tym artykule szczegółowo zastanowimy się nad tym, jak utworzyć formularz dotyczący dostępu, a także podać definicję. Rozejrzyjmy to. Iść!

Podano opis ogólnych metod pracy w DBMS
Formularz Microsoft Access nazywa się obiektem bazy danych, który pozwala dodawać, edytować lub wyświetlać dane przechowywane w bazie danych. Możesz go stworzyć na dwa sposoby:
- Używając poprzedniego;
- Z pomocą mistrza form.
Rozważmy bardziej szczegółowo na każdy sposób dalej w artykule.
Przejdź do zakładki „Creation”, a następnie znajdź i kliknij przycisk „Master of Forms”. Okno mistrza otworzy się przed tobą, w którym konieczne jest określenie tabel zawierających pożądane pola z listy Downdown. Zauważ też, że jako podstawa możesz używać nie tylko tabel, ale także żądań. Jednak w tym przypadku bardziej zaleca się korzystanie z tabel. Następnie zaznacz wszystkie pola, które chcesz dodać. Następnie wybierz wygląd, zwracając uwagę na jedną z następujących opcji:
- „W jednej kolumnie”;
- "Rozebrać się";
- "Tabelaryczny";
- "Wyrównany".
Zaleca się zatrzymać się na pierwszym akapicie. W następnym oknie wskazuj nazwę i kliknij przycisk „Gotowy”.
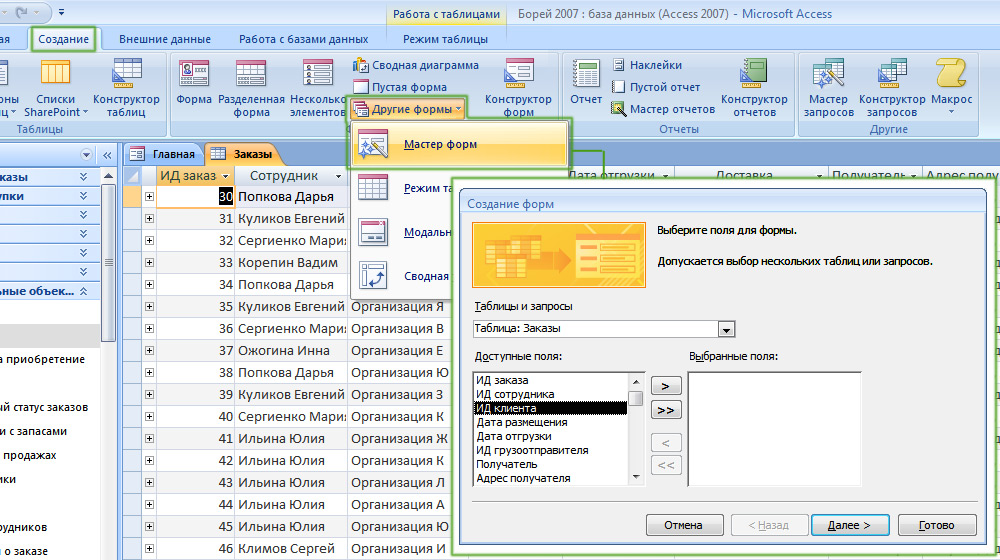
Najbardziej uniwersalna metoda
Zwykła forma pojawi się przed tobą. Na dole okna znajdziesz specjalne przyciski nawigacyjne. Dla większej wygody zaleca się zainstalowanie przycisków, aby ułatwić przełączanie między rekordami. Odbywa się to w następujący sposób. Kliknij prawy klucz myszy i wybierz element „Designer” w menu. Następnie przejdź do taśmy narzędzi i w sekcji „Elementy sterujące”, wybierz przycisk „. Umieść go we właściwym miejscu i w otwieranym oknie, wskazuj „przechodzenie przez rekordy” w sekcji „Kategorie” i „Poprzedni rekord” w sekcji „Akcja”. W następnym oknie możesz wybrać, co umieścić na przycisku: tekst lub rysunek. Wybierz, co lubisz bardziej, nie ma tutaj fundamentalnej różnicy. Kliknij „Gotowy”. Utwórz jeszcze jeden podobnie, tylko po to, aby przejść do następnego rekordu.
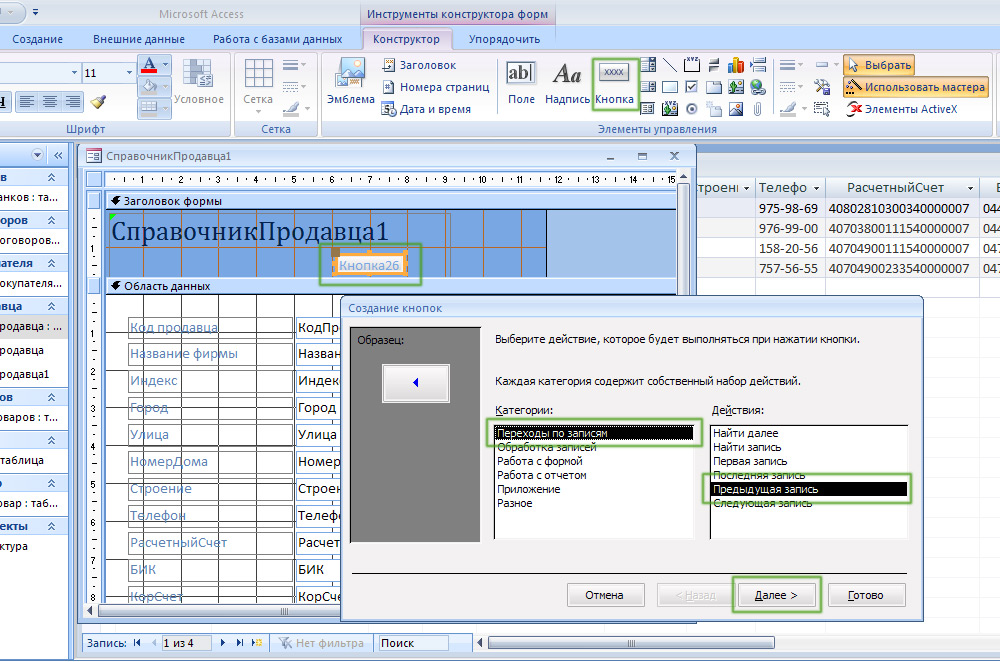
Zwiększamy wygodę nawigacji w bazie danych
Warto również dodać przycisk, aby wyjść z formularza. W sekcji „Kategorie” wybierz „Pracuj z formularzem”, a w sekcji „Działania” - linia „Forma Zamknij”. Przydanie się również specjalny przycisk dodawania danych. Wskaż „przetwarzanie rekordów” w kategorii „kategorii” i „Dodaj rekord” w akapicie „Action”.
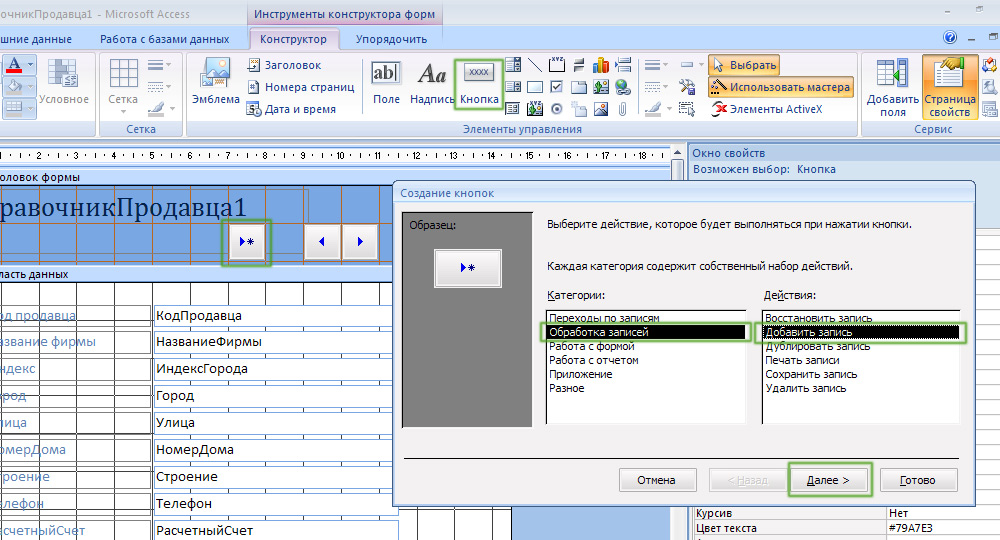
Kolejna przydatna wersja
Następnie bardzo wygodnie będzie przejść od jednego wpisu do drugiego i dodać nowe, będąc w trybie formy. Wszystko to znacznie zwiększy szybkość pracy.
Są sytuacje, w których konieczne jest dodanie obliczonego pola. Jak to jest zrobione? Bardzo prosta. Najpierw przejdź do trybu projektanta. Następnie na taśmie narzędzi wskazuj „pole” w bloku „Elements” Elements ”. Następnie kliknij „Strona właściwości” i przejdź do zakładki „Data”. W tym samym punkcie kliknij „...” na końcu linii. W wyświetlonym oknie możesz wykonać wyrażenia na podstawie pola tabeli. Jeśli format liczby wyświetlonej w polu obliczonym nie odpowiada niezbędnej (na przykład kwota pieniędzy powinna być wyświetlana), format można zmienić. Aby to zrobić, przejdź do strony Właściwości, otwórz kartę „Maket” i wybierz opcje pożądane z listy e -mail w wierszu „Format” formatu ”.
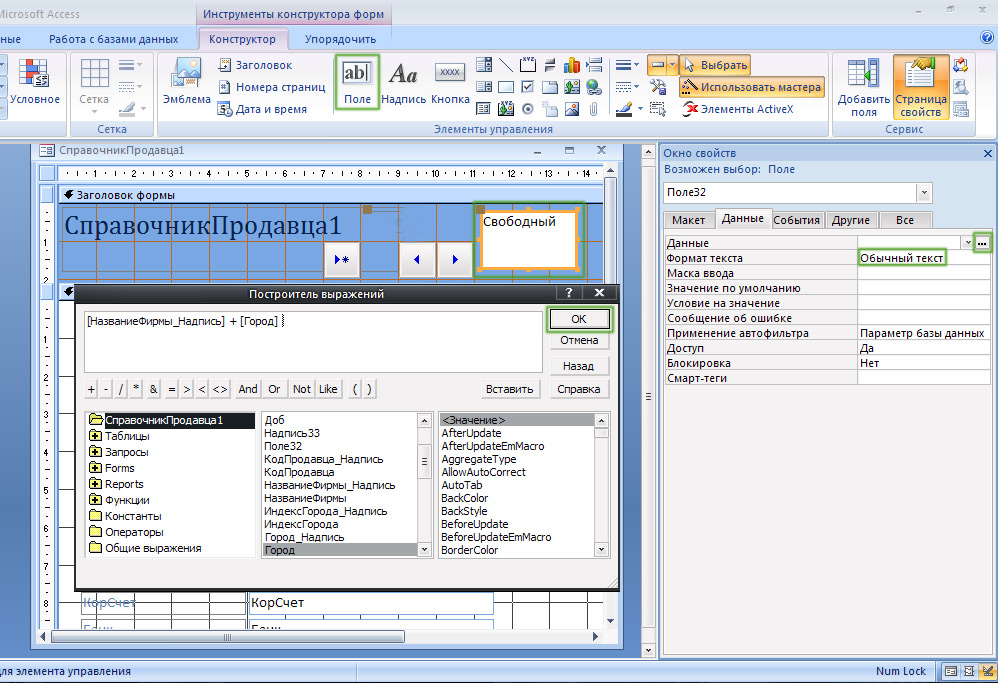
Obliczone pola są po prostu
Jeśli chcesz utworzyć formę podrzędną, zaznacz odpowiedni punkt w jednym z okien kreatora. Należy pamiętać, że tworzenie tego typu formularza jest zalecane tylko dla tabel, które mają połączenie „jeden z wieloma”.
Rozważ teraz drugi sposób utworzenia - używając poprzedniego. Po kliknięciu odpowiedniego narzędzia, przed sobą otworzy się oznaczony pusty obszar, który nie ma pola ani nagłówków. W takim przypadku będziesz musiał całkowicie wypełnić pusty obszar. Użyj narzędzia „Dodaj pole”, które znajduje się w bloku „Service” na pasku narzędzi. W wyświetlonym oknie wybierz od nich żądane tabele i pola. Po prostu przeciągnij w niewypełniony obszar. Aby nie cierpieć z powodu umieszczenia każdego pola, wyświetl je wszystkie i kliknij prawy klucz myszy. W menu, które się otwiera, kliknij „Układ” i wybierz jedną z opcji umieszczenia: „W kolumnie” lub „w formie tabeli”. Aby dodać nagłówki, użyj narzędzia „Napis”. W właściwościach możesz zmienić czcionkę, jej rozmiar, kolor i inne parametry. Dla każdego pola możesz skonfigurować kolor, wybierz kolor wypełnienia i tak dalej. Zasadniczo Microsoft Access umożliwia skonfigurowanie wszystkich elementów według własnego uznania.
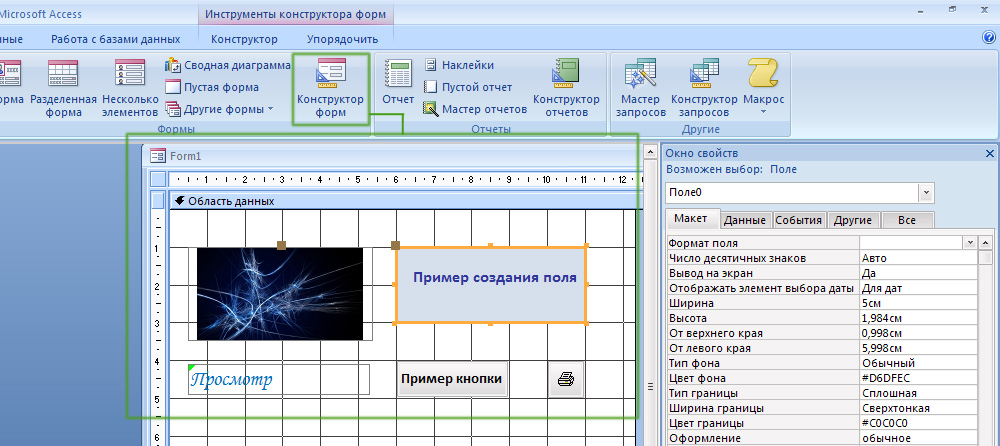
Szeroki zakres kreatywności
Zrozumienie, jak powstają formularze, jaka jest ich rola i co dają, poczujesz się o wiele bardziej pewny siebie, pracując w programie Microsoft Access. Metody rozważane w artykule nie różnią się w istocie. Każdy z nich jest dobry na swój sposób, więc wybierz ten, z którym będzie wygodniej. Napisz w komentarzach, czy ten artykuł był dla Ciebie przydatny, i nadal poprawia swoje umiejętności pracy w Microsoft Access. Jeśli nadal masz jakieś pytania po zapoznaniu się z materiałem artykułu, nie wstydź się, zapytaj je w komentarzach.

