Utwórz sekcję na dysku twardym ze standardowym narzędziem w systemie Windows 7

- 2549
- 719
- Hilarion Jarosz
Treść
- Jak utworzyć sekcję na dysku twardym z Windows?
- Wniosek
Cześć! Prawdopodobnie zacznę od samego początku, a jeśli nie jesteś zbyt interesujący, i wiesz, dlaczego ten artykuł jest napisany, możesz bezpiecznie przejść do następnego nagłówka, niżej na stronie. Postanowiłem zainstalować system Windows 8, chcę przetestować nowy system i nie napisałem jeszcze instrukcji instalacji systemu Windows 8. Naprawdę nie chcę instalować na maszynie wirtualnej, chcę odwiedzić moich gości blogów, aby zademonstrować prawdziwą instalację na prawdziwym komputerze. Wszystko byłoby w porządku, ale nie jestem gotowy odmówić systemu Windows 7, zwłaszcza, że niezbyt dobre recenzje spacerują w sieci o ośmiu, a jeśli ludzie mówią, to najprawdopodobniej to prawda :).

Postanowiłem więc zainstalować system Windows 8 na jednym komputerze obok systemu Windows 7. Myślę, że zobaczę, co tak, a wtedy, jeśli ósemka, jakby można go zainstalować i zainstalować zamiast siedmiu. Zostało tylko jeden drobiazg, musisz utworzyć sekcję na dysku twardym, aby zainstalować system Windows 8 jako drugi system. To nie jest nawet problem, pomyślałem, że wziąć dysk rozruchowy Dyrektor dysku Acronis, Weź trochę miejsca z lokalnego dysku D i utwórz sekcję dla systemu Windows 8.
Ale tutaj zdałem sobie sprawę, że nie każdy, kto czyta mojego bloga, w szczególności w tym artykule ma gotowy dysk bagienny z dyrektorem dysk Acronis. Dlatego postanowiłem napisać artykuł, w którym można szczegółowo powiedzieć i ze zdjęciami Jak utworzyć sekcję na dysku twardym w systemie Windows 7, Wszyscy zrobimy to z systemu roboczego ze standardowym użytecznością „Zarządzanie dyskami”.
Muszę utworzyć kolejną sekcję na dysku twardym, aby zainstalować drugi system operacyjny. Możesz na przykład mieć inny powód, na przykład zostałeś zainstalowany przez system Window. Spotkałem to i jest to bardzo niewygodne. Dlatego w ten sposób możesz odebrać małą pamięć z jednej sekcji i utworzyć kolejne lub dwa lokalne dyski do przechowywania zdjęć, wideo itp. D.
Jak utworzyć sekcję na dysku twardym z Windows?
Jak już napisałem powyżej, utworzymy kolejny lokalny dysk za pomocą narzędzia „Zarządzanie dyskami”, dla początek musimy go rozpocząć. Przechodzimy do „Start”, „Panel zarządzania”, wybieramy „Administracja”, okno zostanie otwarte, w którym rozpocznie się „Zarządzanie komputerami”. W oknie, które się otwiera, po lewej stronie musisz wybrać „Zarządzanie dyskami”. Poczekaj trochę, aż system zebiera informacje o sekcjach na dysku twardym.

Po załadowaniu informacji zobaczymy cały nasz dysk twardy i sekcje, które zostały już utworzone. Musimy więc utworzyć inną sekcję, ale mam tylko 47 MB Bezpłatną pamięć (patrz poniżej na zdjęciu, region sałatki). Musisz więc zrobić trochę miejsca z jednej z już utworzonych sekcji, patrzymy, na które mamy najbardziej wolne miejsce, wybieramy, kliknij prawy przycisk i wybierz „Kompresuj głośność ...”. Jak widać, wybrałem lokalny dysk D.

Musisz trochę poczekać, a Windows 7 określi, ile miejsca możesz wycisnąć z tej sekcji :).
 Pojawi się okno, w którym można zobaczyć, jaki jest całkowity rozmiar sekcji przed kompresją i ile miejsca jest dostępne do kompresji. W moim przypadku można było wziąć 20140 MB z dysku D, jak to możliwe, wystarczy do systemu Windows 8. Ale możesz przepisać, ile miejsca chcesz zabrać z konkretnego dysku lokalnego. Kliknij „Ściśnij”.
Pojawi się okno, w którym można zobaczyć, jaki jest całkowity rozmiar sekcji przed kompresją i ile miejsca jest dostępne do kompresji. W moim przypadku można było wziąć 20140 MB z dysku D, jak to możliwe, wystarczy do systemu Windows 8. Ale możesz przepisać, ile miejsca chcesz zabrać z konkretnego dysku lokalnego. Kliknij „Ściśnij”.
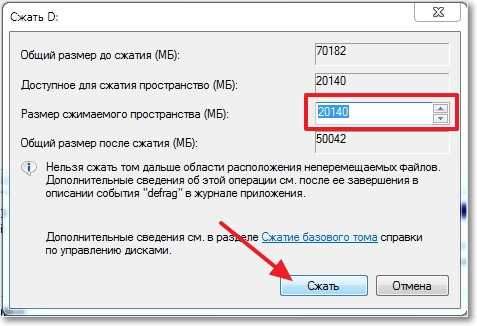
Czekamy trochę i znowu spójrz na stół. Jak widać, obszar z bezpłatną pamięcią (jasnozielony obszar) wzrósł. Z tego wolnego pola możesz utworzyć sekcję. Kliknij go za pomocą prawego przycisku i wybierz „Utwórz prosty wolumin ...”.

Otworzy się mistrz tworzenia prostego tomu. Kliknij Następny".
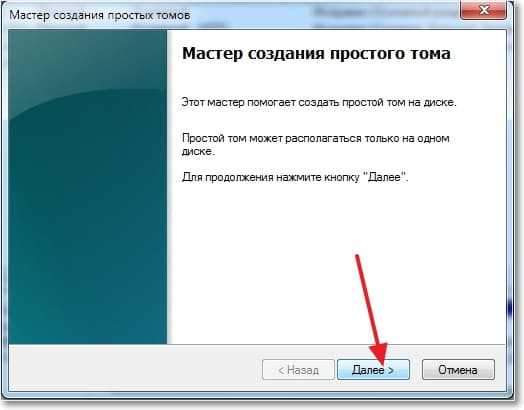
W oparciu o wolny obszar system pokaże nam maksymalny i minimalny rozmiar utworzonej sekcji. I zaoferuje wprowadzenie rozmiaru nowej sekcji. Do nowego dysku logicznego użyłem całej bezpłatnej pamięci, więc po prostu nacisnąłem „Dalej”.
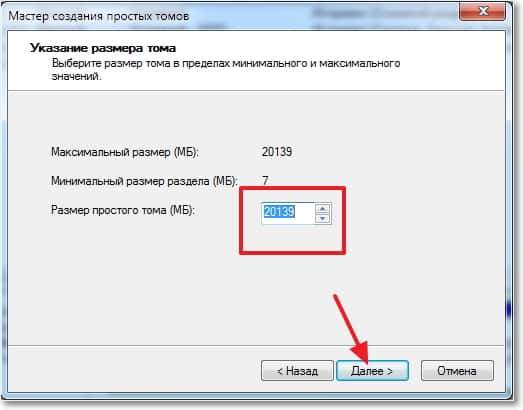
Następnie musimy przypisać list do utworzonego dysku. Dlatego pozostawiamy znak przeciwny „Przypisz literę dysku” i wybieramy literę lub możesz opuścić proponowany system. Kliknij przycisk „Dalej”.
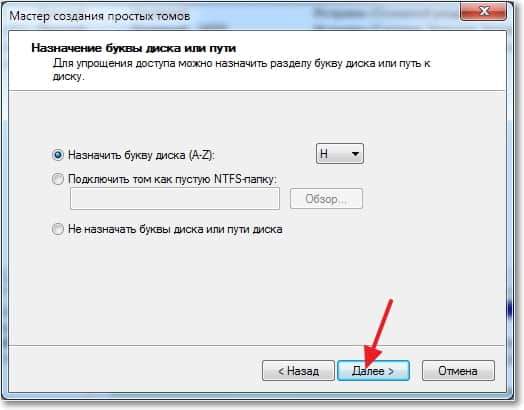
Następnym etapem jest formatowanie sekcji. Radzę natychmiast sformatować lokalny dysk. W przeciwieństwie do „systemu plików” radzę umieścić NTFS, „rozmiar klastra” jest domyślnie pozostawiony. Gdzie znacznik tom wskazuje dowolną nazwę, ponieważ tworzę sekcję do instalacji systemu Windows 8, nazwałam to. Znak wyboru przeciwnego „Szybkie formatowanie” i kliknij „Dalej”.

Sprawdzamy informacje i klikamy „gotowe”.
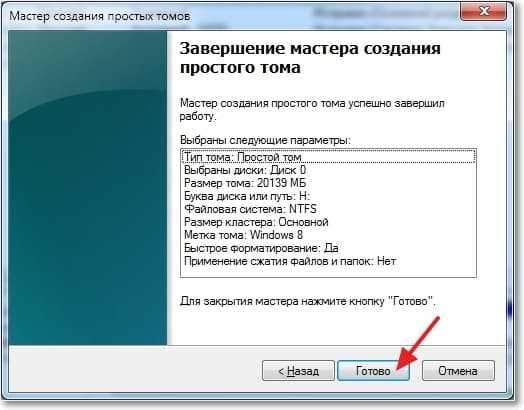
Wszystko jest gotowe! Mam inną logiczną sekcję „H” z nazwą „Windows 8”. Teraz możesz zainstalować na nim system operacyjny lub po prostu zapisać informacje.
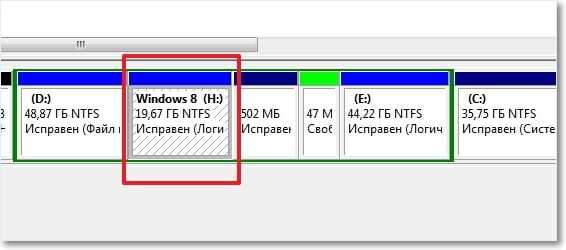
Jeśli pójdziesz do mojego komputera, możesz zobaczyć sekcję utworzoną przez nas, nawet bez żadnych ponownych uruchamiania.
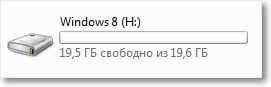
Wniosek
Szczerze mówiąc, najpierw utworzyłem nową sekcję na dysku twardym ze standardowym narzędziem w systemie Windows 7. Zwykle zawsze używam dysku rozruchowego lub standardowego menedżera w procesie instalowania systemu operacyjnego.
Ale jeśli twoje system Windows 7 działa, a wystarczy stworzyć inną sekcję i wziąć trochę pamięci z istniejącego, wszystko to można zrobić w ciągu kilku minut w sposób opisany powyżej, i nie ma sensu pobierać i napisz tam wszelkiego rodzaju obrazy załadunku dysków.
O tym, jak zwiększyć jedną logiczną sekcję na koszt innego za pomocą dysku rozruchowego, napisałem w artykule, jak zwiększyć rozmiar dysku C z powodu innej logicznej sekcji?, Odczyt może być przydatne. Oto kolejny artykuł na temat łamania nowego dysku twardego podczas instalacji systemu operacyjnego, jak przełamać nowy dysk twardy podczas instalowania systemu Windows 7.
Być może ktoś powie, że ta metoda jest zła i najlepiej tworzyć nowe sekcje za pomocą programów specjalnych. Tak nie jest, nie miałem ani jednego problemu zarówno podczas tworzenia, jak i korzystania z tej sekcji. Z łatwością zainstalowałem na nim system Windows 8 obok już zainstalowanego systemu Windows 7, ale jest to temat do następnego artykułu. Powodzenia przyjaciele!
- « Windows 7 nie jest załadowany? Przywróć działanie systemu za pomocą ostatniej udanej konfiguracji
- Instalacja systemu Windows 8 z drugim systemem w pobliżu systemu Windows 7 na jednym komputerze »

