Sąsiedztwo? Nie, Wspólnota. Jak zainstalować Linux obok systemu Windows 10
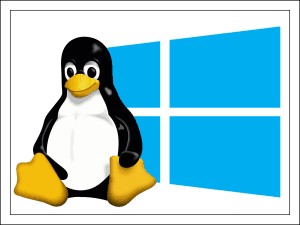
- 3907
- 957
- Pani Lilianna Janowski
Nie, jak ona dostała! Przy jakich okazji hamulce i usterki?!! Wygląda na to, że błędy są ustalone, a wirusy są zabijane, a śmieci są oczyszczone, aby zabłysnąć, a Windows 10 znów będzie abstrakcyjny i zawdzięczam ... nie poddawaj się, po prostu spójrz na problem inaczej: nagle okna okna Po prostu ... smutne z nudy, ponieważ jest jednokrotnie na dysku twardym.
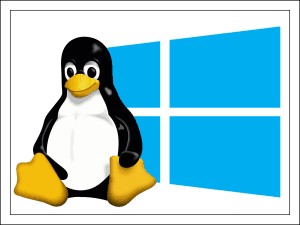
Niestety, nie każdy komputer dobrze dogaduje się z „dziesięć”. Nawet nowe, ale nie najpotężniejsze samochody czasami wyciągają go z ostatnich sił. Jeśli wycofanie się do „Seven” nie jest opcją, ale nie jesteś gotowy do całkowitego porzucenia systemu Windows, zaczep sąsiada - alternatywny system operacyjny Linux. F1COMP powiedział już F1Compon o rozkładach Linux, odpowiednich dla netbooków i słabych komputerów, a dziś porozmawiamy o tym, jak zainstalować Linux obok systemu Windows 10.
Treść
- Windows, ruch
- Tworzenie instalacji dysku flash
- Ustawienie UEFI (BIOS)
- Funkcje instalacji Linux na przykładzie Ubuntu 19
- Co zrobić, jeśli po zainstalowaniu Linux jeden z systemów operacyjnych nie jest ładowany
Windows, ruch
Windows 10 zajmuje na dysku 1 lub 2 sekcji, nie licząc urzędnika. Drugi jest zwykle kierowany do przechowywania plików, a sam system pasuje całkowicie na pierwszym dysku z. Linux tworzy również 2 lub 3 z swoich sekcji - jeden główny, w którym zostanie zlokalizowany system operacyjny, drugi - użytkownik i trzeci - mały, do pompowania pamięci (swap).
Przechowywanie plików, które często są kierowane w systemie Windows, możesz użyć rozkładów Linux w systemie Windows -3G NTFS -3G, co umożliwia pracę z danymi na dyskach NTFS. Ale system Windows nie daje takich możliwości: sekcje zajmowane przez system plików Linux (ext4), rozważa pustą przestrzeń. To znaczy dostęp do plików „nieznajomych”, pracujących w systemie Windows 10, bez tańca z tamburyną, którego nie otrzymasz.
Aby zainstalować Linuks, będziesz musiał wycisnąć minimum 20-30 GB miejsca na dysku z Windows. Zalecany rozmiar sekcji określa kierownictwo wybranego dystrybucji.
Dopuszczalne jest użycie dowolnych narzędzi jako „delilegu” napędu - sprzęt MMC „Management Disks Management”, na przykład narzędzie konsoli dyskowej lub aplikacja trzeciej części, na przykład Asystent partycji Aomei, który pokazano na zrzucie ekranu poniżej. Jak utworzyć nową sekcję według systemu Windows, powiedział F1Compot.
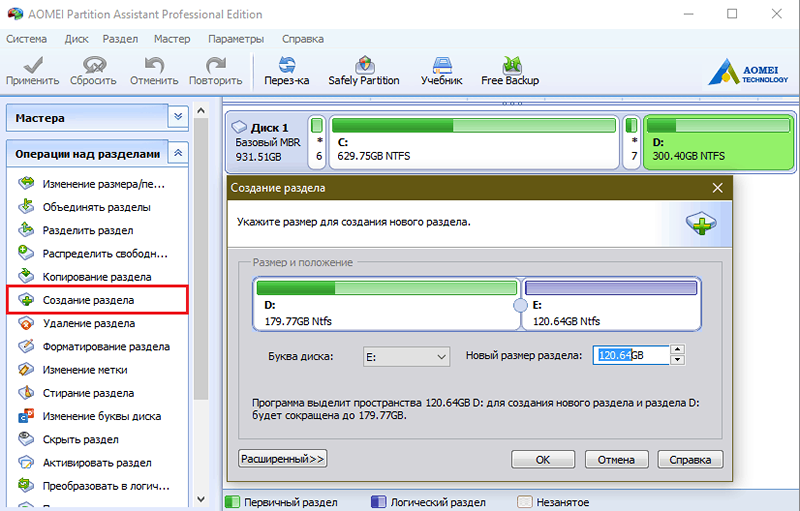
Jednak przekaźnik dysku jest częścią dowolnych rozkładów Linuksa, więc możesz pozostawić go później. Ale lepiej jest upewnić się, że po takich oknach „barbarzyństwa” zachowały wydajność. Oddzielony obszar nie powinien być sformatowany, aby podczas instalacji nowego systemu operacyjnego nie musiała marnować czasu na czyszczenie. Niech to po prostu nieuzasadniona przestrzeń.
Tworzenie instalacji dysku flash
Aby utworzyć nośnik instalacyjny systemu operacyjnego, potrzebujesz dysk flash USB 2-4 GB, obraz Linux w formacie ISO-I będzie użyty jako eksperymentalny Ubuntu 19, oraz narzędzie do przeniesienia tego ostatniego na dysk flash.
Oto kilka odpowiednich bezpłatnych narzędzi odpowiednich do tworzenia ładowania dysków flash z Linux dla systemu Windows:
- Rufus.
- Universal USB instalator.
- Multibootusb.
- Akwaforcista.
- Xboot.
Rozważ proces transferu na przykład Rufus.
Procedura:
- Podłącz dysk flash USB do komputera i uruchom RUFUS. Samo narzędzie wykrywa połączone dyski USB. Jeśli jest ich kilka, wybierz pożądane z listy ”Urządzenie".
- W polu "Schemat i rodzaj interfejsu systemowego„Ustaw wartość”GPT dla komputerów z Uefi„Jeśli Twój komputer zostanie wydany później niż 2010-11. Lub "MBR dla komputerów z BIOS i Uefi", Jeśli wcześniej.
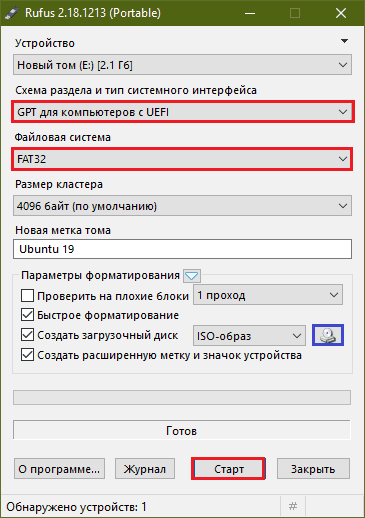
Aby dokładnie ustalić, który interfejs systemowy korzysta z komputera lub laptopa, wybierz w wyszukiwaniu systemu Windows ”Informacje o systemie„I w oknie, które się otwiera, zobacz wartość linii”Tryb BIOS". Jeśli wskazano ”Uefi„Zatem komputer jest nowy i obsługuje standard oznaczania dysków GPT. Jeśli - "Dziedzictwo" Lub "przestarzały„Potem jego płyta główna została wykonana do 2010-11. lub działa w trybie emulacji BIOS, a dysk systemowy jest oznaczony zgodnie ze standardem MBR.
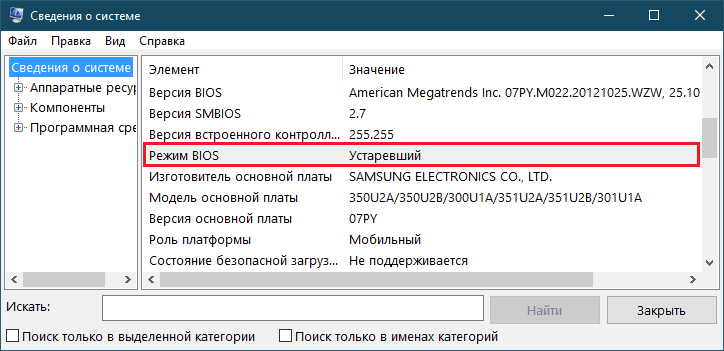
Wróćmy do Rufusa i kontynuuj:
- Wybierz typ systemu plików FAT32.
- W razie potrzeby wypełnij pole "Nowy Tom Mark„ - Wynaleź i napisz tutaj nazwę napędu Flash BOOT.
- W parametrach formatowania oznacz ”Szybki„I z listy”Utwórz dysk rozruchowy"Wybierać"Iso-obraz".
- Następnie kliknij przycisk ikonę DVD, okrążoną na zrzucie ekranu narzędzia za pomocą niebieskiej ramy i wskazuj ścieżkę do pobranej dystrybucji Linux.
- Po zainstalowaniu ustawień kliknij ”Początek„ - To uruchomi proces nagrywania. W oknach powiadomień, które otwierają się po uruchomieniu, po prostu kliknij ”OK".
Po 10-15 minutach dysk flash jest gotowy do dalszej akcji.
Ustawienie UEFI (BIOS)
Jeśli musiałeś zainstalować Windows of Old Versions, na przykład „siedem” na komputerze z UEFI, wiesz, że aby rozpocząć instalację interfejsu UEFI, musisz się ponownie skonfigurować, a mianowicie odłączyć tryb bezpiecznego ładowania Bezpieczne Uruchomić.
Jest to również wymagane przez instalację większości dystrybucji Linux, z wyjątkiem niektórych wyjątków. W szczególności ostatnie wersje Ubuntu z bezpiecznym rozruchem są już kompatybilne i są umieszczone w ustawieniach domyślnych.
Aby zainstalować Linuksa na komputerze z dysku MBR, oprócz powyższego, będziesz musiał aktywować tryb emulacji BIOS - CSM Lub Dziedzictwo. Jeśli jednak okno siódmej wersji jest już w samochodzie, wówczas niezbędne są tryby.
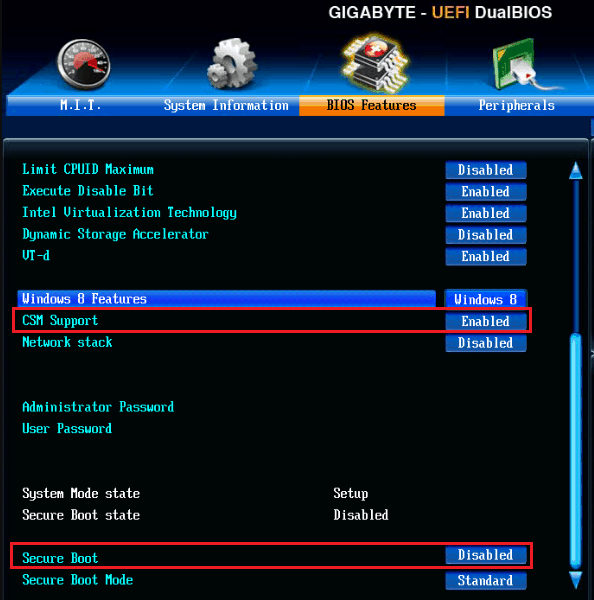
Jak wyłączyć bezpieczny rozruch i włączyć CSM/Legacy, jest powiedziane i pokazane w artykule na temat UEFI, nie powtórzymy się.
Pozostaje przypisanie pierwszego urządzenia ładowania niedawno utworzonego dysku flash - i możesz rozpocząć instalację.
Funkcje instalacji Linux na przykładzie Ubuntu 19
Przebieg instalacji, a także interfejs instalatora różnych wersji Linux, nie są takie same, chociaż mają pewne podobieństwo. Jeśli używasz dystrybucji innej niż Ubuntu, nadal powinieneś przygotować się i umieścić przed sobą instrukcje.
Instalacja Ubuntu 19 jest po rosyjsku, którą należy wybrać w pierwszym oknie instalatora.
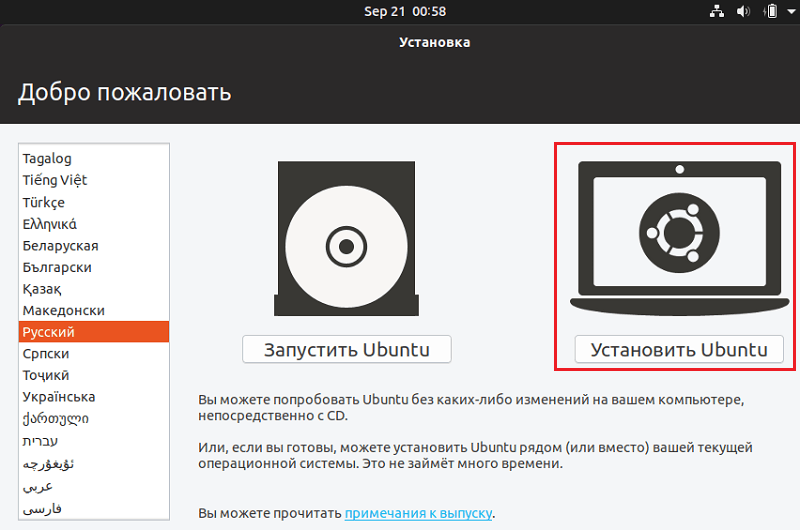
Następnie wybieramy układy klawiatury, opcja instalacji jest regularna lub z minimalnym zestawem programów oraz jeden z następujących rodzajów umieszczenia systemu na dysku:
- Zainstaluj obok Windows 10. Jeśli nie ma ochoty angażować się w ręczne ustawienia sekcji, wybierz ten przedmiot. Program instalacyjny automatycznie utworzy menu rozruchowe z wyborem systemów operacyjnych, które zostaną otwarte po włączeniu komputera.
- Kolejny wariant (Nie pokazano na zrzucie ekranu). Nadaje się również do naszego zadania, ale tutaj będziesz musiał ręcznie tworzyć sekcje.
- Wytrzyj dysk i zainstaluj Ubuntu. Wybierając tę opcję, instalator formuje cały dysk i usuwa wszystko, co na niej jest. Nie pasujący.
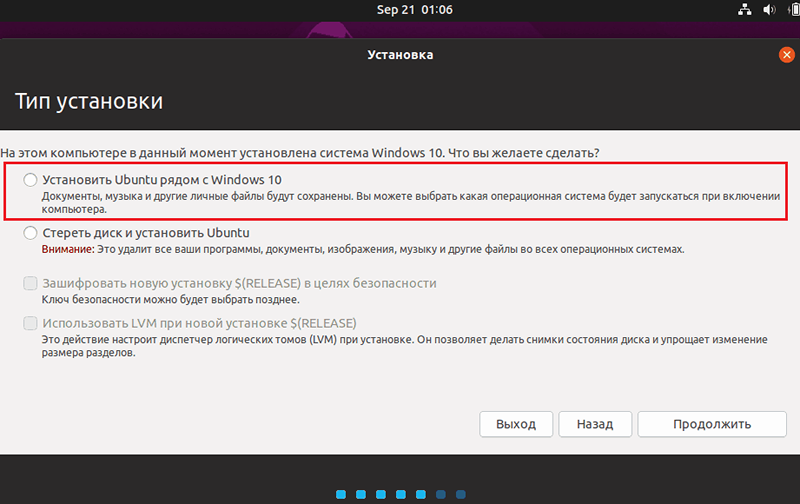
Wybierając opcję ”Inny„Otwiera się tabela istniejących i nowo utworzonych sekcji dysku. Powinno być:
- Sekcje z systemem Windows - systemowe, dodatkowe i serwisowe. W kolumnie „Typ” są one oznaczone jako NTFS.
- Sekcja ładowania EFI - ma typ Fat32 i rozmiar 100 MB lub nieco większy. Obecne tylko w systemach z UEFI.
- System Linux lub sekcja root - Typ Ext4, punkt montażowy (połączenie) ”/".
- Sekcja domowa Linux - Typ Ext4, punkt montażowy "/Dom".
- Sekcja Swing Linux - Wpisz swap (w najnowszych wersjach Ubuntu nie jest tworzona, ponieważ używa pliku swap).
Dopóki nie rozdzieliłeś miejsca dla Ubuntu, lista ma tylko ładowarkę, okna i wolne miejsce na liście. Podświetl ostatni kliknięcie myszy i kliknij "Zmiana".
W oknie "Utwórz sekcję„Wskaż pożądany rozmiar, w linii”Użyj jak"Zainstalować"System wspólny Ext4". Następnie przypisz punkt instalacji zgodnie z jego typem - „/” lub „/dom”. Sekcja punktu pompowania nie ma punktu montażowego.
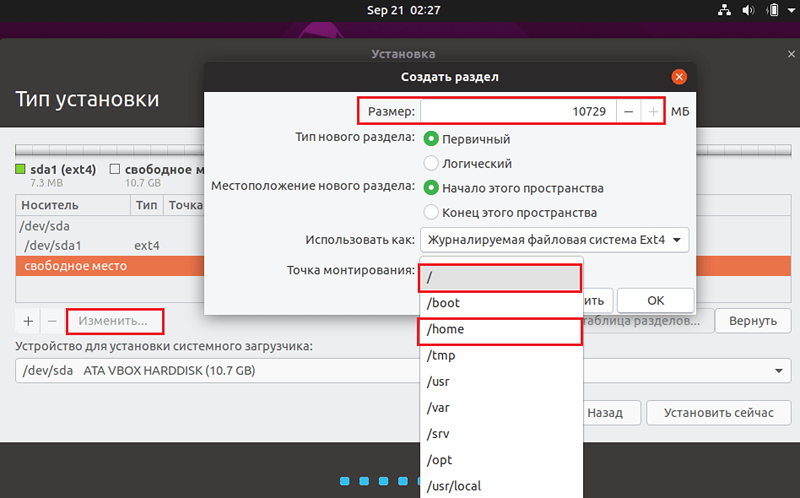
Sekcje Linuksa można określić według własnego uznania. Wskazane jest, aby utworzyć root, jak wskazano w systemowych wymaganiach dystrybucji lub więcej. Zaleca się, aby rozmiar sekcji pompowania zaleca się ustawienie równej połowy objętości pamięci RAM komputera.
Po utworzeniu wszystkich sekcji upewnij się, że tomy NTF i EFI nie są warte flag formatowych. W przeciwnym razie system Windows System Bootloader, sam i inna zawartość dysków C i D zostaną wymazane.
Po wykonaniu pracy kliknij ”Zainstaluj teraz„I potwierdź zgodę na zmianę dysku. Następnie pozostaje wybór lokalizacji geograficznej i utworzenie konta użytkownika, co jest mało prawdopodobne, aby spowodować trudności. Trochę więcej cierpliwości - a po 15-30 minutach będziesz mieć drugi system operacyjny w pobliżu systemu Windows.
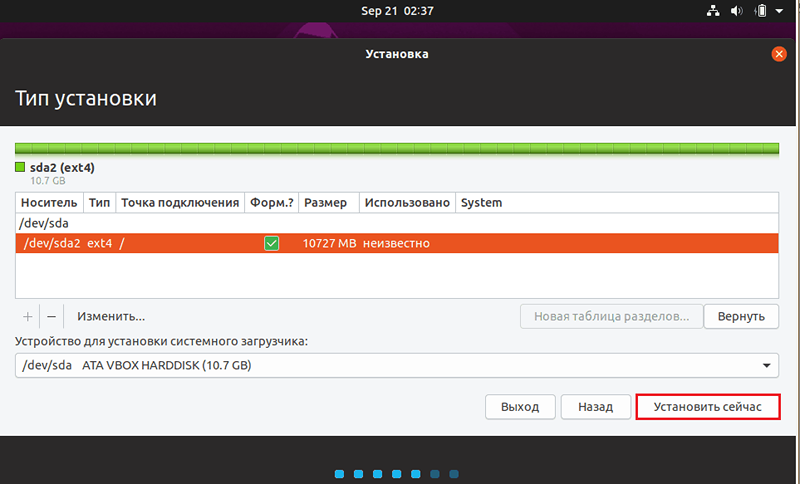
Podczas instalowania Ubuntu, żadne ręczne manipulacje z ładowarami i sekcją ładowania dysku systemowego nie trzeba robić. Jeśli wszystko zostanie wykonane poprawnie, instalator utworzy konfigurację podwójnego ładowania i utworzy menu wstępne, które zostanie wyświetlone na ekranie po uruchomieniu komputera.
Co zrobić, jeśli po zainstalowaniu Linux jeden z systemów operacyjnych nie jest ładowany
Instalacja Linux z systemem Windows na jednym komputerze czasami prowadzi do niemożności pobrania systemu, który został zainstalowany przez pierwszy. Kiedy Linkus jest „podłączony” do Windows, który początkowo był na dysku, zwykle nie ma żadnych problemów, a jeśli się to zdarzy, to z powodu nieudanych działań użytkownika lub awarii podczas instalacji. Ale po zainstalowaniu systemu Windows dzieje się to w 100% przypadków. Dlaczego? Chodzi o booty.
Windows 10 - BootMgr (Boot Manager) jest przeznaczony dla systemów rodzinnych Microsoft i może tylko pobierać system Windows. I każdy kolejny system operacyjny zainstalowany na jednym komputerze zastępuje ładowarkę poprzedniego. Jeśli na komputerze zainstalowano kilka kopii okien różnych generacji, wszystkie zostaną załadowane za pomocą bootloadera systemu zainstalowanego przez ostatnie. Ale jeśli nieznajomy, jak Ubuntu, Linux Mint, Debian itp. D. Wtedy cała „uczciwa firma” będzie musiała użyć alternatywnego bootloadera, który jest kompatybilny zarówno z systemem Windows, jak i Linux.
Taki bootloader jest chwytany (Grand Unified Bootloader), używa w szczególności Ubuntu 19 (Linux dystrybucje mogą mieć inne bootloaders). Dlatego podczas instalowania go na komputerze po systemie Windows oba systemy powinny zachować wydajność i możliwość pobierania.
Jeśli po zainstalowaniu Linux obok Windows One lub obu systemów operacyjnych przestanie ładować, najczęściej wystarczy ponownie zainstalować bootloader.
Aby ponownie zainstalować GRUB, będziesz potrzebować instalacji dysk flash z dystrybucją Linux i aplikacją terminalową.
Procedura:
- Pobierz komputer z dysku flash. Uruchom terminal, naciskając kombinację klawiszy Ctrl-Alt-T.
- Postępuj zgodnie z instrukcjami terminali: Sudo fdisk -L. Pokaże strukturę sekcji dysku.
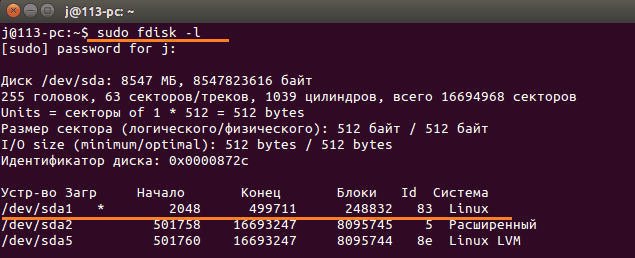
- Znajdź sekcję root Linux. W moim przykładzie to /Dev/SDA1. Jeśli masz komputer z UEFI, znajdź również sekcję rozruchu Efi.
- Następnie zamontuj sekcję Linux w komendzie katalogu /MNT: Sudo Mount /dev /sda1 /mnt. Zamiast /dev /sda1, określ swój numer sekcji.
- Na komputerze z UEFI dodatkowo wykonaj polecenie: Sudo Mount/dev/sda*/mnt/boot/efi. Zamiast /dev /sda* Określ swój numer sekcji EFI.
- Zainstaluj bootloader za pomocą polecenia: Sudo ŻARCIE-Zainstalować /Dev/SDA.

- Utwórz nowy plik konfiguracyjny, który pomoże ładowarce określić wszystkie systemy operacyjne zainstalowane na dysku: Sudo grub -mkconfig -o/boot/grub/grub.CFG
- Aby zmiany wprowadziły w życie, wykonaj polecenie przeładowania komputerowego w terminalu: Sudo zrestartuj.
Przed odpoczynkiem samochodu nie zapomnij odłączyć dysku flash. Jeśli przyczyną było nieprawidłowe działanie bootloadera, błąd zostanie naprawiony.
Przeczytaj o tym, jak przywrócić latające Windows 10 i jego poprzedników.
Udana instalacja!

