Patrzymy na hasło od Wi-Fi za pośrednictwem wiersza poleceń w systemie Windows 10, 8, 7
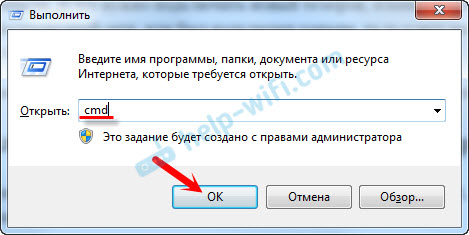
- 1376
- 335
- Pan Edmund Kubacki
Patrzymy na hasło od Wi-Fi za pośrednictwem wiersza poleceń w systemie Windows 10, 8, 7
W tym artykule udostępnię Ci informacje, z którymi możesz zobaczyć zapomniane hasło z sieci Wi-Fi na komputerze z zainstalowanym systemem Windows 10, Windows 8 lub Windows 7. Ponadto obejrzymy hasło od Wi-Fi za pośrednictwem wiersza poleceń. Korzystając z tej metody, możesz znaleźć hasło z dowolnej sieci Wi-Fi, do której komputer używał do podłączenia, lub laptopa.
Kiedyś pisałem o tym, jak znaleźć moje hasło z Wi-Fi. A nawet opublikował osobny artykuł dla systemu Windows 10. Jeśli masz Windows 11: Jak znaleźć hasło z sieci Wi-Fi w systemie Windows 11.
W tych artykułach opisałem metodę, za pomocą której można zobaczyć zapomniane hasło za pomocą „kontroli sieci bezprzewodowych” w samym systemie lub za pomocą specjalnego programu. Ale czasami zdarza się, że sam element „zarządzanie sieciami bezprzewodowymi” nie jest w systemie Windows. W takiej sytuacji możesz spróbować zobaczyć hasło za pomocą specjalnego zespołu, za pośrednictwem wiersza poleceń.
Ogólnie rzecz biorąc, ten temat jest bardzo popularny. Bardzo często, w trakcie konfigurowania routera, zmieniają hasło z sieci Wi-Fi i nie rejestrują go. Skonfiguruj, podłączył kilka urządzeń i pomyślnie zapomniałem hasła. A tutaj musisz podłączyć nowy telefon, tablet, komputer itp. D., A hasło z Wi-Fi nie pamięta. A jeśli masz co najmniej jeden komputer podłączony do sieci bezprzewodowej lub został podłączony wcześniej, można go znaleźć klawisz, jest przechowywany w systemie. Możesz oczywiście zobaczyć hasło w ustawieniach routera, ale ta metoda jest bardziej skomplikowana.
Ta metoda działa we wszystkich wersjach systemu Windows, zaczynając od „Seven” i kończącego się „dziesięć”. Może to też działa w XP. Nie wiem, nie sprawdziłem.
Jak zobaczyć klucz sieci Wi-Fi za pośrednictwem wiersza poleceń
Najpierw musimy uruchomić wiersz poleceń. Kliknij kombinację klucza Win + r, Wchodzić CMD, I kliknij OK. W systemie Windows 10 możesz kliknąć przycisk Menu Start i wybrać „wiersz polecenia”.
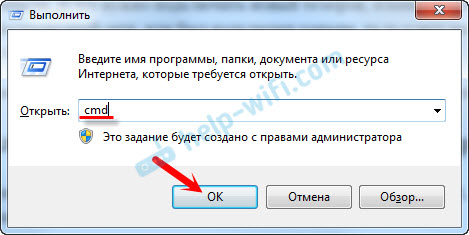
Ponadto w wierszu polecenia musisz wykonać polecenie Netsh WLAN Show Profile. Wyświetla listę wszystkich sieci Wi-Fi, informacje o zapisywaniu na komputerze i hasło, z którego możemy się dowiedzieć.
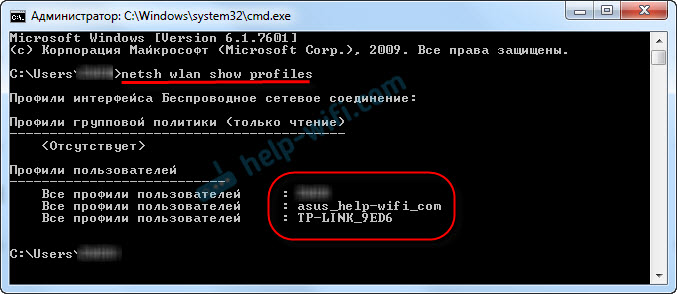
Aby znaleźć hasło z sieci Wi-Fi, której potrzebujemy, musisz zastąpić nazwę sieci w zespole:
Netsh WLAN Pokaż profile Nazwa = name_wifi_set Key = Clear
I wykonaj go w wierszu poleceń. W moim przypadku zespół wygląda tak:
Netsh WLAN Pokaż profile Nazwa = TP-Link_9Ed6 Klucz = Wyczyść
Linia „zawartość klucza” wskazuje hasło z tej sieci bezprzewodowej.
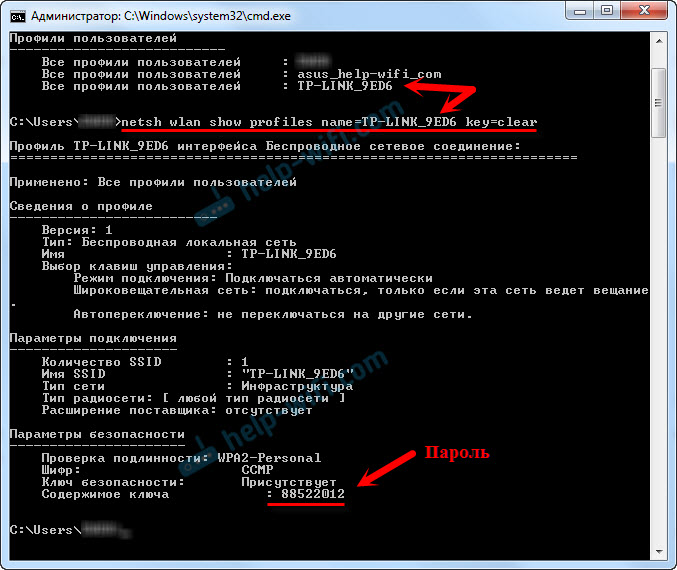
To właściwie wszystko. Teraz wiesz, jak, używając dwóch poleceń, możesz uzyskać informacje o sieci Wi-Fi, do których po podłączeniu laptopa lub komputer. W tym hasło z tych sieci.
Jeśli ci się nie udało lub masz inny problem, opisz go w komentarzach, zrozumiemy.
- « Szkodliwość repitera (emituje ultradźwięki)
- Wi-Fi bez dostępu do Internetu za pośrednictwem routera »

