Obejrzyj, kto jest połączony z siecią Wi-Fi routera TP-Link
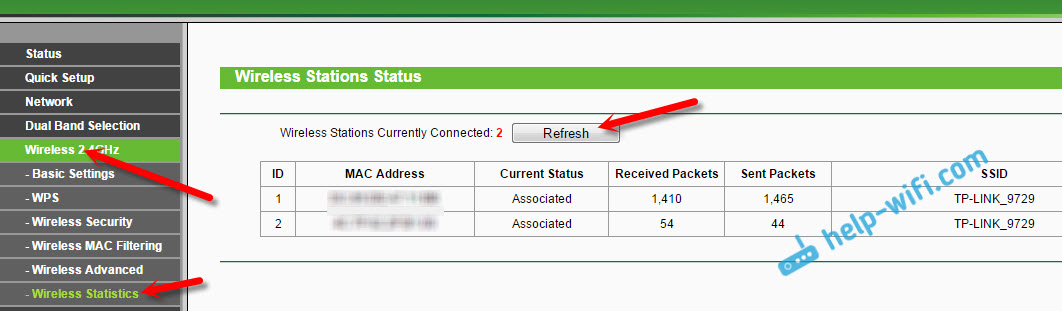
- 1768
- 290
- Gracja Piekarski
Obejrzyj, kto jest połączony z siecią Wi-Fi routera TP-Link
Na naszej stronie istnieją już podobne instrukcje dotyczące routerów z Zyxel, Asus i D-Link. Ale jak zobaczyć, kto jest powiązany z Wi-Fi, jeśli router z TP-Link, jeszcze nie napisałem. Są więc nasze niuanse, teraz rozważymy bardziej szczegółowo.
Nie wiem dlaczego, ale wielu jest zainteresowanych pytaniem, kto jest nadal związany z moim Wi-Fi, który „kradnie” Internet i jak go zablokować. Mogę od razu powiedzieć, że jeśli masz dobre hasło w sieci Wi-Fi, to na liście połączonych klientów jest mało prawdopodobne, aby zobaczyć urządzenia stron trzecich. Należy zainstalować dobre hasło, pamiętaj. Istnieje nawet osobny artykuł na ten temat.
Tak więc, jeśli masz wątpliwości i wydaje się, że ktoś inny „odebrał” na swój Wi-Fi, to można to sprawdzić bez problemów. A jeśli masz router TP-Link, ta instrukcja jest dla Ciebie.
TP-Link: Jak dowiedzieć się, kto jest podłączony do mojego Wi-Fi i zablokować urządzenie?
Wszystko to można zobaczyć w ustawieniach routera. Najpierw musimy przejść do interfejsu internetowego. Aby to zrobić, otwórz przeglądarkę, idź na adres TPLINKLOGIN.Internet (Nadal możesz wypróbować 192.168.1.1 lub 192.168.0.1). Adres jest wskazany z dolnej części routera. Na stronie autoryzacji wskazuj login i hasło. Jeśli ich nie zmieniłeś, to admin i administrator. Jeśli coś się nie uda, zobacz szczegółowe instrukcje wejścia do interfejsu internetowego routerów TP-Link.
W ustawieniach przejdź do zakładki „Wireless” (tryb bezprzewodowy). Jeśli masz router dwupasmowy, otwórz zakładkę z żądaną siecią (2.4 GHz lub 5 GHz). I natychmiast przejdź do „statystyki bezprzewodowej” (statystyki bezprzewodowe).
Tam tabela wyświetli wszystkie urządzenia podłączone do Wi-Fi. Możesz kliknąć przycisk „Odśwież” (aktualizacja), aby zaktualizować listę.
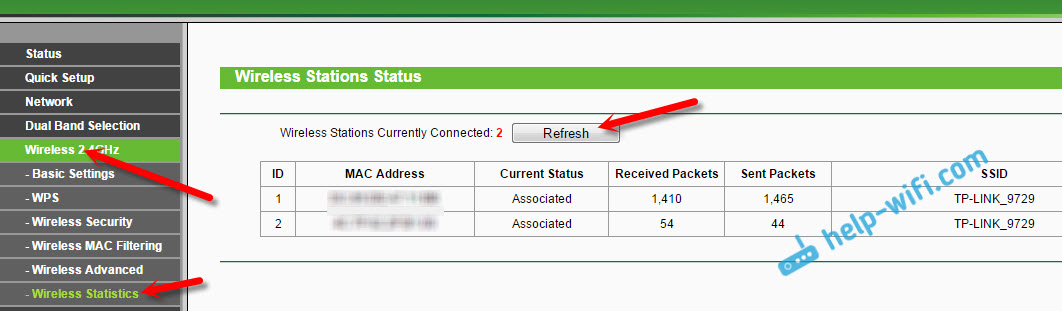
Szczerze mówiąc, informacje nie są zbyt pouczające, dlatego radzę przejść na kartę DHCP - „Lista klientów DHCP” (lista klientów DHCP). Tam przynajmniej nazwa drań zostanie wskazana.
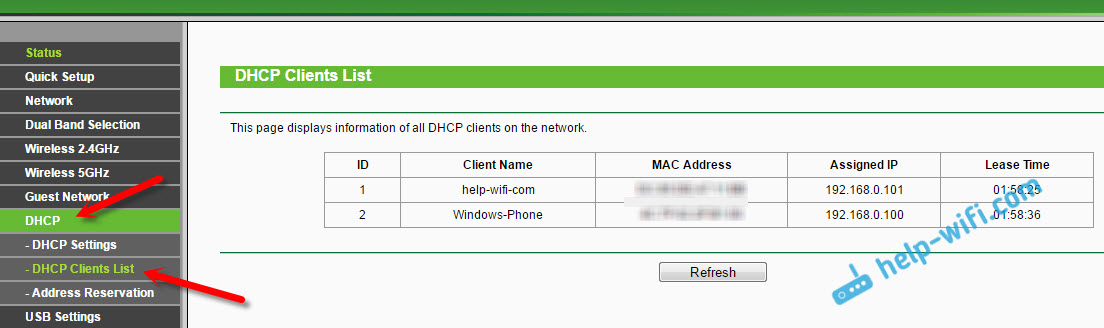
Jeśli znajdziesz tam jakieś urządzenie, można je zablokować. Najlepiej jest zablokować adres MAC. Ale jest inny sposób: po prostu zmień hasło na Wi-Fi. A wszystkie urządzenia, które były połączone z twoimi Wi-Fi, „spadną”. I łączysz się z nowym hasłem.
Blokowanie klientów Wi-Fi na adresie MAC na router TP-Link
Z powyższych tabel, które pokazałem, skopiuj adres MAC urządzenia, który chcesz zablokować. Przejdź do zakładki „Wireless” (tryb bezprzewodowy) - „Filtrowanie bezprzewodowe MAC”.
Filtr powinien być włączony (w stanie włączonym). Oraz ustawienia blokowania statusu „Odmawiaj” (zakaz). Naciśnij przycisk „Dodaj nowy” (dodaj), aby dodać nowe urządzenie.
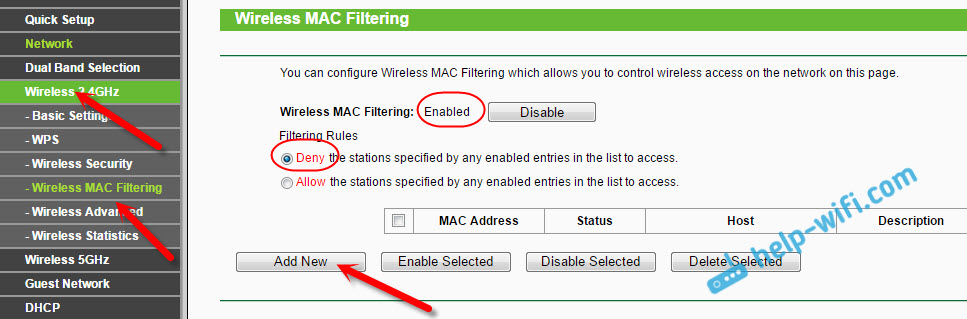
Wskaż adres MAC odpowiedniego urządzenia, wprowadź dowolny opis i zachowaj regułę.
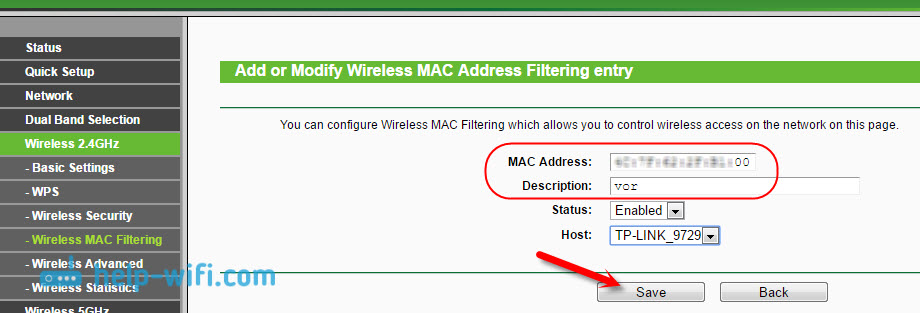
Załaduj router. Zablokowane urządzenie zostanie odłączone i nie będzie już w stanie się połączyć. Ale nadal zmieniłbym hasło sieciowe Wi-Fi.
Jak zobaczyć listę klientów Wi-Fi, jeśli router TP-Link z nową stroną Ustawienia
Niektóre najlepsze modele routerów z TP-Link nabyły już nowy interfejs internetowy. Zasadniczo są to urządzenia z linii łuczniczej (ale nie wszystkie). W ustawieniach, w nowym panelu sterowania, przejdź z góry do sekcji „podstawowe” (ustawienia podstawowe). Zobaczysz kartę sieciową. Będą klienci bezprzewodowymi. Klikamy je, a z boku lub poniżej będzie lista urządzeń podłączonych do Twojego Wi-Fi.
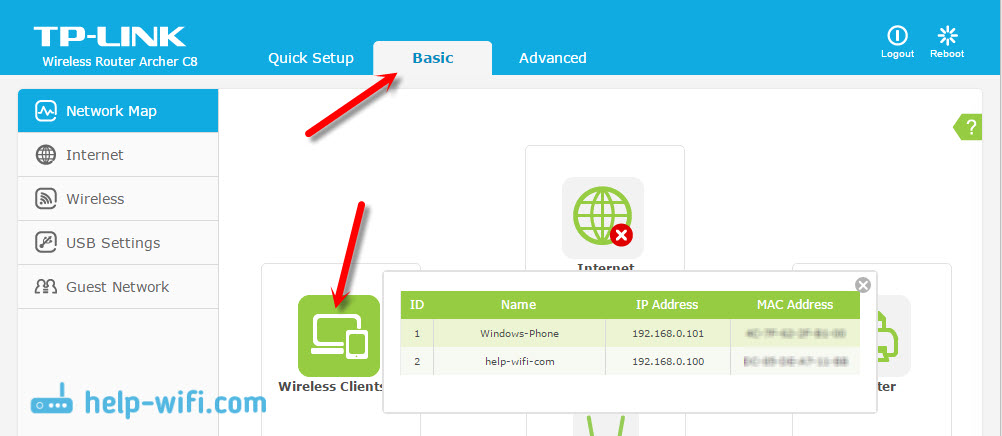
Szkoda, że nie uczynili urządzenia do blokowania urządzeń od razu z tej tabeli.
Aby zablokować urządzenia na routerach za pomocą nowego oprogramowania, musisz przejść do sekcji „Advanced” (dodatkowe ustawienia). Następnie otwórz kartę „Wireless” (tryb bezprzewodowy) -„Filtrowanie bezprzewodowe Mac” i utwórz regułę, jak pokazałem powyżej.
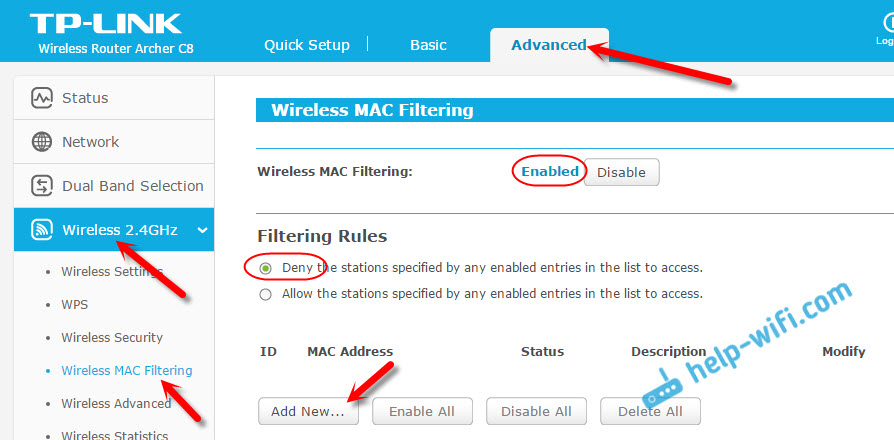
To właściwie wszystko. Teraz wiesz, jak możesz zobaczyć listę wszystkich urządzeń podłączonych do sieci bezprzewodowej. I w razie potrzeby zablokuj poszczególne urządzenia.
- « Grupa domowa w systemie Windows 10
- Co to jest punkt dostępu Wi-Fi? Jaka jest różnica między routerem a punktem dostępu? »

