Niebieska lista PFN Corotp w systemie Windows 10 - Rozwiązanie

- 2248
- 83
- Pani Jerzy Kruk
Wśród innych ekranów niebieskich BSOD w systemie Windows 10 możesz napotkać błąd PFN_LIST_CORUPT. W przeciwieństwie do wielu innych tego rodzaju niepowodzeń, w rozważanym przypadku, trudno jest zrozumieć, na czym polega problem, rozwiązanie jest możliwe opisanie błędu.
To szczegółowe instrukcje dotyczące tego, co może być spowodowane uszkodzoną niebieską listą PFN i sposobów naprawy błędu.
- Co oznacza Corrupt List PFN
- Jak naprawić niebieski ekran pfn_list_corrup
- Aktualizacja lub cofanie sterowników
- Błędy pamięci RAM
- Błędy systemu plików SSD i HDD
- Trzecie programy partii
- Dodatkowe rozwiązania
Co oznacza błąd uszkodzony PFN

Niebieski ekran PFN PFN Corupt mówi o uszkodzeniu numeru ramki strony (PFN) - baza danych systemowych zawierająca listę stron pamięci operacyjnej systemu i przyspieszając dostęp i działanie jądra OS za pomocą RAM. W przypadku naruszenia integralności tej bazy danych otrzymujemy BSOD z kodem pfn_list_corrupt. O przyczynach takich naruszeń w artykule.
Jak naprawić błąd pfn_list_corrup
Wśród głównych przyczyn niebieskiego ekranu PFN Corrup w systemie Windows 10 można rozróżnić:
- Problemy z działaniem sterowników urządzeń
- Ram nieprawidłowe funkcje
- Uszkodzenie systemu HDD, SSD, systemu plików dysku
- Wpływ oprogramowania trzeciego
- Uszkodzenie lub modyfikacja plików systemowych Windows 10
- Praca złośliwych programów i wirusów
Dalej o decyzjach, w odniesieniu do każdego z tych scenariuszy pojawienia się awarii, a także niektórych dodatkowych metod skorygowania błędu.
Aktualizowanie sterowników urządzeń lub ich wycofania do poprzedniej wersji
Jednym z najczęstszych przyczyn listy PFN jest błąd uszkodzony jest niepoprawnie działający sterowniki urządzeń, aw większości przypadków mówimy o sterownikach kart graficznych (zarówno dyskretnych, jak i zintegrowanych), karcie sieciowej lub adapter.
Rozwiązanie - spróbuj zaktualizować lub ponownie zainstalować te sterowniki. Ważny punkt: Aktualizacja powinna być rozumiana jako ręczne ładowanie i instalacja sterowników, najlepiej - z oficjalnej strony producenta laptopa lub płyty głównej komputera PC. Możesz użyć programów trzecich, aby automatycznie aktualizować sterowniki. Ale naciśnięcie przycisku „Dyrektor aktualizacji” w dyspozytorze urządzenia prawdopodobnie nie przyniesie rezultatu: zostaniesz poinformowany, że najbardziej odpowiednie sterowniki zostały już zainstalowane.
Po ponownej instalacji sterowników ponownie uruchom komputer i sprawdź, czy niebieski ekran pojawia się ponownie.
Jeśli błąd, wręcz przeciwnie, pojawił się po zaktualizowaniu sterowników dowolnych urządzeń, spróbuj cofać ten sterownik do poprzedniej wersji: Otwórz menedżer urządzeń (możesz naciśnij przycisk „Uruchom” i wybrać żądane menu), otwórz Właściwości urządzenia (kliknij dwukrotnie lub za pośrednictwem menu kontekstowego) i przejdź do zakładki „sterownik”.
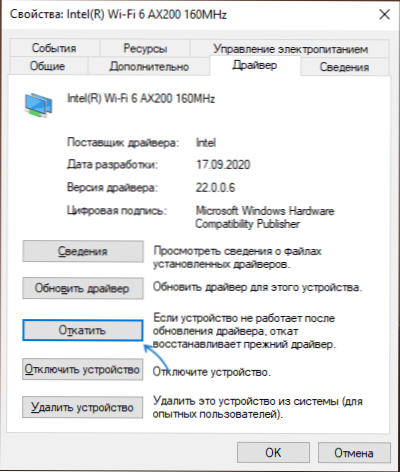
Następnie, na karcie „sterownik”, kliknij przycisk „ROLL BELL”, jeśli jest aktywny.
Wyszukiwanie i rozwiązanie problemów z RAM
Kolejnym największym rozpowszechnieniem jest problem w pracy RAM. Co możesz spróbować:
- Wykonaj testowanie pamięci RAM za pomocą wbudowanego narzędzia do testowania Windows 10 RAM.
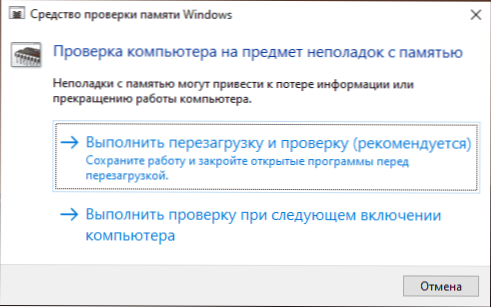
- Wytrzyj kontakty modułów pamięci RAM (zwykle wykonywane przez zwykłą gumkę).
- W przypadku włączenia każdego rodzaju przyspieszenia pamięci RAM - odłącz go.
- Jeśli problem zaczął pojawiać się po zainstalowaniu jakichkolwiek programów czyszczenia pamięci, sprawdź, czy pojawia się błąd, jeśli wyłączysz pracę takich programów.
- W obecności kilku modułów pamięci RAM możesz najpierw sprawdzić operację komputera za pomocą tylko jednego, a następnie z drugim, aby sprawdzić, czy istnieje wzór wyglądu listy niebieskiego ekranu PFN, w zależności od użytego modułu pamięci.
System plików na dysku twardym lub SSD
Następnym krokiem jest sprawdzenie systemu plików w sekcji systemowej dysku. Aby to zrobić, możesz użyć następujących kroków:
- Uruchom wiersz poleceń w imieniu administratora. W systemie Windows 10 w tym celu możesz użyć wyszukiwania na pasku zadań: wprowadź „wiersz polecenia”, a następnie wybrać „Uruchomienie w imieniu administratora”.
- Wprowadź polecenie Chkdsk C: /F
- Możesz także uruchomić PowerShell w imieniu administratora (kliknij prawym przyciskiem myszy na przycisk „Start”) i wprowadź polecenie
Naprawa -volume -driveletter c
- Więcej szczegółów: Jak sprawdzić dysk twardy pod kątem błędów w systemie Windows.
UWAGA: Jeśli ostatnio przeprowadzono trochę pracy w laptopie lub komputerze, sprawdź połączenie dysków twardych i dysków, pod kątem dysków podłączonych kablami SATA, należy sprawdzić połączenie z płyty głównej, a jeśli to możliwe, pracować z innym kablem.
Trzecie -oprogramowanie partii
Zainstalowane programy mogą również powodować wygląd błędu:
- Przyjazne przeciwwirusy mogą wywierać wpływ. W obecności takich, sprawdź, czy niebieski ekran jest powtarzany, jeśli wyłączysz taki antywirus.
- Programy do czyszczenia pamięci i wszelkie inne manipulacje z pamięcią komputerową.
- Trzecie -usługi systemowe partii. Tutaj warto sprawdzić, czy Lista PFN pojawi się Corrupt, jeśli wykonasz czyste Windows 10 Ładowanie.
Dodatkowe sposoby rozwiązania problemu
Jeśli żadna z powyższych metod nie zwróciła poprzedniej wydajności systemu, możesz wypróbować następujące opcje:
- Jeśli błąd powoduje uruchomienie i pracę jednego programu lub gry, istnieje duże prawdopodobieństwo, że jest w nim powód (zwłaszcza jeśli chodzi o niezupełnie licencjonowany program). Być może powinieneś wypróbować inne źródło jego instalacji, najlepiej - oficjalne.
- Naciśnij klawisze Win+r Na klawiaturze (wygrana - klucz z emblematem Windows) wprowadź polecenie
MSDT.Exe -Id DeviceDiagnostic
I kliknij Enter. Postępuj zgodnie z eliminacją nieprawidłowych funkcji urządzeń.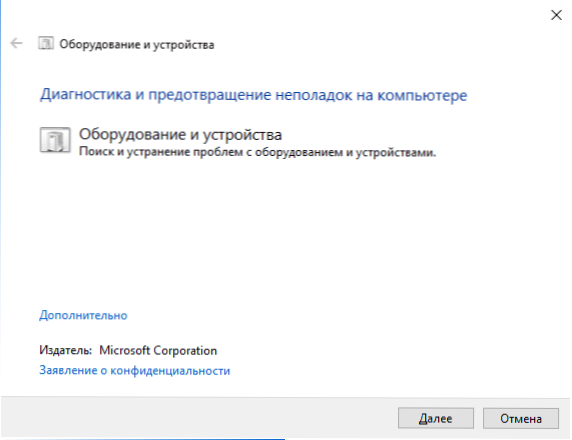
- Użyj punktów odzyskiwania systemu Windows 10 w dniu poprzedzającym pojawienie się błędu, jeśli są one dostępne.
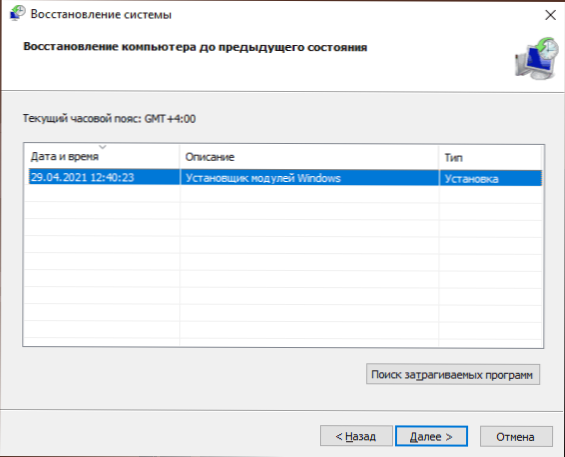
- Spróbuj wyłączyć dowolne niedawno połączone urządzenia peryferyjne, takie jak dyski flash, płatki USB, doki i podobne.
- Wykonaj i przywróć integralność plików systemowych Windows 10.
- W przypadku podejrzeń o obecność wirusów wykonaj kontrolę komputerową nie tylko przez zbudowaną obrońcę systemu Windows, ale być może z narzędziami trzeciej części, a także środków do usuwania złośliwych programów.
- Zresetuj parametry BIOS do wartości domyślnych, jeśli zostały one niedawno zmodyfikowane. Uwaga: Ta metoda może wymagać przywrócenia części ustawień, ponieważ po niej w teorii możliwe jest naruszenie ładowania systemu Windows.
- Z wielką ostrożnością, zgodnie z zaleceniami producenta i całkowicie pod jego odpowiedzialnością (Niebieski ekran podczas tego akcji może prowadzić do faktu, że komputer lub laptop już się nie włącza) - Zaktualizuj BIOS, jeśli istnieją aktualizacje na stronie producenta.
Jeśli nadal potrzebujesz pomocy z problemem, opisz w komentarzach wszystko, co obserwujesz, a zwłaszcza - po czym prawdopodobnie pojawiła się uszkodzona lista PFN niebieskiego ekranu i czy istnieją jakieś wzorce jego wyglądu.
- « Gigabyte Aero 15 OLED 2021 - Recenzja Remontki.Zawodowiec
- Jak dowiedzieć się, ile miejsca i ile pozostało w OneDrive »

