Domyślna brama nie jest dostępna - jak to naprawić
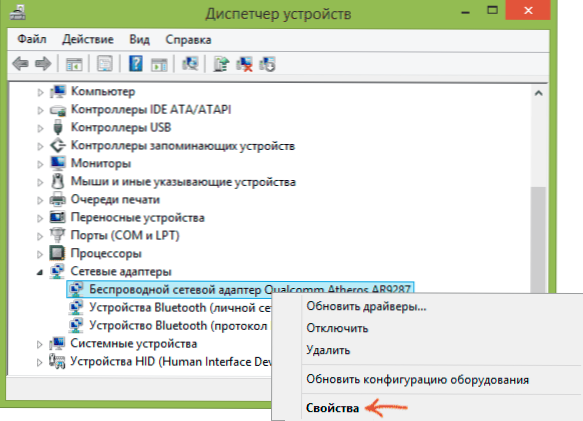
- 2086
- 322
- Janusz Baranowski
Jeśli podczas pracy nad laptopem lub komputerem na Wi-Fi Internet nagle przestaje być dostępny, podczas gdy inne urządzenia (telefon, tablet) działają normalnie w tej samej sieci sieci bezprzewodowej i sieci Windows, że „brama zainstalowana domyślnie nie jest dostępna „(A błąd jest ustalony, ale potem pojawia się ponownie), mam dla ciebie kilka rozwiązań.
Problem może się okazać na laptopach z systemem Windows 10, 8 i 8.1, Windows 7, a także na komputerach stacjonarnych z adapterem Wi-Fi. Jednak ten błąd nie zawsze jest powiązany z połączeniem bezprzewodowym, ale ta opcja będzie uważana przede wszystkim za najczęstszą.
Kontrola zasilania adaptera Wi-Fi
Pierwsza metoda, która może pomóc w błędzie bramy, nie jest domyślnie dostępna (tak przy okazji, jest również w stanie rozwiązać pewne problemy z rozkładem WI -FI od laptopa) - odłączanie funkcji ochrony energii dla adaptera bezprzewodowego adaptera bezprzewodowego.
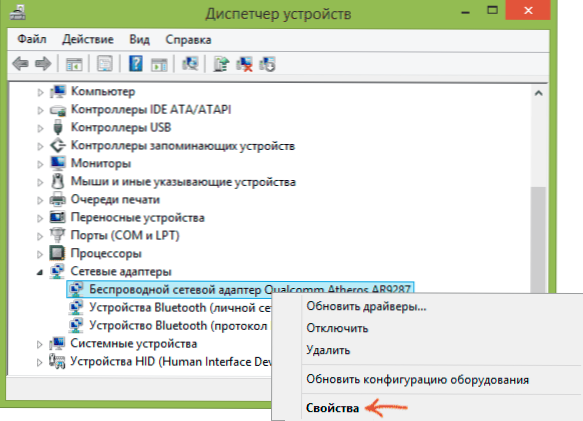
Aby je odłączyć, przejdź do urządzeń Windows 10, 8 lub Windows 7 (we wszystkich wersjach systemu operacyjnego możesz nacisnąć klawisze Win+R i wejść Devmgmt.MSC). Następnie w sekcji „Adaptery sieciowe” znajdź urządzenie bezprzewodowe, kliknij je za pomocą odpowiedniego przycisku myszy i wybierz „Właściwości”.
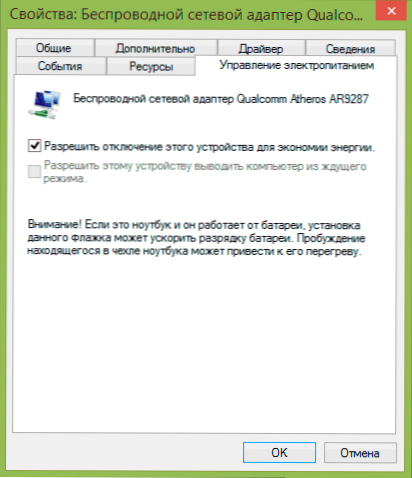
Kolejny krok na karcie zarządzania zasilaniem, odłącz element „Zezwalaj na odłączenie tego urządzenia, aby zaoszczędzić energię”.
Na wszelki wypadek przejdź do punktu „Power” panelu sterowania Windows, w pobliżu bieżącego schematu, kliknij „Ustawienia zasilania”, a następnie - „Zmień dodatkowe parametry zasilania”.

W oknie, które się otwiera, wybierz element „Opcje adaptera sieci bezprzewodowej” i upewnij się, że ustawione jest pole „Maksymalna wydajność”. Po tych wszystkich akcjach ponownie uruchom komputer i sprawdź, czy połączenie Wi-Fi zniknie ponownie z tym samym błędem.
Domyślna brama jest ręcznie
Jeśli wskazujesz w parametrach połączenia bezprzewodowego bramki domyślnie ręcznie (zamiast „automatycznie”), może to również rozwiązać ten problem. Aby to zrobić, przejdź do centrum kontroli sieci i całkowity dostęp do systemu Windows (możesz kliknąć ikonę połączenia po lewej stronie i wybrać ten element), a następnie otwórz „Zmiana parametrów adaptera” po lewej stronie.
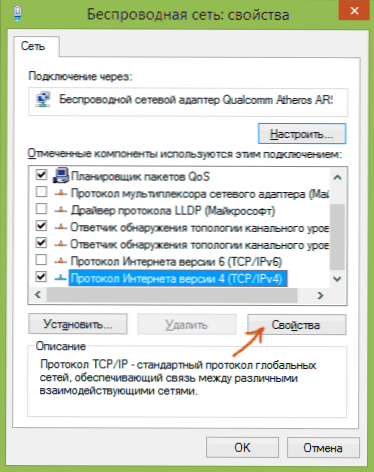
Kliknij mysz Wi-Fi z prawym przyciskiem myszy (sieć bezprzewodowa) i wybierz „Właściwości”. W właściwościach, na karcie „Network”, wybierz „Protokół internetowej wersji 4”, a następnie kliknij kolejny przycisk „Właściwości”.
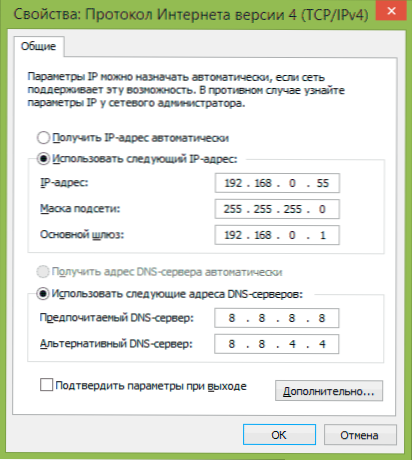
Zainstaluj „Użyj następującego adresu IP” i wskazuj:
- Adres IP, taki sam jak adres routera Wi-Fi (przez który przechodzisz do ustawień, jest zwykle wskazany na naklejce za routerem), ale charakteryzuje się najnowszym numerem (lepszym przez kilkadziesiąt). Prawie zawsze jest 192.168.0.1 lub 192.168.1.1.
- Maska podsieci zostanie wypełniona automatycznie.
- W polu głównej bramy wskaż adres RUTEER.
Zastosuj wprowadzone zmiany, ponownie połącz połączenie i sprawdź, czy błąd pojawi się ponownie.
Usunięcie kierowców Wi-Fi i instalacja urzędnika
Często różne problemy z połączeniem bezprzewodowym, w tym fakt, że zamek nie jest domyślnie dostępny, jest spowodowany instalacją, chociaż działa, ale nie oficjalne sterowniki producenta adaptera Wi-Fi (można je zainstalować przez system Windows lub pakiet sterowników).
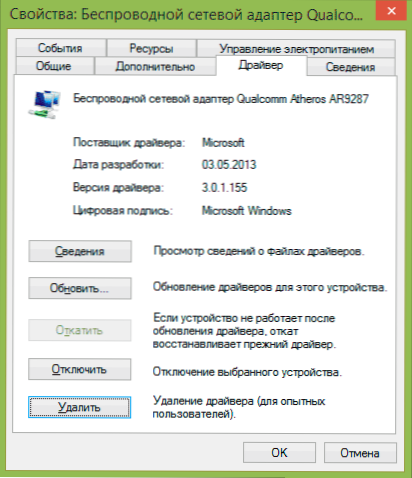
Jeśli przejdziesz do menedżera urządzeń i otworzysz właściwości adaptera bezprzewodowego (jak to zrobić opisane powyżej w pierwszej metodzie), a następnie zajrzyj do karty sterownika, możesz zobaczyć właściwości sterownika, w razie potrzeby usuń go. Na przykład na zrzucie ekranu na górze dostawcą jest Microsoft, oznacza to, że sterownik nie został zainstalowany przez użytkownika, a sama Windows 8 zainstalowała pierwsze kompatybilne pojemniki. I to może prowadzić do różnych błędów.
W takim przypadku właściwym sposobem rozwiązania problemu jest pobranie sterownika z oficjalnej strony producenta laptopa (a mianowicie modelu) lub adaptera (dla komputera stacjonarnego) i zainstalowanie go. Jeśli masz już sterownik od oficjalnego dostawcy, spróbuj go usunąć, a następnie pobierz i zainstaluj ponownie.
Napęd kierowcy
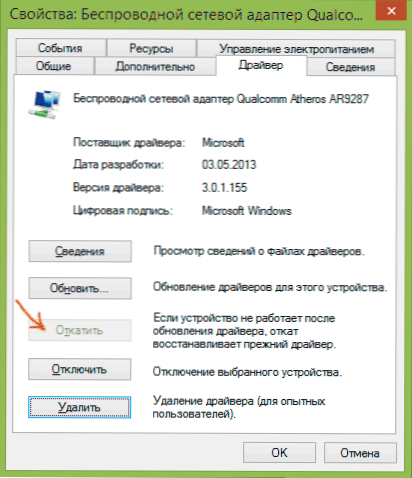
W niektórych przypadkach, wręcz przeciwnie, napęd kierowcy, który jest wykonany w tym samym miejscu, co oglądanie jego właściwości (opisane w poprzednim akapicie) pomaga. Kliknij „Zagłóż sterownik”, jeśli przycisk jest aktywny i sprawdź, czy Internet będzie działał normalnie i bez niepowodzeń.
Popraw błąd „Słowis zainstalowany domyślnie nie jest dostępny” na FIPS
Inny sposób zaproponowano w komentarzach czytelnika Marina i, sądząc po odpowiedzi, pomogło wielu. Metoda dla systemu Windows 10 i 8 działa.1 (dla systemu Windows 7 nie sprawdził). Spróbuj więc wykonać następujące działania:
- Prawo - kliknij ikonę połączenia - centrum kontroli sieci i całkowity dostęp - Zmień parametry adaptera.
- Kliknij prawym przyciskiem myszy połączenie bezprzewodowe - Warunek - Właściwości sieci bezprzewodowej.
- Na karcie bezpieczeństwa kliknij przycisk dodatkowych parametrów.
- Zwracamy uwagę na pozycję, aby włączyć tryb zgodności tej sieci z federalnym standardem przetwarzania informacji (FIPS).
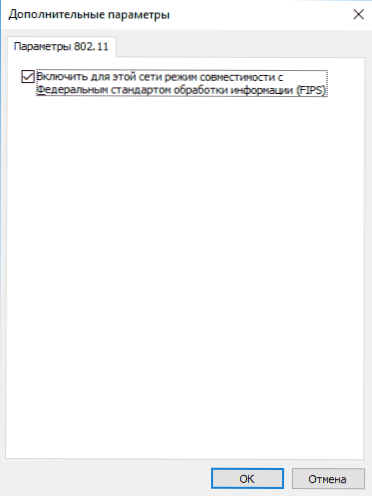
Problemy spowodowane przez programy robocze
I ten ostatni - zdarza się, że błąd niedostępnej bramy domyślnie jest spowodowany przez programy aktywnie przy użyciu połączenia sieciowego. Na przykład obrót lub zmiana klienta torrentowego lub jakiekolwiek inne „bujanie” lub bardziej uważne oglądanie ustawień Brandmower i Antivirus może pomóc (jeśli coś w nich zmieniłeś lub pojawienie się problemów zbiegło się z instalacją antywirusa program).
Uwaga: Wszystko opisane powyżej ma zastosowanie, jeśli przyczyna błędu jest zlokalizowana na jednym urządzeniu (na przykład laptop). Jeśli Internet staje się niedostępny na wszystkich urządzeniach jednocześnie, powinieneś spojrzeć na poziom sprzętu sieciowego (router, dostawca).
Inny sposób skorygowania błędu „Domyślnie zainstalowane rozpustwy nie są dostępne”
W komentarzach jeden z czytelników (irwinjuice) podzielił swoje rozwiązanie problemu, które, sądząc po recenzjach wielu, pracuje, i dlatego postanowiono go tutaj znieść:
Podczas ładowania sieci (pobieranie dużego pliku) Internet spadł. Diagnostyka wydała problem - domyślnie zainstalowana blokada nie jest dostępna. Jest rozwiązany przez prosty restart adaptera. Ale odejścia są powtarzane. Rozwiązałem taki problem. Windows 10 sam ustawia sterowniki i ustawiają stare po prostu nie daje. I problem był w nich.
Właściwie ścieżka: z prawą myszą myszy w „sieci” - „Centrum zmagania się z sieciami i całkowity dostęp” - „Zmiana parametrów adaptera” - prawy przycisk w adapterze „Internet” - „Set” - „Sterownik” - „aktualizacja” - „Wypełnij wyszukiwanie sterowników na tym komputerze” - „Wybierz sterowniki z listy już zainstalowanych” (w domyślnie istnieje kilka niezbędnych i niepotrzebnych sterowników, więc powinni być nasze) - Zdejmujemy pudełko z „tylko kompatybilnych urządzeń” (szukając przez pewien czas) - i wybieramy Broadcom Corporation (po lewej stronie tego, co dokładnie wybieramy, zależy od adaptera, w tym przypadku przykładu adaptera Broadcom) - Broadcom NetLink (TM) Fast Ethernet (po prawej). Windows zacznie przeklinać kompatybilność, nie zwracaj uwagi i instaluj. Ponadto w operacjach Wi-Fi w połączeniu Windows 10 Wi-Fi jest ograniczone lub nie działa w systemie Windows 10.

