Domyślna brama nie jest dostępna [kilka rozwiązań]
![Domyślna brama nie jest dostępna [kilka rozwiązań]](https://remontcompa.com/storage/img/files/Image-1_3.jpg)
- 1510
- 100
- Jozue Noga
Treść
- Decyzja „Gateway zainstalowana domyślnie nie jest dostępna”
- Zabraniamy odłączenia adaptera sieciowego w celu oszczędzania energii elektrycznej
- Aktualizujemy sterownik w adapterze sieciowym (bezprzewodowym).
- Posord
Cześć! Postanowiłem dziś napisać kilka sposobów rozwiązania jednego popularnego problemu. Kilka dni temu, na naszym forum forum.F1Comp.RU stworzył temat, w którym opisano problem, a raczej błąd „Ustawa bramy domyślnie nie jest dostępna”.
Połączenie Wi-Fi zniknęło. I okresowo. Po połączeniu z siecią bezprzewodową, Internet na laptopie pracował przez pewien czas. A potem żółty trójkąt pojawił się w pobliżu poziomu sygnału Wi-Fi. Co oznacza, że istnieje sieć bez dostępu do Internetu, pisałem o niej tutaj.
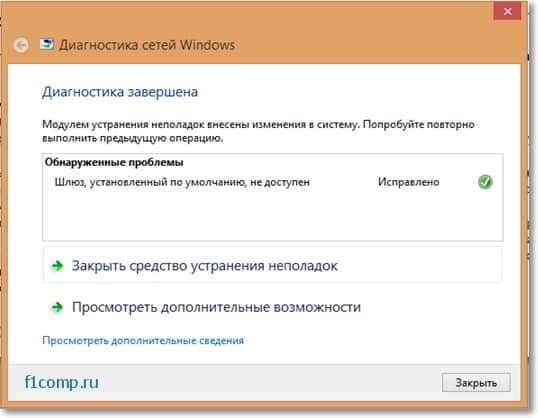
Rozpoczynając diagnozę problemów, wydawało się, że problem został odkryty „Domyślna brama nie jest dostępna” Problem jest ustalony. Ale po chwili Internet znów zniknął. Oto taki problem.
Nawiasem mówiąc, zaobserwowano go w systemie Windows 8. Ale jak rozumiem, jest to bardzo powszechne w systemie Windows 7 (i być może na XP, nie wiem na pewno). Zauważyłem, że często ten problem pojawia się na adapterach Broadcom.
Doradziłem autorowi kilku sposobów rozwiązania tego problemu, ale nie pomogły. Wtedy sam autor był w stanie rozwiązać ten błąd i podzielił drogę. Pomocne było wyłączenie „Zezwól na wyłączenie tego urządzenia” (napiszę o tym bardziej szczegółowo). Ale to nie oznacza, że tę metodę można użyć do rozwiązania błędu „Gateway zainstalowana domyślnie, nie jest dostępna” na wszystkich komputerach. Ktoś pomoże, ale ktoś tego nie robi.
Moim zdaniem napiszę kilka przydatnych wskazówek, aby rozwiązać ten problem.
Decyzja „Gateway zainstalowana domyślnie nie jest dostępna”
Być może zacznę od metody, która pomogła autora tematu utworzonego na forum.
Zabraniamy odłączenia adaptera sieciowego w celu oszczędzania energii elektrycznej
Już o tym pisałem, a nie z pomocą dokładnie w jakim artykule. Ale odłączenie tej funkcji pomaga pozbyć się błędu „Sieć bez dostępu do Internetu”, która występuje po opuszczeniu trybu snu w systemie Windows 7.
Więc: przejdź do menedżera urządzeń. Wchodzimy do mojego komputera i wciskamy odpowiedni przycisk myszy do pustego obszaru. Wybierać Nieruchomości, Następnie wybierz po lewej stronie menadżer urządzeń.
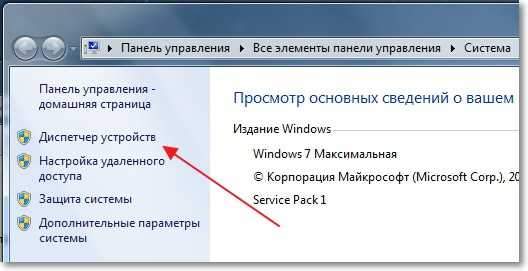
Otwórz przedmiot Karty sieciowe i kliknij prawym przyciskiem myszy do adaptera, przez który łączysz się z Internetem. Jest to albo adapter bezprzewodowy lub kartę sieciową. Na przykład mam adapter Wi-Fi. Wybierać Nieruchomości.

Następnie przejdź do zakładki Regulacja mocy i usuń pole wyboru w pobliżu elementu Pozwól odłączyć to urządzenie, aby oszczędzać energię elektryczną. Kliknij OK.
Załaduj ponownie komputer i zobacz wynik.
Aktualizujemy sterownik w adapterze sieciowym (bezprzewodowym).
Spróbuj pobrać nowy sterownik na kartę sieciową lub adapter bezprzewodowy i usunąć stary sterownik, zainstaluj nowy. Nie opiszę ponownie tej metody, pisałem o tym w osobnym artykule, jak instalować (aktualizacja, ponowne zainstalowanie, usuwanie) sterownika na adapterze sieci bezprzewodowej (Wi-Fi)?
I kilka innych sposobów
1. otwarty Początek I na pasku wyszukiwania, wprowadź CMD. Początek CMD.Exe. Wchodzić Interfejs Netsh TCP Set Global RSS = wyłączony i naciśnij Wchodzić.

2. Spróbuj wyłączyć lub całkowicie zamknąć (usunąć) programy, które działają z torrenami i przeciwwirusami (zapory). Jeśli problem dotyczy potoku, wykonaj takie polecenia (w sposób opisany powyżej):
Interfejs Netsh TCP Set Global Chimney = wyłączony
Interfejs Netsh TCP Set Global RSS = wyłączony
Interfejs Netsh TCP Set Global Autotuning = wyłączony
Netsh int IP Set Global TaskOfload = wyłączony
3. Nadal możesz wypróbować tę metodę:
Przejdź do menedżera urządzeń.
Naciśnij prawy przycisk zgodnie z adapterem sieciowym.
Wybierz właściwości, a następnie dodatkowo i ustaw wartość Kontrola przepływu I Odkładanie zadania NA Wyłączony.
Posord
To są rozwiązania. Jeśli znasz inne sposoby na pozbycie się tego błędu, będę wdzięczny, jeśli podzielisz się swoimi doświadczeniami w komentarzach. Możesz również zostawić swoje pytania.
Wszystkiego najlepszego!
- « Instalowanie napędu SSD w laptopie zamiast dysku twardego [za pomocą laptopa ASUS K56CM i SSD Vertex 4]
- Jak założyć laptop BIOS ASUS na laptopie Asus? Kilka wskazówek dotyczących instalacji systemu Windows 7 z dysku flash USB 3.0 »

