Szyfrowanie bitlocker w domu Windows 10
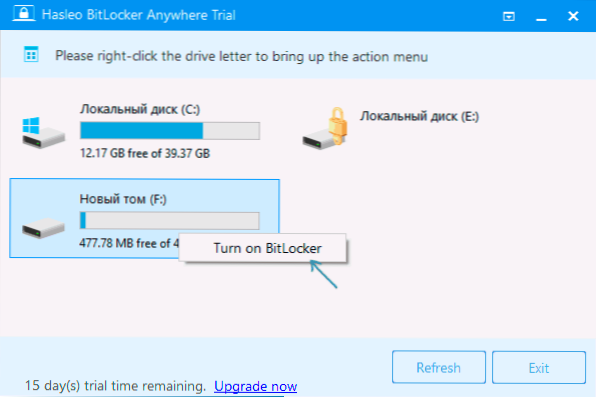
- 2100
- 186
- Gracja Piekarski
Zamknięcie dyski za pomocą BitLocker to wygodna i skuteczna funkcja Windows 10, ale jest dostępna tylko w edycjach profesjonalnych i korporacyjnych. Ale co, jeśli istnieje potrzeba zaszyfrowania płyty w domu Windows 10 i użycie go jest Bitlocker, a nie narzędzia trzeciego, takiego jak Voracrypt? Sposoby na to istnieją, które zostaną omówione w poniższych instrukcjach. O tym, jak szyfrowanie jest wykonywane w obsługiwanych systemach w osobnym artykule: Jak szyfrować dysku za pomocą bitlocker w systemie Windows 10.
Uwaga: Edycja domowa systemu operacyjnego jest w stanie połączyć się, odczytać i zapisać koła szyfrowane bitlocker: Jeśli zaszyfrowasz dysk na innym komputerze z pro/przedsiębiorstwem przez biuro redakcyjne systemu lub utworzyć tam szyfrowany dysku wirtualny , a następnie przenieś go do domowej roboty systemu Windows 10, będzie to możliwe. Pracuj bez żadnych problemów, jednak włącz szyfrowanie niezauważone lub odłączone na zaszyfrowanym dysku w tej wersji.
Szyfrowanie bitlocker w wersji Windows Home
Wszelkie próby obejścia Windows 10 Home i zaszyfrowania płyty BitLocker tylko wbudowanych systemów systemu, i takie są obecne, na przykład w PowerShell, nie powiodły się (choć nie ma najwygodniejszych ścieżek „ronda”, które są na koniec materiału).
Istnieją jednak trzecie programy, które obejmują szyfrowanie bitlockerów do dysków. Niestety, żaden z nich nie jest bezpłatny, ale pierwszy z opisanych programów jest całkowicie funkcjonalny podczas pierwszych 15 dni użytkowania (co wystarcza do szyfrowania kół, i będzie możliwa praca z nimi bez tego programu). Interesujące jest to, że oba rozważane narzędzia mają wersje dla Mac OS i Linux: jeśli potrzebujesz pracować z dyskami szyfrowanymi bitlocker w tych systemach, pamiętaj o.
Bitlocker w dowolnym miejscu
Najsłynniejszy program obejmujący szyfrowanie na komputerach z systemem Windows, w którym przedmiotowa funkcja jest nieobecna - Hasleo Bitlocker w dowolnym miejscu. Jest bezpłatny w ciągu pierwszych 15 dni użytkowania (ale w wersji próbnej nie obsługuje szyfrowania sekcji systemowych dysku).
Po załadowaniu i zainstalowaniu programu do szyfrowania po prostu wykonaj następujące kroki:
- Kliknij prawym przyciskiem myszy na sekcji dysku, który musi zostać zaszyfrowany i wybierz element menu „Włącz Bitlocker”.
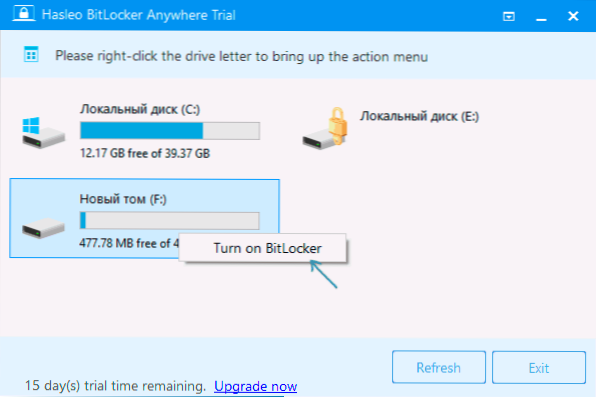
- W następnym oknie wskazuj i potwierdź hasło do szyfrowania i deszyfrowania. Dwa znaczki poniżej umożliwiają włączenie szyfrowania tylko zajęcia przestrzeni (szybciej, nowo umieszczone dane zostaną automatycznie zaszyfrowane), a także włączyć tryb kompatybilności (istnieją różne wersje szyfrowania Bitlocker, z trybem kompatybilności, najprawdopodobniej można je rozszyfrować dowolny komputer z obsługą funkcji).
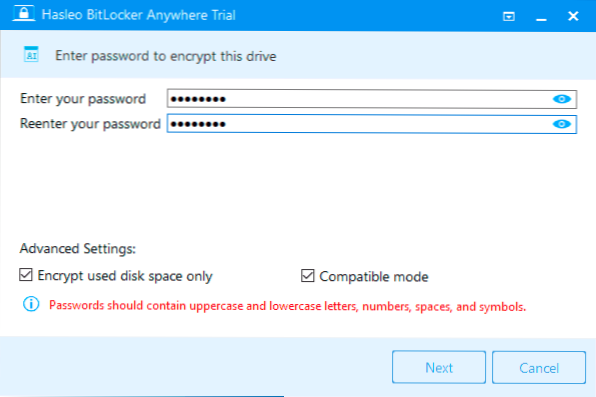
- Następne okno proponuje utrzymanie klucza odzyskiwania lub wydrukowanie go (wydrukuj klawisz odzyskiwania). Przydaje się, jeśli zapomniałeś hasła (a czasem okaże się, że jest przydatne i podczas awarii systemu plików dysku).
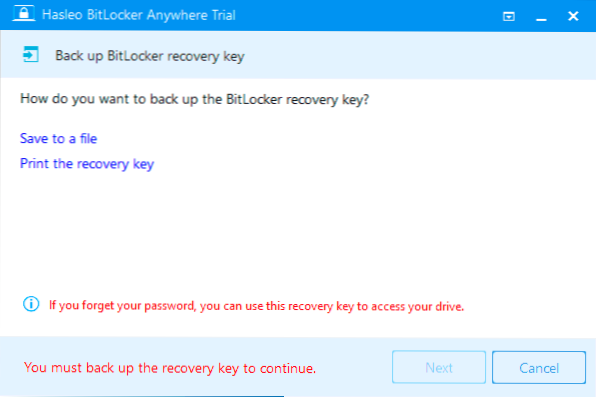
- Na koniec będziesz musiał czekać tylko na koniec szyfrowania istniejących danych na dysku - nie zamykaj programu, dopóki nie zobaczysz poniższego przycisku zakończenia po prawej stronie. Na SSD będzie szybciej, na dysku twardym może być konieczne czekać dłużej.
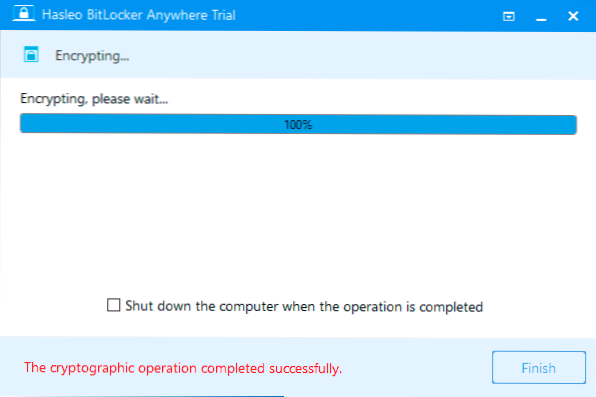
Ogólnie rzecz biorąc, program działa poprawnie i najwyraźniej również wie, jak szyfrować sekcję systemu dysku (ale nie może sprawdzić braku klucza) - następny rozważany produkt nie wie, jak to zrobić. Za pomocą tego możesz usunąć szyfrowanie z dysku (pamiętaj około 15 dni) i pracować z takim dyskem, wprowadź hasło i odblokować go bez programu - szyfrowanie i dekodowanie podczas pracy z danymi na dysku zostanie wykonana „W locie” za pomocą wersji Home Windows 10.
I ten i następny, o którym mowa program, dodają punkty szyfrowania/deszyfrowania i blokowania menu kontekstowego dysków w przewodniku.
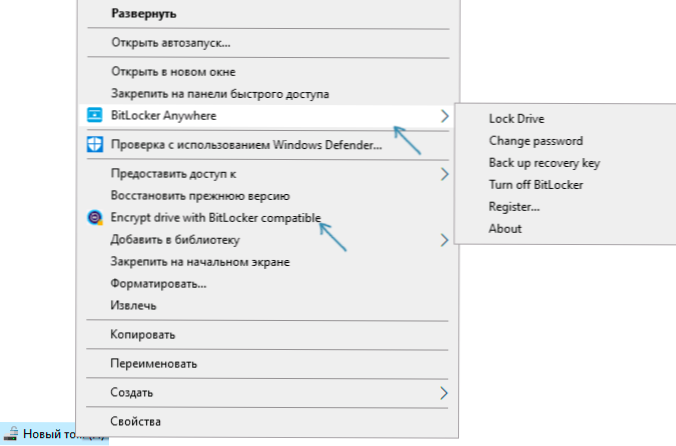
Możesz pobrać Hasleo Bitlocker w dowolnym miejscu z oficjalnej strony internetowej https: // www.Easyuefi.Com/bitlocker-dowolne/bitlocker-home home.Html
M3 Bitlocker ładowarka
M3 Bitlocker Loader - narzędzie, które jest bardzo podobne do powyższego. Funkcji: nie można zawierać szyfrowania w wersji próbnej (możesz zapoznać się tylko z interfejsem programu), a także nie wie, jak pracować z sekcją systemu dysku.
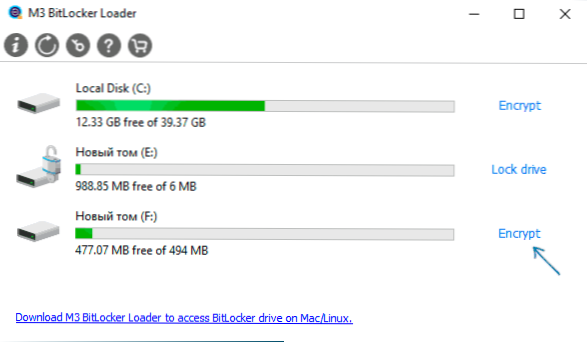
Dla reszty korzystanie z programu nie różni się niewiele: kliknij zaszyfrowanie w sekcji, co należy zaszyfrować i przekazać wszystkie kroki: Wprowadzanie hasła, utrzymanie klucza przywracania, czekanie na zakończenie szyfrowania Bitlocker.
Możesz pobrać ładowarkę M3 Bitlocker z oficjalnej strony internetowej: https: // www.M3DataCovery.Com/biTlocker-Windows-Home/
Dodatkowe informacje
Pomimo faktu, że wbudowane narzędzia systemu systemu Windows 10 obejmują BitLocker do włączenia, nadal istnieje sposób na zrobienie bez płatnych programów, pod warunkiem, że jesteś gotowy spędzić czas i nie musisz szyfrować sekcji systemowej dysk:
- Instalujemy Windows 10 Pro (obraz można pobrać z oficjalnej strony Microsoft, aktywacja nie jest wymagana) w maszynie wirtualnej, na przykład VirtualBox (to jest całkowicie bezpłatne).
- Podłączamy fizyczny dysk lub sekcję z maszyną wirtualną (jest to możliwe, nie napisałem jeszcze instrukcji na ten temat), dysk flash lub systemu Windows obsługiwany wirtualny VHD (który może być utworzony przez system operacyjny, patrz. Jak utworzyć wirtualny dysk twardy).
- Szyfrujemy go według systemu Windows 10 Pro w maszynie wirtualnej, deflujemy, używamy go w wersji domowej systemu operacyjnego zainstalowanego na komputerze.
- « Jak włączyć kopię rejestru Windows 10 zapisywaniem rezerwatu w folderze Regback
- Wysyłanie wiadomości SMS, przeglądanie zdjęć i powiadomień z Androidem na komputerze w aplikacji telefonu Windows 10 »

