Adapter sieciowy nie ma dopuszczalnych parametrów ustawień IP
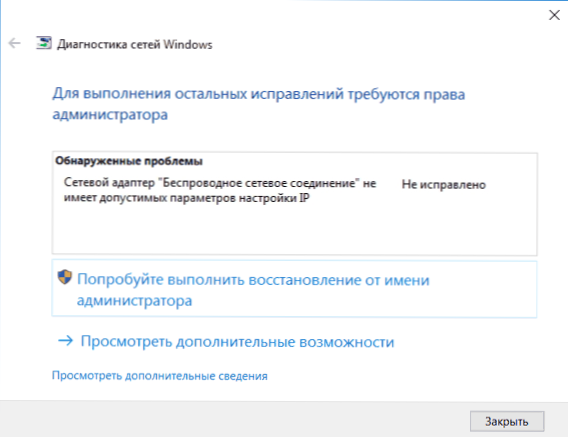
- 2146
- 307
- Janusz Baranowski
Jedna z powszechnych sytuacji dla systemu Windows 10, 8 i Windows 7 -Problemy z pracą Internetu i komunikatem, że adapter sieciowy (WI -FI lub Ethernet) nie ma dopuszczalnych ustawień IP podczas korzystania z standardowego użyteczności diagnostycznej nieodprawy nieodprawy i eliminacja awarii sieciowych.
Instrukcje te krok po kroku opisali, co zrobić w tej sytuacji, aby poprawić błąd związany z brakiem akceptowalnych ustawień IP i zwrócenie normalnej pojemności działającej w Internecie. Może być również przydatne: Internet nie działa w systemie Windows 10, Wi-Fi nie działa w systemie Windows 10.
Uwaga: Przed wykonaniem opisanych późniejszych działań spróbuj wyłączyć połączenie internetowe Wi-Fi lub Ethernet, a następnie ponownie włączyć je ponownie. Aby to zrobić, naciśnij klawisze Win+R na klawiaturze, wprowadź NCPA.Cpl i kliknij Enter. Kliknij prawy przycisk myszy, aby uzyskać połączenie problemowe, wybierz „Wyłącz”. Po odłączeniu, włącz go w ten sam sposób. Aby uzyskać połączenie bezprzewodowe, spróbuj wyłączyć i ponownie włączyć router Wi-Fi.
Re -receipt parametrów IP
Jeśli nieprawidłowe połączenie odbiera swój adres IP automatycznie, rozważany problem może zostać rozwiązany przez prostą aktualizację adresu IP otrzymanego od routera lub dostawcy. Aby to zrobić, wykonaj następujące kroki.
- Uruchom wiersz poleceń w imieniu administratora i użyj następujących poleceń w kolejności.
- Ipconfig /wydanie
- Ipconfig /odnowienie
Zamknij wiersz poleceń i sprawdź, czy problem został rozwiązany.
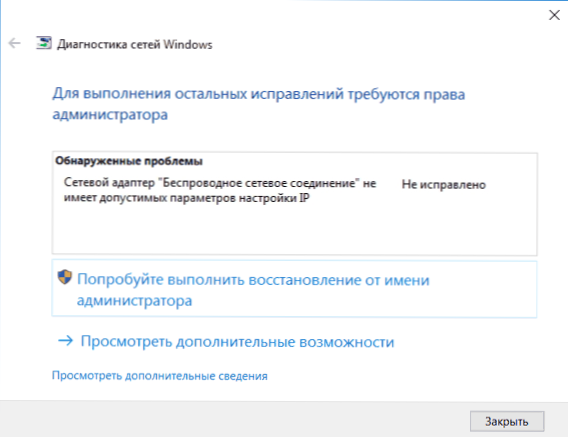
Często ta metoda nie pomaga, ale jednocześnie jest najprostsza i najbezpieczniejsza.
Zresetuj parametry protokołu TCP/IP
Pierwszą rzeczą, którą powinieneś spróbować, gdy istnieje raport, że adapter sieciowy nie ma dopuszczalnych ustawień IP, jest zresetowanie ustawień sieciowych, w szczególności parametry protokołu IP (i Winsock).
Uwaga: jeśli masz sieć korporacyjną, a administrator jest zaangażowany w Ethernet i Internet, następujące działania są niepożądane (możesz upuścić określone parametry niezbędne do pracy).
Jeśli masz system Windows 10, zalecam użycie funkcji dostarczonej w samym systemie, którą możesz zapoznać się tutaj: Zresetuj ustawienia sieci Windows 10.
Jeśli masz inną wersję systemu operacyjnego (ale odpowiednia dla „dziesiątek”), postępuj zgodnie z następującymi działaniami.
- Uruchom wiersz poleceń w imieniu administratora, po czym kolejne trzy polecenia są w porządku.
- Netsh int Reset
- Netsh int TCP Reset
- Netsh Winsock Reset
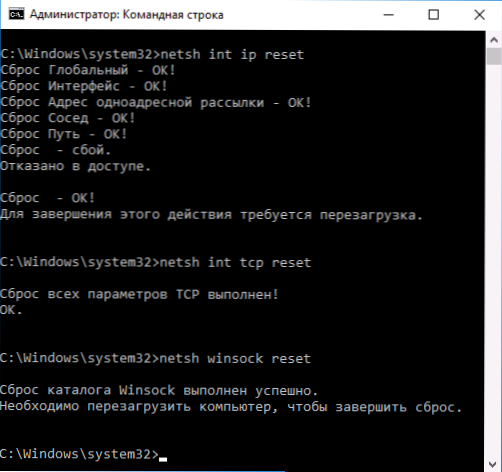
- Załaduj ponownie komputer
Również w celu zresetowania parametrów TCP/IP do systemu Windows 8.1 i Windows 7 Możesz użyć narzędzia dostępnego do pobrania na oficjalnej stronie Microsoft: https: // obsługa.Microsoft.COM/RU-RU/KB/299357
Po ponownym uruchomieniu komputera sprawdź, czy Internet zostanie zwrócony, a jeśli nie, czy diagnoza problemów pokazuje taką samą wiadomość jak poprzednio.
Sprawdzanie parametrów IP Connection Ethernet lub Wi-Fi
Inną opcją jest ręczne sprawdzenie ustawień IP i zmiana ich w razie potrzeby. Po zmianach wskazanych w poszczególnych punktach poniżej sprawdź, czy problem został wyeliminowany.
- Naciśnij klawisze Win+R na klawiaturze i wprowadź NCPA.Cpl
- Kliknij prawy przycisk myszy według połączenia, dla którego nie ma dopuszczalnych ustawień IP i wybierz „Właściwości” w menu kontekstowym.
- W oknie właściwości na liście protokołu wybierz „Protokół interpolowy w wersji 4” i otwórz jego właściwości.

- Sprawdź, czy zainstalowano automatyczny odbiór adresów IP i adresów serwerów DNS. W przypadku większości dostawców powinno to być takie (ale jeśli twoje połączenie używa statycznego adresu IP, nie musisz tego zmieniać).
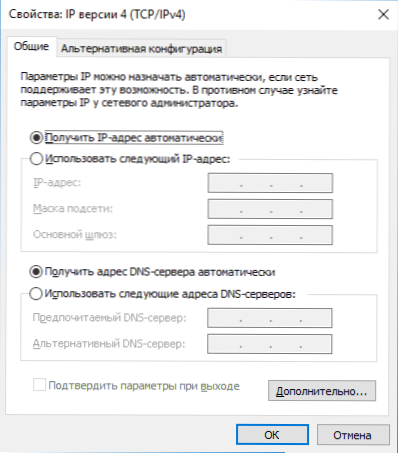
- Spróbuj ręcznie przepisać serwery DNS 8.8.8.8 i 8.8.4.4
- Jeśli podłączysz router wi -fi, spróbuj napisać adres IP zamiast „zdobądź IP” automatycznie ”tak samo jak router, z ostatnią liczbą zmienionej liczby. T.mi. Jeśli adres routera, na przykład 192.168.1.1, spróbuj przepisać IP 192.168.1.xx (lepiej nie użyj 2, 3 i innych bliskich jeden jako liczba - można je już wyróżnić przez inne urządzenia), maska podsieci zostanie zainstalowana automatycznie, a główną bramą jest adres routera.
- W oknie właściwości połączenia spróbuj wyłączyć TCP/IPv6.
Jeśli nic z tego nie było przydatne, wypróbuj opcje z następnej sekcji.
Dodatkowe powody, dla których adapter sieciowy nie ma dopuszczalnych parametrów ustawień IP
Oprócz opisanych działań, w sytuacjach z „akceptowalnymi parametrami IP” winowajcy mogą okazać się w szczególności programy trzeciej partii:
- Bonjour - jeśli zainstalowałeś jakieś oprogramowanie od Apple (iTunes, iCloud, QuickTime), a następnie z dużym prawdopodobieństwem na liście zainstalowanych programów masz Bonjour. Usunięcie tego programu może rozwiązać opisany problem. Czytaj więcej: Program Bonjour - co to jest?
- Jeśli na komputerze zainstalowano trzeci antywirus lub zapora ogniowa, spróbuj tymczasowo je wyłączyć i sprawdź, czy problem zniknął. Jeśli tak - spróbuj usunąć, a następnie ponownie zainstaluj antywirus.
- W menedżerze urządzeń Windows spróbuj usunąć adapter sieciowy, a następnie wybierz „Action” - „Konfiguracja sprzętu” w menu ”. Adapter zostanie ponownie zainstalowany, czasem działa.
- Być może instrukcja będzie przydatna, Internet nie działa na komputerze na kablu.
To wszystko. Mam nadzieję, że niektóre sposoby pojawiły się w twojej sytuacji.
- « Jak umieścić lub zmienić ekran ekranu Windows 10
- Dysk jest ładowany o 100 procent w systemie Windows 10 »

