Sekrety przewodnika Windows 10, 8.1 i Windows 7
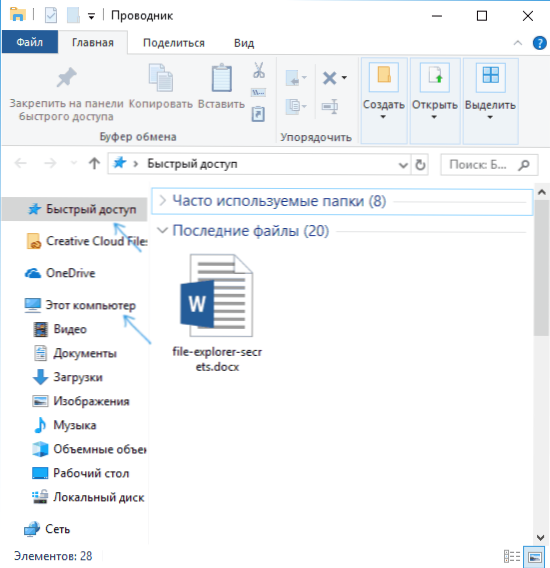
- 2601
- 449
- Janusz Baranowski
Wielu użytkowników używa przewodu Windows jako głównego menedżera plików, ale tylko niewielka liczba wie o niektórych z jego niezbyt oczywistych możliwości i funkcji, które mogą być przydatne w niektórych sytuacjach.
W tym artykule niektóre z tak małych -znanych możliwości przewodnika systemu Windows 10, 8.1 i Windows 7, o których powinieneś wiedzieć. Może być również interesujący: mało znany przydatne wbudowane narzędzia systemowe systemu Windows.
Jak włączyć otwarcie „tego komputera” zamiast „często używanych folderów” i „ostatnich plików” w przewodzie Windows 10
Nie jest to sekret, ale raczej jeden z niuansów, z którymi nowicjusz użytkownicy Windows 10 nie zawsze mogą ustalić: faktem jest, że domyślnie, gdy przewodnik jest otwarty, nie dyski i inne lokalizacje z „tego komputera” są otwarte , ale ostatnie pliki i foldery, które nie dla każdego mogą być wygodne.
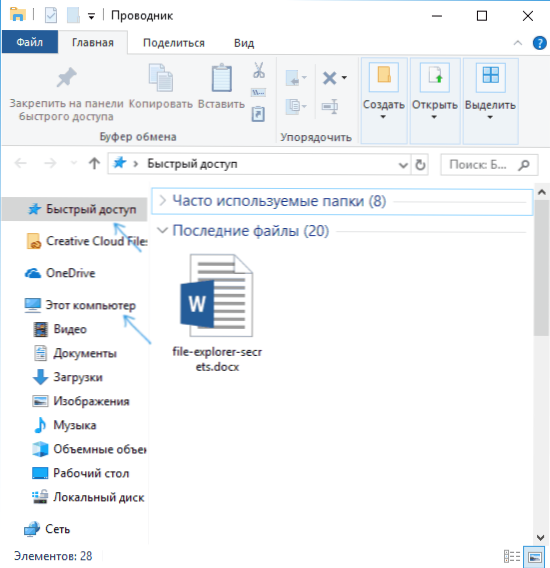
Jest to stosunkowo łatwe do wyłączenia i natychmiast otworzyć zawartość „tego komputera” podczas uruchamiania przewodnika. Ponadto możesz wyłączyć i zachować historię ostatnich folderów i plików.
Szczegóły dotyczące tego, jak to zrobić w osobnych instrukcjach: Jak usuwać często używane foldery, ostatnie pliki i otwieranie nie „szybki dostęp”, ale „ten komputer” podczas otwierania przewodnika. Ponadto istnieje metoda do całkowitego usunięcia elementu „szybkiego dostępu” z lewego panelu przewodnika Windows 10.
Menu kontekstowe z kluczem zmiany w przewodzie
Po naciśnięciu pliku, folderu lub z okna przewodzącego z prawym przyciskiem myszy otwiera się menu kontekstowe zawierające wiele częstych działań. Ale nie wszyscy wiedzą, że jeśli trzymasz klucz Shift po otwarciu tego menu, pojawią się nowe punkty. Na przykład w przypadku pliku lub folderu możliwe będzie skopiowanie ścieżki do tego elementu do bufora wymiany.
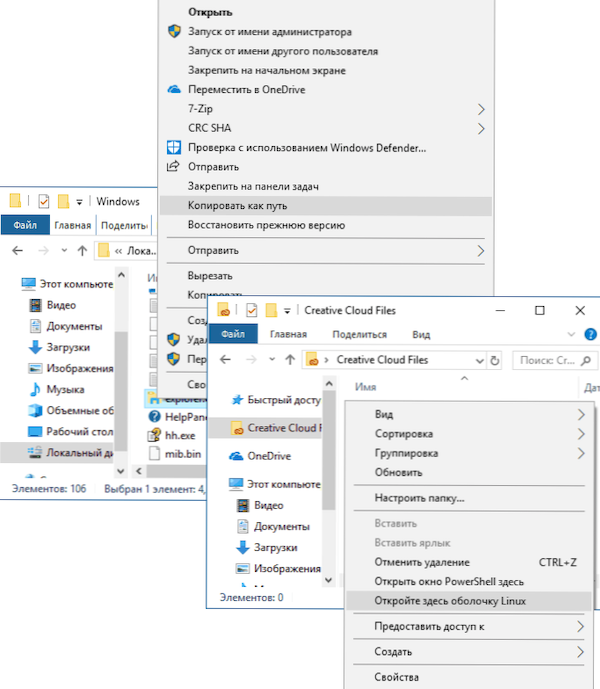
Aby uzyskać puste miejsce w folderze lub dla wybranego folderu, możesz natychmiast uruchomić PowerShell (Windows 10), wiersz poleceń (Windows 7 i 8.1) lub Linux Shell (Windows 10 z zainstalowanym podsystemem Linux) w tej lokalizacji.
Wstępne przeglądanie obrazów w przewodzie
Nie zawsze konieczne jest uwzględnienie wyświetlania miniatur dla zdjęć i zdjęć (ponadto zdarza się, że miniatury obrazów nie są wyświetlane). W dowolnym momencie, nawet przy wyborze „małych ikon” w menu kontekstowym „Widok” dyrygenta, możesz nacisnąć klawisze Alt+p I nastąpi następujące:
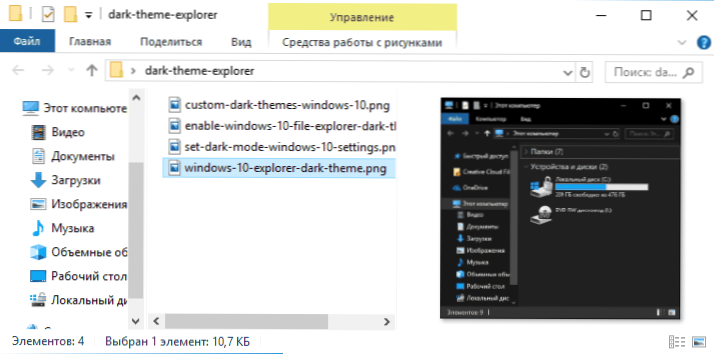
Panel wstępny, który działa na obrazy i dokumenty, pojawi się po prawej stronie. Uwaga: Kombinacja kluczowa działa tylko po wybraniu układu klawiatury angielskiej.
Obracanie zdjęć w dyrygenta
W razie potrzeby możesz obrócić zdjęcie lub inne zdjęcie bezpośrednio w przewodzie: po prostu wybierz żądany plik, a następnie przejdź do karty „Fundusze z rysunkami”.
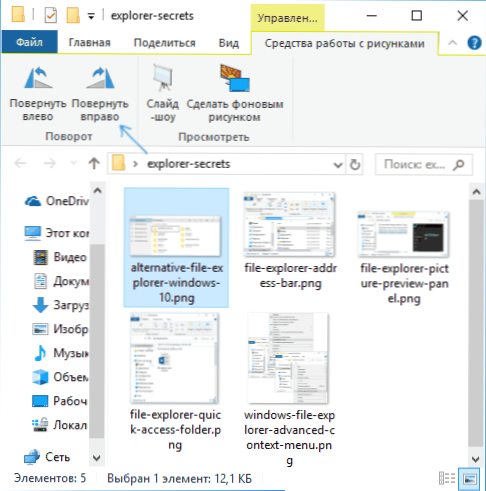
Tam znajdziesz kroki zakrętu, a także szybkie uruchomienie pokazu slajdów lub instalacja obrazu jako tło na komputerze.
Linia adresu i linia wyszukiwania przewodnika
Nie wszyscy użytkownicy używają dwóch elementów u góry okna przewodu: wyszukiwanie, które może być przydatne, jeśli to konieczne, aby znaleźć żądany plik w gruzach zarówno zgodnie z jego nazwą, jak i zawartością (dla dokumentów) i linii adresowej, które mogą być użyteczny do:
- Skopiuj ścieżkę do folderu. Jednocześnie zwróć uwagę na fakt, że niektóre foldery nie mają drogi, jak sobie wyobrażasz: na przykład, jeśli pójdziesz do C: \ Users \ Nazwa of_polizer W przewodniku, a następnie kliknij linię adresową dyrygenta, zobaczysz, że „prawdziwa” ścieżka wygląda inaczej (C: \ Users \ Nazwa of_polizer).
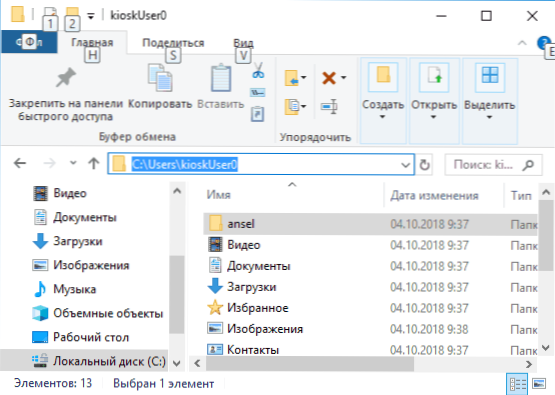
- Przejdź do żądanego folderu. Na przykład na mojej stronie możesz zobaczyć ścieżki, za pomocą których musisz coś znaleźć, w niektórych przypadkach mogą mieć formularz: %Profil użytkownika%. Jeśli skopiujesz i wprowadzisz taką drogę do linii adresowej przewodu, natychmiast dostaniesz się do żądanego folderu bez potrzeby przeprowadzki tam „ręcznie”.
- Możesz wprowadzić adres witryny do wiersza adresu przewodnika, będzie on otwarty w przeglądarce.
Użyj gorących kluczy przewodu
Gorące klucze w przewodzie jest to, co można przydać i przyspieszyć pracę:
- Win+e - Jeśli naciśniesz tę kombinację w systemie Windows, okno przewodu zostanie otwarte (patrz. Także: klawisze Hot 10 Windows 10).
- Alt+F4 - I ta kombinacja zamknie okno aktywnego przewodu (możesz również zamknąć większość innych programów systemu Windows).
- Ctrl+F1 - ukrywa i pokazuje taśmę z działaniami u góry okna przewodnika.
- Shift+F10 - Otwórz menu kontekstowe dla wybranego elementu.
- Shift+Usuń - Usuń całkowicie plik lub folder (nie do kosza).
- ALT+ strzałki w górę, po lewej, prawej - Nawigacja do poziomu, z powrotem lub do przodu.
- Alt+Enter - Otwórz właściwości wybranego pliku lub folderu.
W końcu jeszcze jedna tajemnica: w systemie Windows 10 znajduje się ukryty przewodnik z innym projektem (w stylu zwykłych aplikacji ze sklepu).
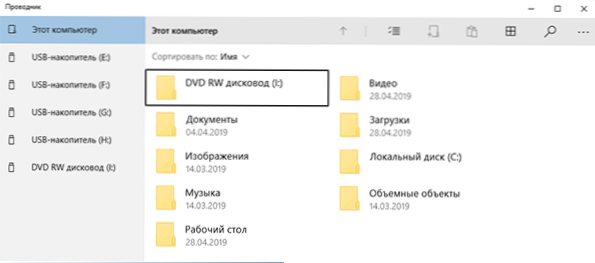
Aby to rozpocząć, naciśnij klawisze Win+R, wprowadź
Explorer Shell: AppSfolder \ C5E2524A-EA46-4F67-841F-6A9465D9D515_CW5N1H2TXYEWY!AppI kliknij Enter. Możesz także utworzyć do niego skrót, bardziej szczegółowo w osobnej recenzji: Secrets Windows 10.
- « Nie ma dostępu do docelowego folderu w systemie Windows 10, 8.1 i Windows 7
- Google Chrome Dark Main »

