Self -restoration of Windows 10 na komputerze i laptopie

- 955
- 41
- Pani Lilianna Janowski
Chociaż dziesiąta wersja systemu operacyjnego z Microsoft otrzymuje wiele pozytywnych recenzji na temat jego pracy, ale nadal nie jest on w pełni chroniona przed możliwymi niepowodzeniami w pracy. Po takich problemach konieczne jest przywrócenie systemu operacyjnego, które można przeprowadzić na kilka sposobów. W każdym przypadku przeprowadzane jest niepełne wystąpienie odpowiednich procedur wprowadzania oprogramowania do stanu roboczego.

Kiedy system musi zostać przywrócony
Większość użytkowników rozumie, kiedy konieczne jest przywrócenie systemu problemów z systemem Windows 10. Najczęściej to zdarzenie poprzedza pewne objawy charakterystyczne dla takiej sytuacji:
- Początkowe obciążenie systemu operacyjnego zaczyna trwać dłużej niż zwykle;
- Wiele programów zaczyna pracować z nieprawidłami lub całkowicie odmawia rozpoczęcia;
- Regularne zawieszenie stacjonarnego komputera/laptopa są oczywiste;
- Wystąpiła wyraźna awaria oprogramowania z powodu wdrożenia wirusa.
Jeśli użytkownik zauważył znak z prezentowanej listy lub coś przypominającego te zjawiska, warto przeprowadzić bezpieczną operację dla intensywnego systemu operacyjnego. W przeciwnym razie sytuacja z komputerem będzie tylko pogorszyć.
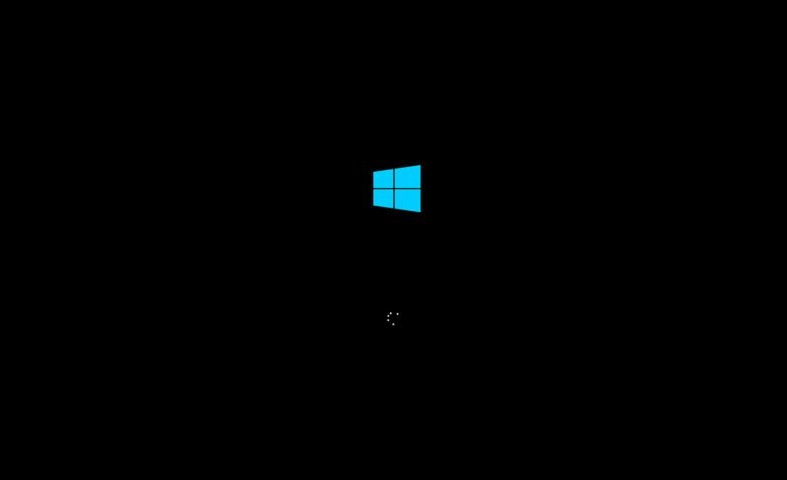
Jak przywrócić system Windows 10 za pomocą punktu odzyskiwania
Ważne jest, aby wykonywać manipulacje w określonej sekwencji. Przed przywróceniem problematycznego systemu Windows 10 za pomocą punktu odzyskiwania konieczne jest uruchomienie systemu operacyjnego. Ta opcja jest najbardziej akceptowalna dla „dziesiątek”.
WAŻNY. Punkty odzyskiwania systemu operacyjnego mogą być instalowane niezależnie lub korzystać z automatycznie tworzonych punktów.Wcześniej użytkownik będzie musiał aktywować program „przywrócenie systemu”. To narzędzie jest łatwe do znalezienia za pośrednictwem systemu wyszukiwania systemu Windows (kliknij szkło powiększające znajdujące się po prawej stronie na dole panelu zadań). Również odpowiednie okno może być spowodowane jednoczesnym naciśnięciem logo Windows (flaga po lewej stronie klawiatury) i łacińskiej litery R (Win+R). W utworzonym oknie dialogowym z podpisem „Wykonaj”, będzie termin, w którym konieczne jest wydrukowanie RSTRUI i kliknij wpis (Enter oprcha).
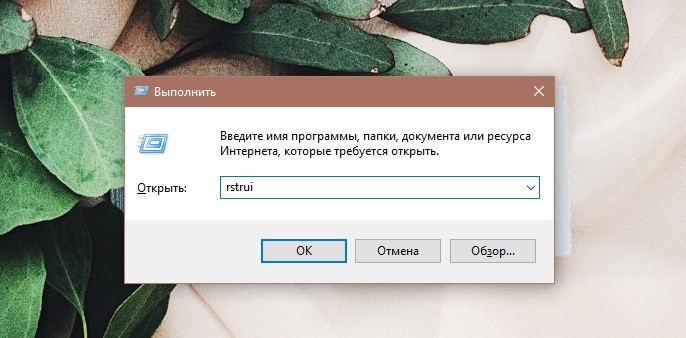
System operacyjny przeniesie „właściwości systemowe” do nowego okna. Tutaj musisz przejść do zakładki „Ochrona systemu” i kliknąć przycisk wirtualny „Przywróć”. Usługa zaoferuje niezależne wybór punktu lub przeprowadzenie automatycznej operacji. W pierwszym przypadku konieczne będzie wskazanie momentu pompowania z systemu operacyjnego. Lista wskazuje, w jaki sposób utworzono punkt, a czas/data jej utworzenia jest wskazana, a także, jeśli to potrzebne, łatwo jest znaleźć programy dotknięte.
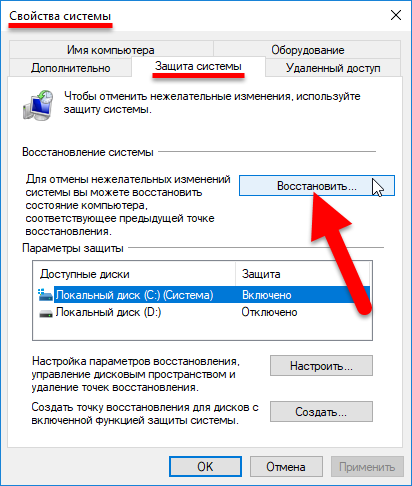
Jak tylko zakończy się proces skanowania programów dotkniętych, użytkownik otworzy okno dialogowe, które wskaże informacje o tym, które sterowniki lub programy zostaną zdeinstalizowane i usunięte z dysku twardego. W ten sposób możesz wyświetlić wszystkie możliwe opcje pożądanej renowacji. Po wybraniu odpowiedniego punktu odzyskiwania, musisz kliknąć przycisk „Dalej”. Na następnym etapie w oknie „Potwierdzenie punktu odbudowy” klikamy „Gotowy”, po którym system operacyjny ostrzega przed niemożnością przerwania tego procesu (zgadzamy się z nim i oczekujemy końca).
Gdy tylko system się uruchomi, pojawi się okno, w którym użytkownik pojawią się informacje na temat sukcesu operacji. System operacyjny zostanie przywrócony w dniu wskazanym w punkcie odzyskiwania.
Zresetuj do ustawień fabrycznych
Niezależne przywrócenie problematycznego systemu Windows 10 na laptopie za pośrednictwem linii poleceń wbudowanych -in jest przeprowadzane za pomocą specjalnego ponownego uruchomienia systemu operacyjnego. Kliknij „Start” w lewym rogu i poszukaj przycisku „RELOOD”. Należy go spalić myszą, po przytrzymaniu przycisku zacisku „Shift”.
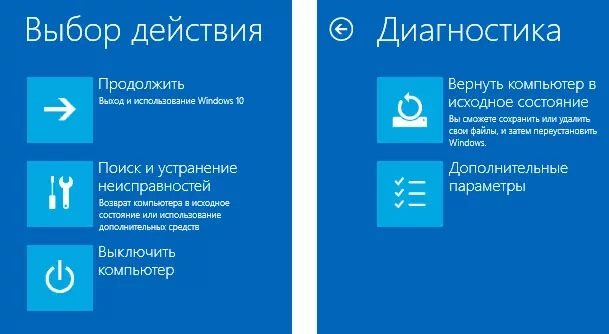
W monitor pojawi się okno, w którym będziesz musiał wybrać element „Wyszukiwanie i eliminacja błędów”, co pomoże zwrócić komputer do jego pierwotnego stanu. Następnie musisz kliknąć „dodatkowe parametry” w nowym oknie. Jeśli na komputerze lub laptopie jest kilka kont, musisz wybrać jeden z nich i wprowadzić hasło.
Następny etap pozwoli ci wybrać w „Dodatkowe parametry” punkt z „wierszem poleceń”. Aby poprawnie zorganizować kopię, musisz pójść po punktach następnego algorytmu z zespołami:
- Drukujemy „Diskpart” i klikamy „Wejście”, aby zobaczyć bieżące sekcje stałej pamięci i ich bieżący stan;
- Zespół „List Tom” i „Wprowadzenie” poda listę, na której musisz wybrać/zapamiętać dysk wskazany jako system;
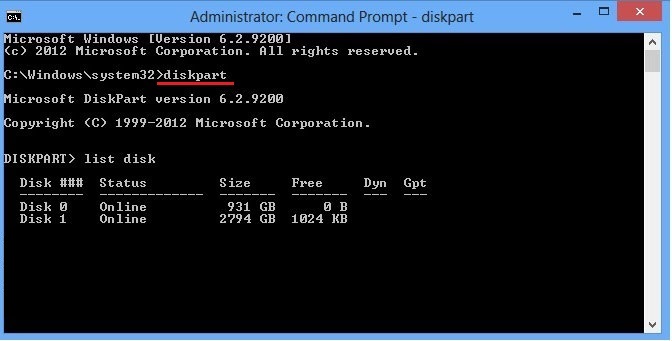
- Polecenie „Wyjdź” i przycisk Enter Clokloard pozwoli wydostać się z okna i naprawić zmiany.
„Dziesięć” może pochwalić się ponurej użytecznością.EXE, zapewniając tworzenie obrazów systemu operacyjnego. Aby uzyskać kopię zapasową, wystarczy wydrukować następujący tekst w wierszu poleceń:
Disn /Capture-Image /ImageFile: D: \ Windows.WIM /Captedir: C: \ /Nazwa: „Windows”
Okna.WIM: - To jest nazwa obrazu dysku z systemem Windows 10.
D: \ - miejsce, w którym zostanie zachowane WIM -IMAGE.
C: \ - Sekcja, w której zainstalowano system Windows 10.
Po krótkim czasie powstanie zapas. W ten sposób kopia zapasowa zostanie pomyślnie zakończona, abyś mógł wydostać się z obecnego trybu.
Przez BIOS
Przed skorzystaniem z resuscytacji 10-K, wiele ustawień będzie musiało zostać przeprowadzone przez BIOS. Powinno być pewna kolejność ładowania z podłączonych przewoźników.
WAŻNY. BIOS jest zwyczajowy, aby zrozumieć zestaw narzędzi zainstalowanych na płycie głównej i umożliwia uruchomienie systemu operacyjnego.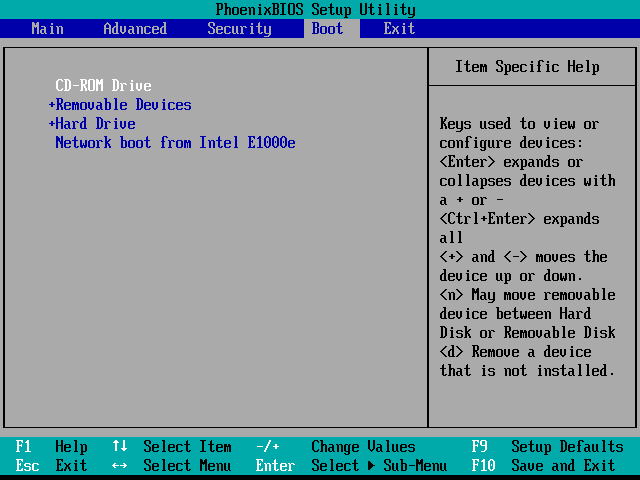
Musisz wiedzieć, że automatyczne przeładowanie okien jest przeprowadzane przez naciśnięcie i trzymanie w ciągu 10-15 sekund od przycisku wyłączania znajdującego się na jednostce systemowej. Natychmiast na początku ładowania komputera użytkownik BIOS musi pomieścić jeden z kluczy (F1, F4, F3, Delete, F8). To, co dokładnie będzie działać przycisk, zależy od modelu płyty głównej, więc warto sam się eksperymentować.
W przypadku większości laptopów przycisk Usuń lub Ctrl+Alt+ESC jest istotne. Następnie, w BIOS, wybierz sekcję ładowania (rozruch) i jako 1. urządzenie rozruchowe, aby określić USB lub CDROM, za pomocą którego planowane jest wznowić system operacyjny.
Historia plików
Optymalnym rozwiązaniem zapewniającym bezpieczeństwo i wygodne korzystanie z systemu operacyjnego jest wcześniejsze utworzenie obrazu dla systemu operacyjnego. Wskazane jest wykonanie tej operacji po zainstalowaniu nowego systemu operacyjnego Windows 10, gdy nie został jeszcze przeciążony wszelkiego rodzaju sterownikami i programami.
Aby to zrobić, przejdź do panelu sterowania, gdzie istnieje „historia plików”. Poniżej wybierz „Zarezerwuj kopię obrazu systemu” i przycisk „Tworzenie obrazu systemu”. Kolejna ścieżka jest również używana przez menu „All Parameters”. Poszukujemy tam „aktualizacji i bezpieczeństwa” - „usługi archiwizacji” - „Przejdź do sekcji„ Archiwa i odbudowa ” -„ Tworzenie obrazu systemu ”.
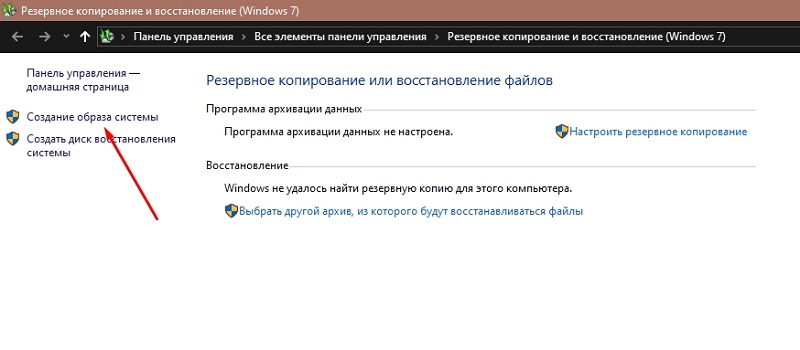
Korzystanie z dysku odzyskiwania
Systemy operacyjne Microsoft będą stale się poprawić. Z siedmiu mają funkcję, która pozwala, oprócz głównych sekcji, tworzyć ukryte. Te wybielone sekcje nie są dostępne do przeglądania za pośrednictwem standardowego przewodu, ale można je zauważyć, jeśli przejdziesz do dyspozytora dysku. Istnieje zarezerwowany system, a region bez nazwy używanej jako sekcja do odbudowy.
Gdy wystąpi uszkodzenie systemu lub jego poszczególnych plików, możesz spróbować odzyskać za pomocą środków. W procesie uruchamiania laptopa lub komputera stacjonarnego użytkownik musi nacisnąć klawiaturę F8. W zaniedbanym środowisku odzyskiwania konieczne jest wybranie pozycji „Przywrócenie systemu lub eliminacja awarii komputerowych” lub elementu o podobnej nazwie (zależy od wersji systemu operacyjnego).
Przed rozpoczęciem odzyskiwania systemu konieczne jest wykrycie odpowiedniego dysku w systemie Windows 10 zgodnie z algorytmem:
- Przechodzimy do panelu sterowania i klikamy przywrócenie;
- Wybór pozycji „Tworzenie dysku odzyskiwania”;
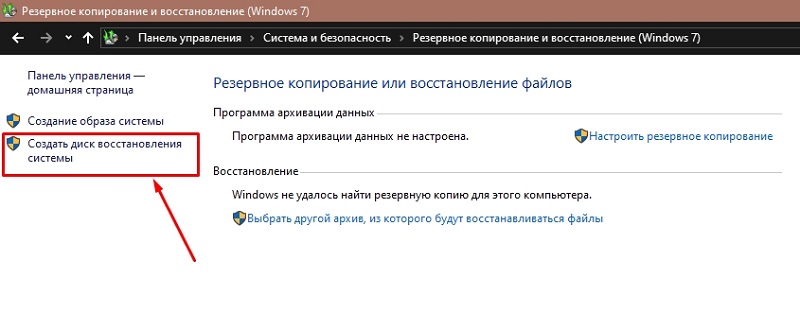
- Czysty ślepa na CD/DVD powinna zostać włożona do dyskoteki;
- Aby utworzyć dysk odzyskiwania, wybierz odpowiednie miejsce (na CD/DVD) i postępuj zgodnie z kolejnymi punktami algorytmu.
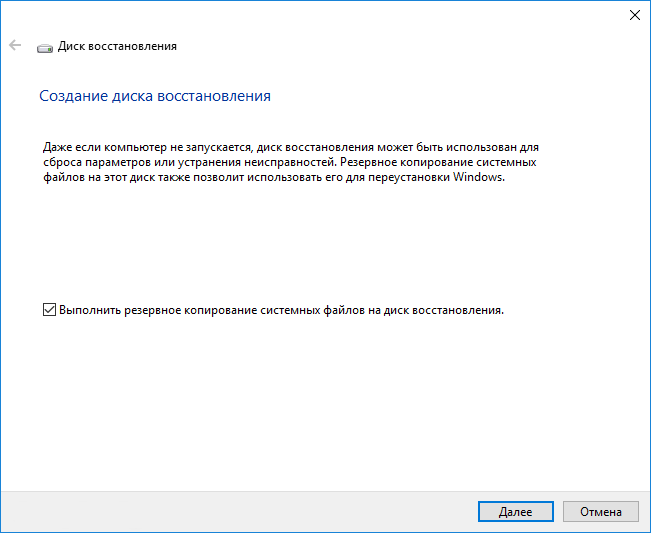
Podobny sposób jest tworzony w tym menu Windows 10 Restoration z dysku flash. Tylko zamiast napędu musisz wybrać określony port USB.
Za pomocą dysku instalacyjnego
Ta manipulacja jest przeprowadzana po pewnych działaniach z BIOS lub UEFI. Tam musisz przypisać ładowanie systemu z dysku laserowego lub przez wybrany port USB, do którego można podłączyć napęd zewnętrzny lub dysk flash/dysk twardy.
Po kolejnym ponownym uruchomieniu komputera ważne jest, aby wybrać element pobierania z CD. Następnie, w elemencie „Diagnostyka”, świętujemy „odbudowę komputera” i przechodzimy sekwencyjnie zgodnie z kolejnymi punktami do automatycznego ustawienia. Ważne jest, aby poczekać na koniec procesu i ponownie uruchomić system operacyjny.
- « Sposoby wyłączania kontroli podpisu w systemie Windows
- Włączenie i wyjście z trybu awaryjnego na Androida »

