Najskuteczniejsze sposoby zwiększenia prędkości Mackbooka

- 2806
- 69
- Gracja Piekarski
Komputery MackBook charakteryzują się prędkością, optymalizacją wysokiej jakości i minimalnym zestawem wymagań dotyczących utrzymania mieczy żywotności. Jednak stare modele z nieistotną wersją oprogramowania jest mało prawdopodobne, aby zaskoczyli fabryczne wskaźniki wydajności. Ale przed zapisaniem komputerów Mac z konta zalecamy zapoznanie się z poniższymi wskazówkami, co pomoże zidentyfikować i poprawić przyczynę niskiej prędkości urządzenia. Jest bardzo prawdopodobne, że pomoże to ponownie ocenić urządzenie i przedłużyć jego żywotność na kilka lat.

Usuwanie niepotrzebnych programów z listy automatycznego ładowania
Podczas instalowania dużej liczby programów na ich urządzeniu nie zapominaj, że większość z nich należy do listy automatycznych obciążeń i nadal działa w tle po włączeniu komputera Mac. Z kolei spowalnia proces uruchamiania urządzenia, a także znacznie ładuje procesor i pamięć RAM.
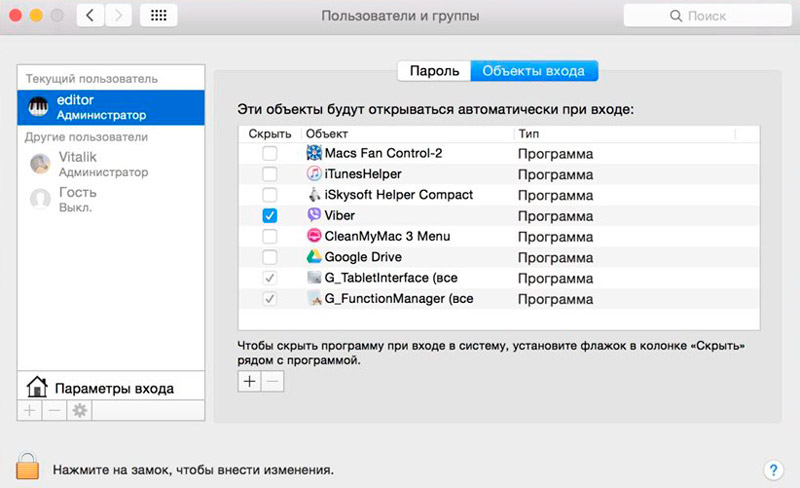
Wybieranie programów do MacBooka
Jeśli jesteś zahamowany przez Mac, musisz wyłączyć aplikacje zasobów, które nie powinny automatycznie otwierać, bez Twojej wiedzy. Można to zrobić z sekcji Ustawienia systemu → Użytkownicy i grupy. Przechodząc do zakładki „Wejście”, musisz kliknąć ikonę zamku, aby istniała możliwość wprowadzenia zmian. Prezentowana lista wyświetla absolutnie wszystkie programy, które rozpoczynają się jednocześnie od rozpoczęcia systemu. Wybierz narzędzia, dla których chcesz wyłączyć Auto -Liunch i kliknij minus w dolnej części okna.
Sprawdzanie ilości bezpłatnej przestrzeni dysku
Napęd zatkany wieloma plikami może również mieć znaczący wpływ na prędkość komputera. Aby system działał szybko i stabilnie, bardzo ważne jest, aby nie zaniedbać niewypowiedzianej zasady - mieć 15-20% wolnej przestrzeni w magazynie.
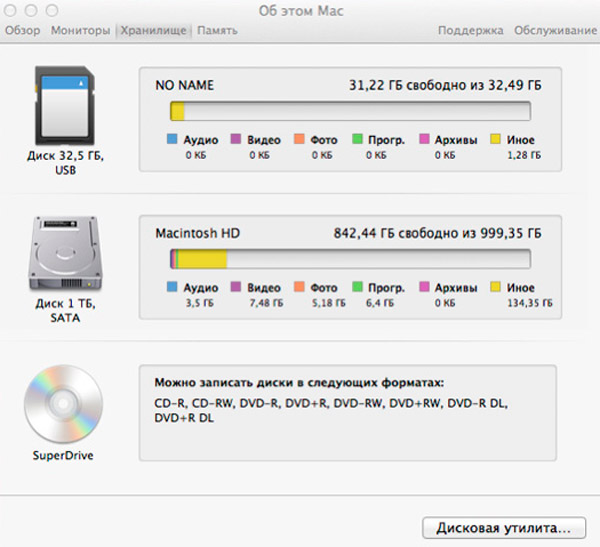
Z czasem niezwykle konieczne jest czyszczenie urządzenia z niepotrzebnych plików, szczególnie z dysku ładowania, aby nie powoduje spowolnienia komputera Mac. Sprawdź stan niedrogiej pamięci i można go usunąć z odpowiedniego menu, aby przejść, do którego należy kliknąć logo Apple w lewym górnym rogu, a następnie przejść po drodze MAS → Pamięć. Użyj panelu bocznego, aby wybrać funkcje i zarządzać procesem uwalniania miejsca.
Usuwanie niepotrzebnych programów z komputera
Kiedy używasz komputera Mac od dłuższego czasu, liczba zainstalowanych aplikacji może osiągnąć setki lub nawet więcej. Jednocześnie prawdopodobne jest, że nie wszystkie z nich regularnie zaczynają, a niektóre wcale nie są używane. Duża liczba programów zajmuje całkiem sporo cenionego miejsca na dysku twardym, powodując niedobór wolnej przestrzeni, co ma kluczowe znaczenie dla przechowywania plików tymczasowych i regularnego działania systemu. Aby przyspieszyć urządzenie, musisz wyczyścić MacBooka ze starych i nieużywanych narzędzi.
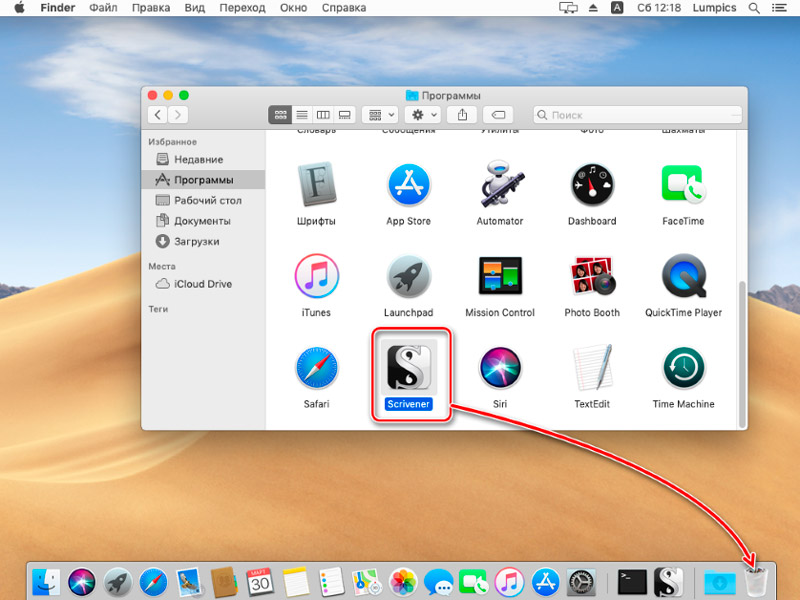
Głównym kryterium w tym numerze jest częstotliwość początkowa, którą można sprawdzić w oknie Findera, wypełniając sortowanie do daty ostatniego otwarcia. Najłatwiejszym sposobem na pozbycie się niepotrzebnej aplikacji jest przeciągnięcie obiektu do kosza, a następnie wyczyszczenie go. Warto również zapamiętać te programy, które tworzą powiązane pliki w mediach, w szczególności antywirusy, przeglądarki, gry i inne. Aby je usunąć, będziesz musiał skorzystać z korzystania z oprogramowania trzeciego.
Odłączenie animacji
W najnowszych wersjach macOS, przejściowe efekty animacji i przezroczystości mogą znacznie hamować zastosowane urządzenie, zwłaszcza stare modele. Ich wyłączenie pozwala przyspieszyć działanie komputera Mac i nieznacznie zwiększyć jego wydajność.
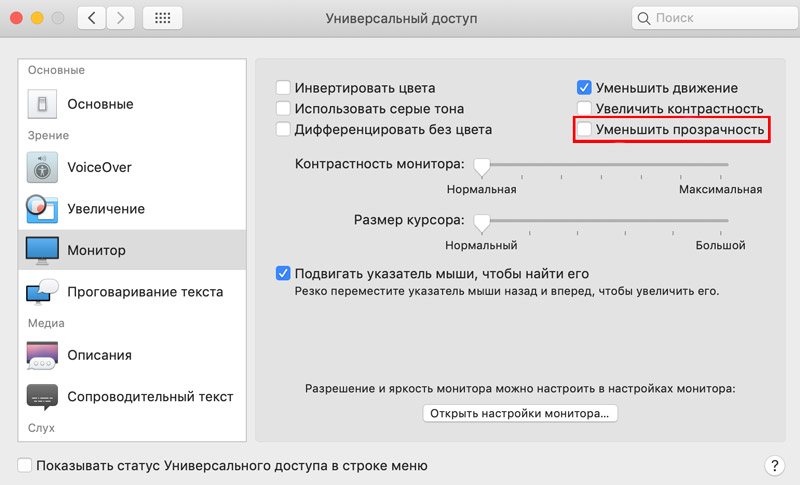
Aby to zrobić, przejdź do Ustawienia systemu menu → Universal Acces.
Nie używaj FileVault
System operacyjny OS X Yosemit, a także nowsza wersja, ma domyślne aktywowane szyfrowanie dysku FileVault. Ta technologia pozwala zachować poufność i dane użytkowników na dysku, jeśli komputer Mac został skradziony lub utracony.
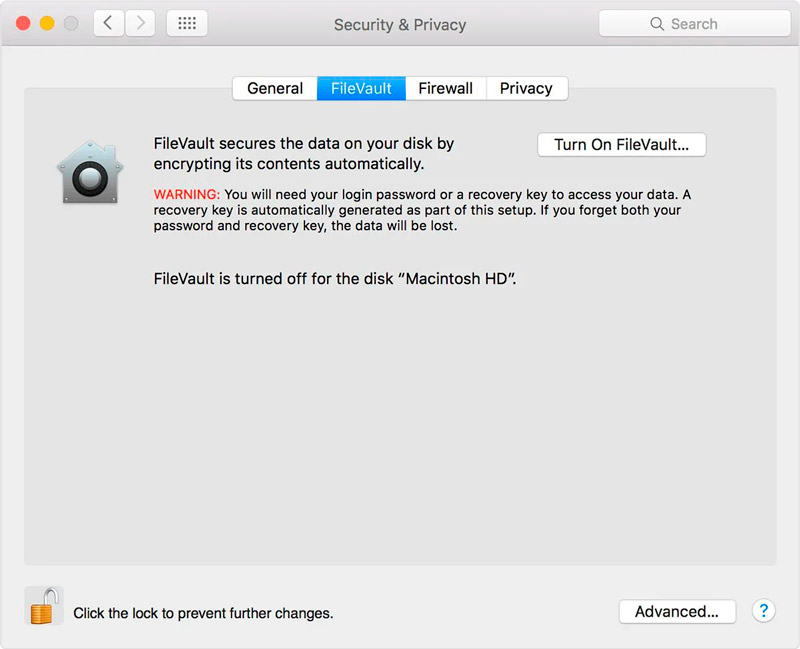
Ten proces szyfrowania wymaga dodatkowych zasobów systemowych, z powodu których wydajność komputera jest zmniejszona, a Mac zaczyna zwalniać. Jeśli masz stacjonarne urządzenie lub ochrona własnych danych, nie odgrywa znaczącej roli, racjonalne rozwiązanie wyłączy tę opcję. Aby to zrobić, przejdź do ustawień systemu Sekcja → Ochrona i bezpieczeństwo → FileVault. Warto również pamiętać, że aby wyłączyć opcję, potrzebujesz hasła administratora.
Czyszczenie pamięci podręcznej systemu
W przypadku macOS użyj części wolnej przestrzeni na dysku, aby wykonywać codzienne zadania w kolejności rzeczy. System automatycznie tworzy i przechowuje pliki tymczasowe podczas sesji w różnych aplikacjach, tym samym przyspieszając proces przetwarzania informacji w następnych czasach. Jednak pliki pamięci podręcznej mają możliwość przestarzałego i utraty swojej przydatnej funkcji. Jeśli twój MacBook zaczyna działać powoli, sensowne jest wyczyszczenie pamięci podręcznej, aby nie zajęło dodatkowego miejsca, nie tworzyć konfliktów i nie prowadzi do problemów systemowych i błędów.
Możesz wyczyścić pamięć podręczną swojego konta w kilku prostych krokach:
- Otwórz Finder i wybierz przejście → Przejście do folderu.
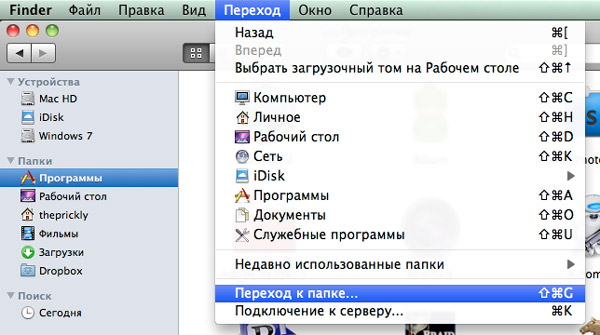
- W wyświetlonym polu wprowadź ~/bibliotekę/buforowanie i kliknij Enter.
- Utwórz kopie istniejących folderów, jeśli nie jesteś pewien niezawodności swoich działań.
- Usuń zawartość każdego folderu.
- Wyczyść kosz.
Ta procedura może wydawać się wystarczająco poważna dla zwykłego użytkownika, więc w takich przypadkach zalecamy skontaktowanie się z specjalnymi aplikacjami skierowanymi do automatycznego czyszczenia pamięci podręcznej, prawie bez twojego uczestnictwa. Wśród najbardziej skutecznych można rozróżnić Onyx, Ccleaner, CleanMymac.
Usuwanie dodatkowych obiektów z komputera
Innym powodem, dla którego twój MacBook stracił wydajność i zaczął powoli pracować, jest zbyt wiele innych ikon i folderów na komputerze stacjonarnym. Oczywiście rysowanie tych elementów nie zużywa wielu zasobów, ale po pozbyciu się tego obciążenia można zauważyć wzrost szybkości operacji początkowych i przetwarzania.
Istnieją również programy, które mogą automatycznie czyścić i sortować zawartość komputera stacjonarnego tylko jednym kliknięciem. Na przykład dobrze znana narzędzie Declutter jest idealne do tego celu.
Reset SMC
Zresetując ustawienia kontrolera SMC, możesz rozwiązać szereg problemów podczas działania systemu operacyjnego, usprawnić aplikacje i problemy na początku urządzenia. Aby to zrobić, musisz wyłączyć laptbook i podłączyć go do kabla zasilającego.
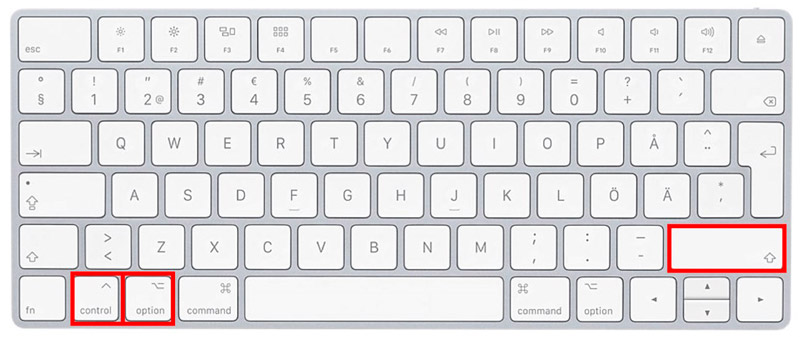
Połączenie rozładowania SMC na MacBooku
Następnie uszczypnij kombinację klawisza opcji SHIFT + Control + i naciśnij przycisk zasilania. MAC rozpocznie się w zwykłym trybie, podczas gdy żadne ostrzeżenie o pomyślnie wykonanej operacji nie nastąpi jednak parametry SMC nadal zostaną zresetowane.
Usuwanie Adobe Flash
Adobe od dawna przestaje obsługiwać technologię flash, a zdecydowana większość przeglądarek wysyła ją do domyślnej blokady. Jednak Flash Player może nadal pozostać na laptopie, wykonując różne operacje w tle i jedząc znaczną część zasobów systemowych. Porzucając dostępność nieistotnej aplikacji, możesz przyspieszyć komputer Mac i zaoszczędzić miejsce na coś bardziej obiecującego. Możliwe jest usunięcie tylko za pomocą oprogramowania trzeciego, na przykład AppCleaner.
Zoptymalizuj reflektor
Spowolnienie pracy systemu operacyjnego może wystąpić z powodu ponownego wydawania systemu plików Spotlight, na przykład po zainstalowaniu świeżych aktualizacji. W ustawieniach tej opcji nie można wyłączyć, więc „terminal” (wyszukiwarka → programy → Narzędzia) powinny zostać uruchomione i wprowadzić następne polecenie:
Sudo uruchamia się rozładunek/system/biblioteka/uruchamia się/com.Jabłko.Metadane.MDS.Plist
Aby ponownie aktywować indeksowanie reflektorów, ponownie wprowadzić linię określoną powyżej.
Określenie procesów ładowania komputera
Na szybką i prawidłową pracę MAC silnie wpływają aktywne procesy, które mogą spożywać znaczną liczbę zasobów. Aby ustalić, które z nich są najbardziej wymagającą, otwórz „Monitorowanie systemu” (wyszukiwarka → programy → narzędzia) i przejdź do zakładki CPU. Tutaj możesz sortować zadania według poziomu obciążenia i zamykać aplikacje w zakresie zasobów.
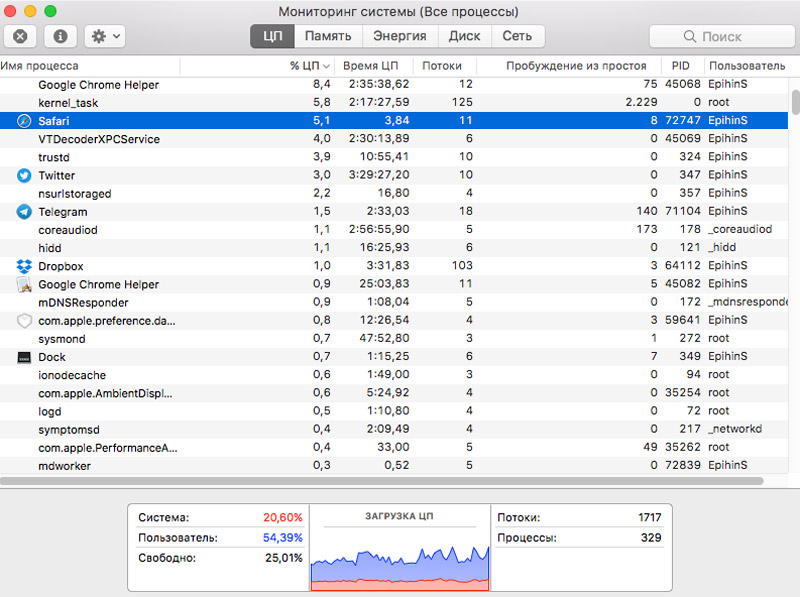
Należy jednak pamiętać, że jest to rozwiązanie tymczasowe, ponieważ po ponownym startowaniu programu MacBook powróci do poprzedniej stawki funkcjonowania. Być może powinieneś pomyśleć o aktualizacji wewnętrznych komponentów komputera lub zastąpieniu narzędzia alternatywną opcją „skromną”.
Sprawdzanie kontroli dysku
Sprawdzanie stanu dysku twardego pod kątem obecności problemów systemowych, ponieważ MacBook zwalnia, można przeprowadzić za pomocą „Disco → Programy → Utility).
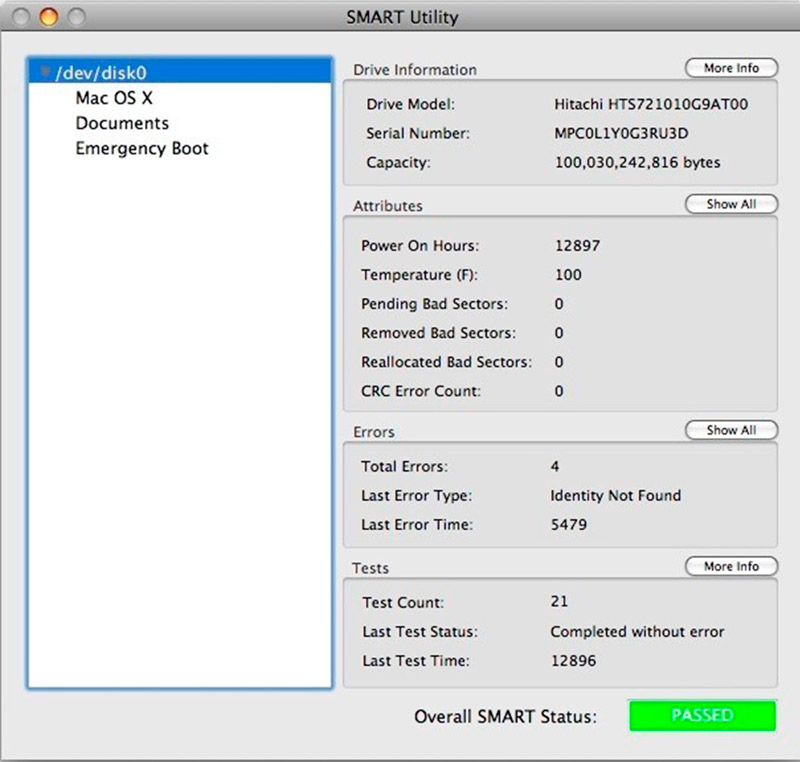
Po zakończeniu wejścia do programu musisz wybrać dysk w lewym panelu, a następnie znaleźć parametr „Status S na ekranie.M.A.R.T.".
- Jeśli „zweryfikowane” jest wskazane obok tego elementu, wówczas nie było błędów z dysku.
- Jeśli pojawi się tekst „błąd”, radzimy ci jak najszybciej utworzyć kopię naszych danych i zastanowić się nad zastąpieniem wadliwego dysku.
Ponadto w niektórych przypadkach sensowne jest wprowadzenie urządzenia do trybu odzyskiwania i dowiedzieć się, na czym polega problem.
Instalacja SSD
Niezwykle skuteczne rozwiązanie pytania „Jak przyspieszyć MAC?»Zastąpi stary dysk twardy nowoczesnym i szybkim napędem SSD. Wygrywa na dyskach twardych w życiu usługowym, niezawodności i jakości funkcjonowania. Ta metoda zapewni namacalny wzrost wydajności, a szybkość wykonywania codziennych zadań, aby kilka razy wzrosnąć. Tak więc uruchomienie i pobieranie aplikacji, zapisanie danych i przesyłanie plików będzie szybsze niż zwykle.
Aktualizacja systemu do bieżącej wersji
Regularna i terminowa aktualizacja systemu operacyjnego i aplikacji zapewnia użytkownikowi najbardziej nowe funkcje, zwiększa bezpieczeństwo i ogólną wydajność. Prymitywna metoda instalowania bieżących wersji jest również skuteczna w celu przyspieszenia działania Mac. Jednak wielu zaniedbuje tę opcję, preferując stary OS X z luką i wadami.
Weryfikacja konsumpcji pamięci RAM
Jeśli twój MacBook zwalnie, warto sprawdzić zużycie pamięci RAM poprzez „monitorowanie systemu”. Sekcja „pamięci” przedstawia wszystkie informacje o bieżącym objętości pamięci RAM.
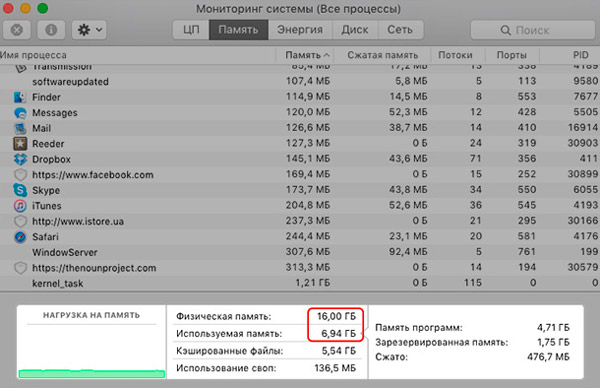
Jego brak można natychmiast naprawić zgodnie z wygodną i zrozumiałą grafiką w dolnej części ekranu. Jeśli jest czerwony, pamięć nie wystarczy, więc dla prawidłowego działania systemu macOS zaczyna używać dysku rozruchowego. W takim przypadku radzimy ukończyć procesy wymagające zasobów i ustanowienie większej ilości pamięci RAM.
Sprawdzanie przegrzania komputera
Zmokanie MAC może powodować niską prędkość swojej pracy i przy całkowitej obojętności, aby pociągnąć za sobą nieprzyjemne konsekwencje, dlatego ważne jest monitorowanie stanu urządzenia i zapobieganie zwiększeniu temperatury do krytycznych wskaźników. Określ zewnętrznie, MacBook jest przegrzany, czy nie, jest to dość trudne ze względu. Ponieważ musimy znaleźć liczbę stopni z wewnętrznych komponentów, a nie w przypadku, musimy uciekać się do oprogramowania trzeciego, według rodzaju kontroli wentylatora Macs i utrzymania zalecanych parametrów temperatury:
- Procesor i karta graficzna - nie więcej niż 75 ℃. Temperatura krytyczna - 95 ℃.
- Pamięć - nie wyższa niż 50 ℃.
Przywrócenie systemu do poprzedniego stanu
Prawdopodobnie najbardziej radykalne, ale skuteczne miara - sformatuj dysk i ponownie zainstaluj system operacyjny. Aby to zrobić, jest bardzo proste: powinieneś wyłączyć komputer Mac i włączyć ponownie, trzymając kombinację klucza. Następnie znajdziesz się w menu odzyskiwania, w którym musisz wybrać element „ponownie zainstaluj macOS”. Wtedy wszystko, co należy zrobić, to przestrzeganie standardowej instrukcji.
Wniosek
W przypadku, gdy żadna z powyższych opcji nie pomogła, nie można zwrócić uwagi na nowe i nowoczesne rozwiązania sprzętowe od Apple.
Jak widać, sposoby na powrót do życia swojego starego komputera bardziej niż mnóstwo. Naprawdę mamy nadzieję, że znalazłeś przyczynę spowolnienia w systemie i z powodzeniem go wyeliminowałeś.
Z przyjemnością dowiemy się, który z punktów pomógł rozwiązać Twój problem. Udostępnij swoje ustawienia MacBooka w komentarzach w komentarzach. Napisz, jakie trudności lub pytania powstały w procesie optymalizacji. Powiedz nam, co się stało i co - nie?
- « Instrukcje instalowania i aktualizacji Adobe Flash Player w telewizji
- Jak zrobić animację GIF - strony i programy do tworzenia własnych animacji »

