Router Keenetyczne cechy lite i funkcje ustawienia
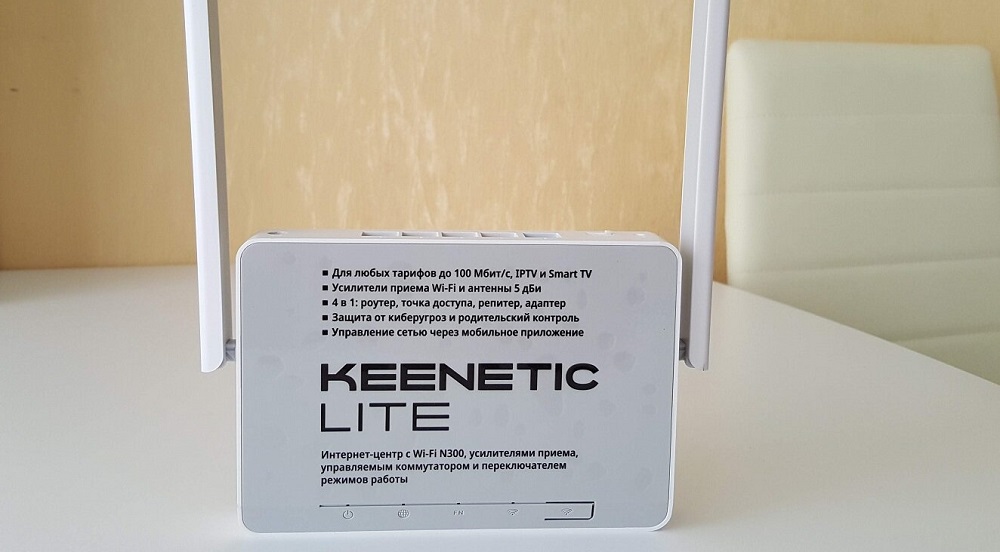
- 1328
- 351
- Klara Kopeć
Linia keenetycznych routerów Lite od znanego producenta sprzętu komunikacyjnego, Zyxel, ma trzy pokolenia, ale podstawowy model budżetowy jest nadal znaczny popularny ze względu na taniość i wysoką niezawodność. Dzisiaj rozważymy jego możliwości pod względem cech technicznych, a także ustalania funkcji, w szczególności podczas łączenia się z Internetem i siecią bezprzewodową.
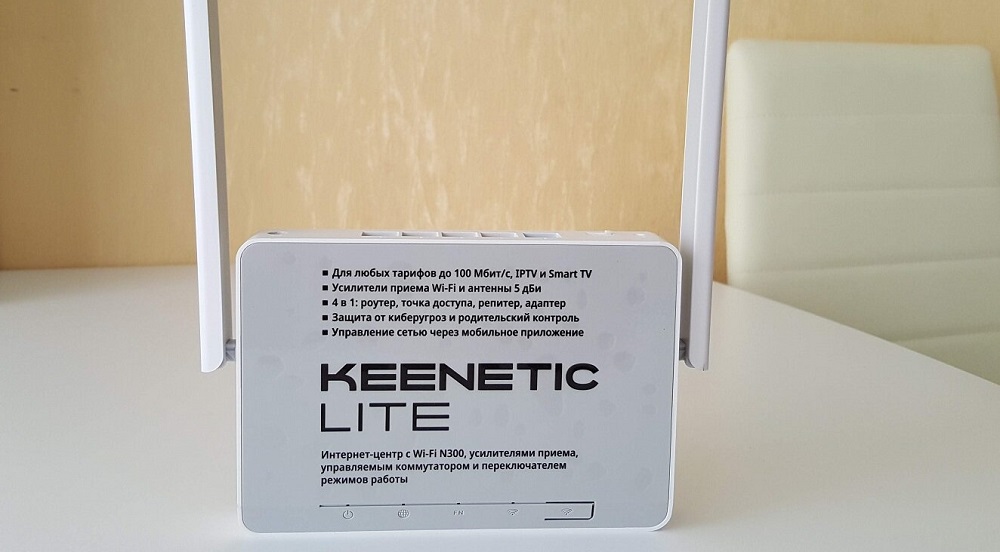
Cechy i główne cechy Keenetic Lite
Nie powinieneś się martwić o nieco przestarzały projekt routera. Co więcej, nie wszyscy lubią nowoczesne trendy. Tak, tylko jedna zdejmowana antena to naprawdę archaizm, ale dla pewności siebie sygnał w mieszkaniu jest to dość. Keenetyczna wersja lite kn ma już dwie anteny o tej samej mocy. Router ma pięć złączy RJ-45, z których jednym jest podłączenie zewnętrznego źródła danych.
Istnieje również osobny przycisk WPS dla uproszczonego połączenia internetowego i utopionego resetowania, który chroni urządzenie przed losowym resetowaniem ustawień do fabryki. Keenetic Lite charakteryzuje się dostępnością wsparcia IPTV i zbudowaną -ochroną przed zagrożeniami zewnętrznymi (technologia SPI).

Główne cechy routera:
- Pojemność zdejmowanej anteny nadającej wynosi 5 dBI;
- Obsługiwane protokoły dostępu do sieci - IPOE/PPPOE/PPTP/L2TP;
- Obsługa protokołów sieci bezprzewodowej IEEE 802.11 b/g, 802.11n przy częstotliwości 2.4 GHz;
- Prędkość transferu danych przez WI -FI wynosi 150 MB/s dla modelu podstawowego i 300 MB/s dla KN1310/1311;
- Wymiary liniowe - 139x110x32 mm.
Ustawienie internetowe
Adres dostępu do interfejsu internetowego dla wszystkich routerów Zyxel-192.168.1.1, domyślne logowanie - administrator, domyślne hasło dla tego modelu - „1234” (ta para jest obecna na naklejce od dołu urządzenia).
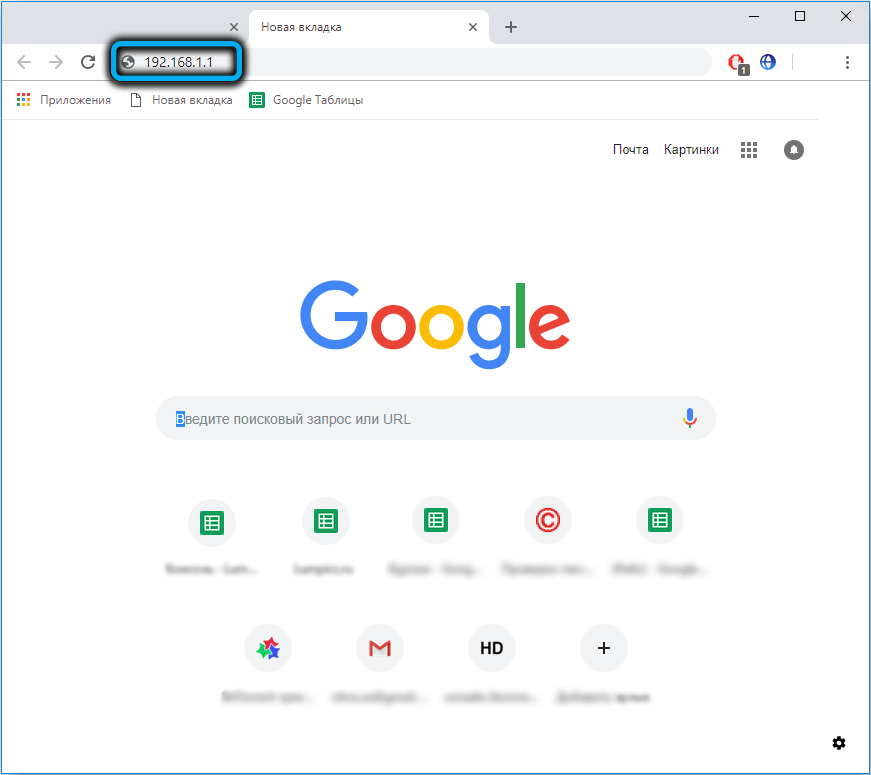
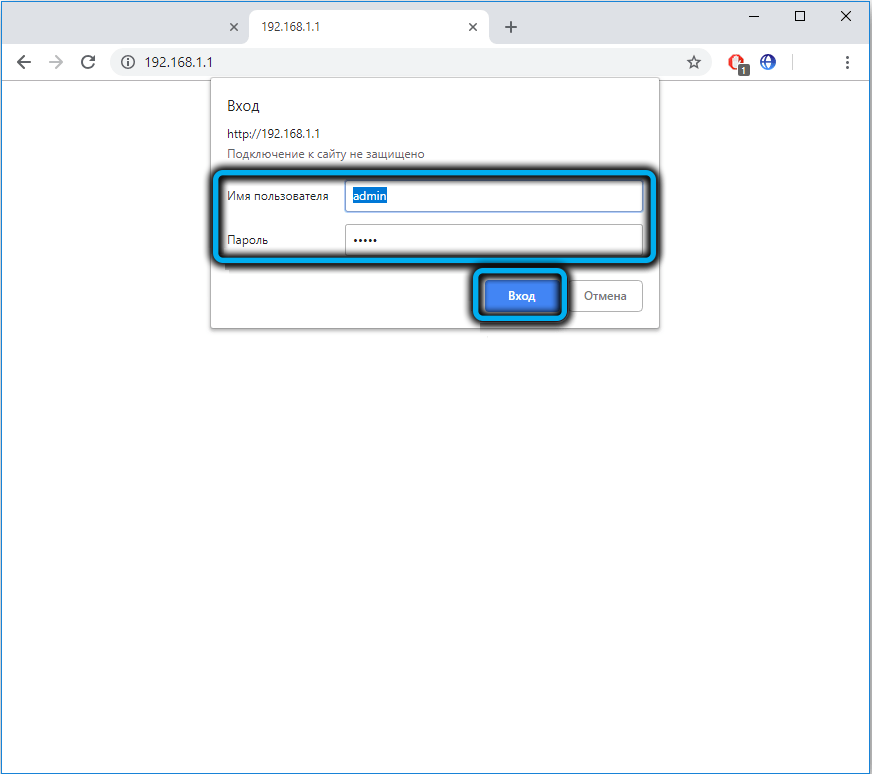
Przy pierwszym połączeniu routera pojawi się okno z dwoma ustawieniami podstawowymi, szybkimi i pełnoprawnymi, za pośrednictwem „konfiguratora internetowego”, który jest głównym ekranem panelu administracyjnego.
Niedoświadczeni użytkownicy są najlepiej użyte do korzystania z opcji „Szybkie ustawienia”.
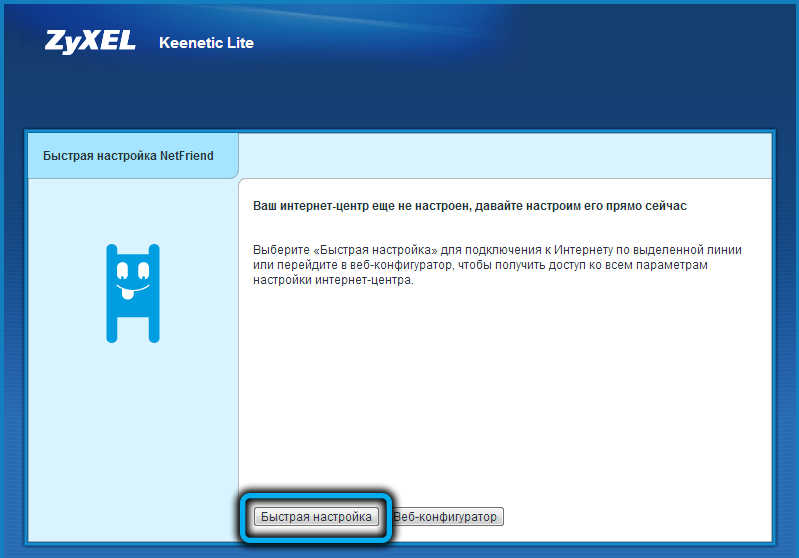
Ustawienie automatyczne
Wybierając tę opcję, otworzy się okno, w którym proponuje się wybrać dostawcę usług w celu uzyskania dostępu do Internetu. Jeśli jest to lokalny operator, który jest nieobecny na liście, umieść znacznik wyboru przeciwnego tekstu „My dostawca na liście”, wskazuj jego adres i kliknij przycisk „Dalej” ”.
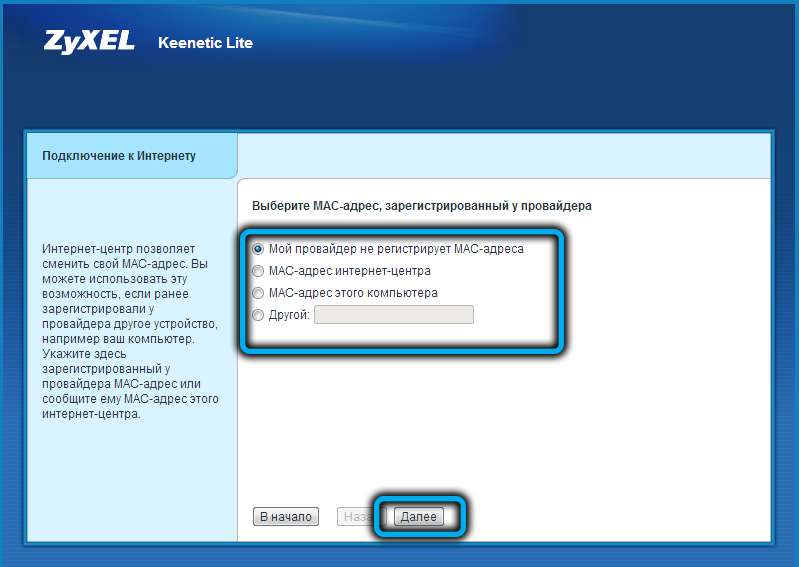
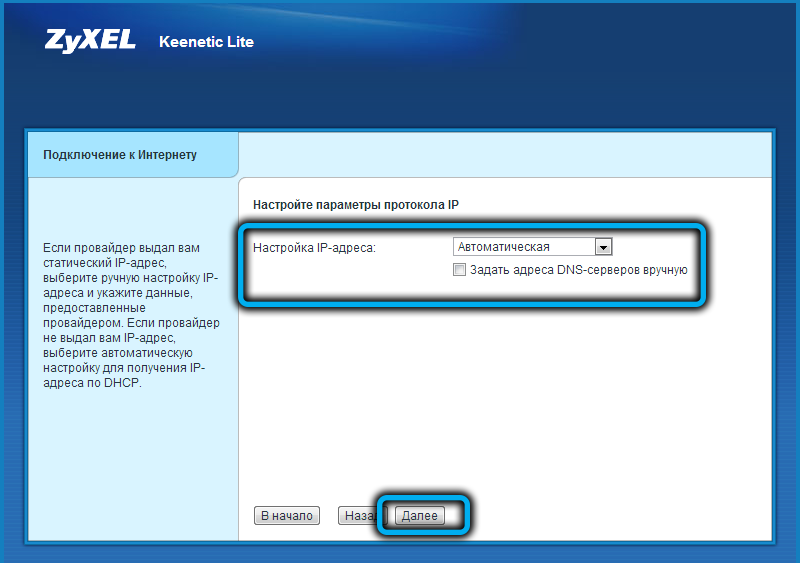
Na następnej stronie wybierz typ połączenia, który jest wskazany w umowie dostawcy, a następnie - kilka login/hasło, również dostarczone przez dostawcę, jeśli rodzaj połączenia wymaga tego.
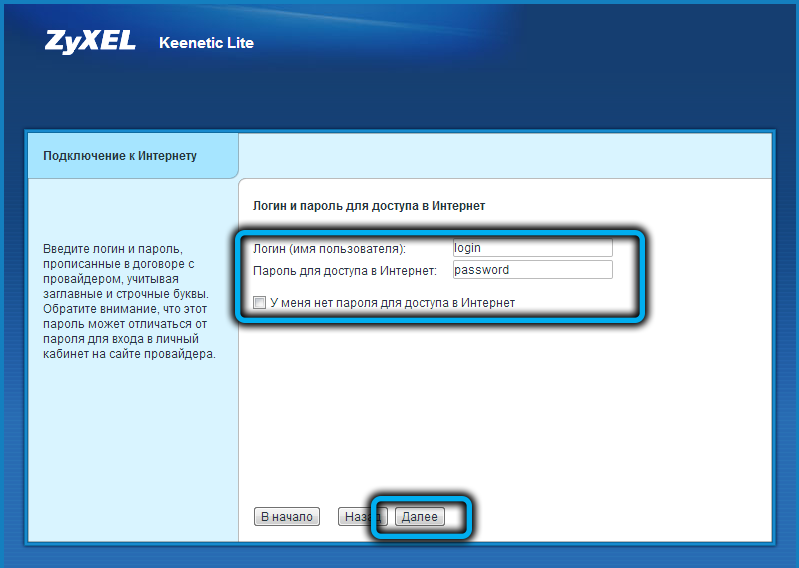
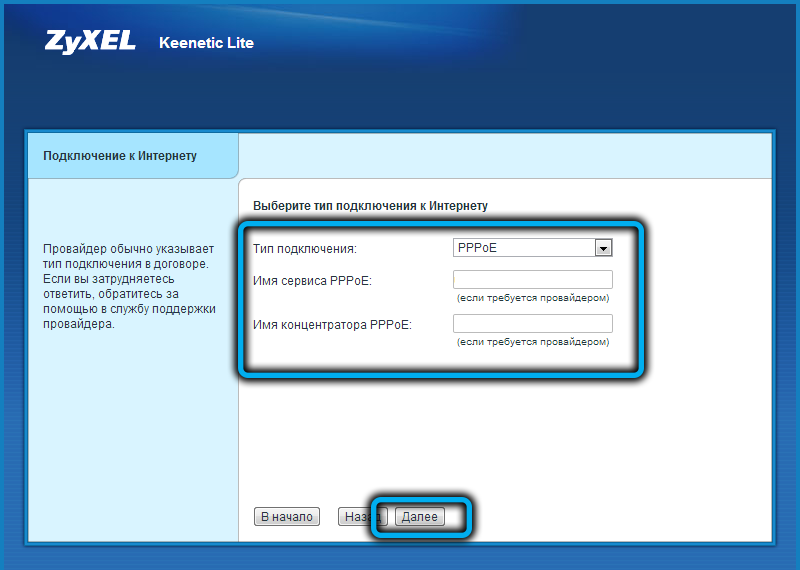
Jeśli wszystko zostanie wykonane poprawnie, wskaźnik światła połączenia internetowego znajdujący się na przednim panelu routera rozświetli się.
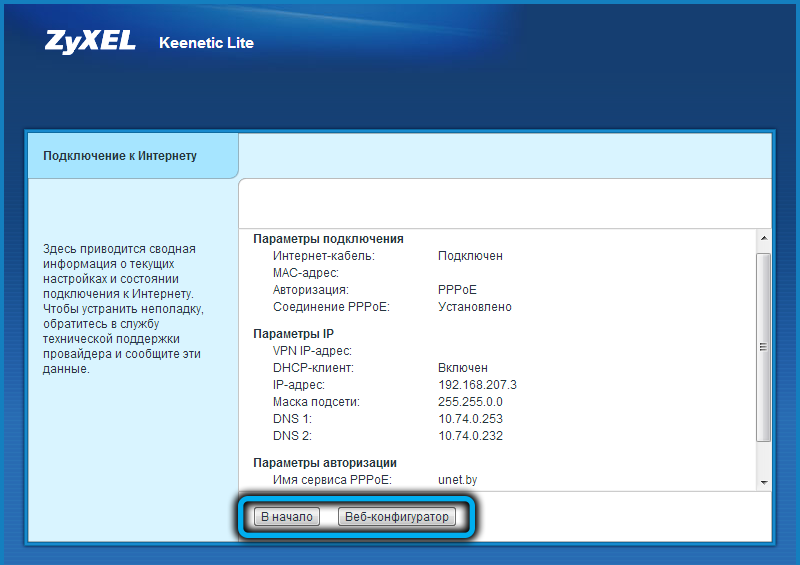
Ręczne ustawienia routera
Jeśli przy pierwszym włączeniu, wybierz element „konfiguratora internetowego”, a także ze wszystkimi kolejnymi wejściami do panelu administracyjnego routera, wpadniesz na stronę główną, gdzie menu znajduje się po lewej stronie ze wszystkimi dostępnymi funkcjami.
Instrukcje dotyczące konfigurowania routera internetowego Keenet Lite KN:
- Wybierz kartę internetową i akapit „połączenie”;
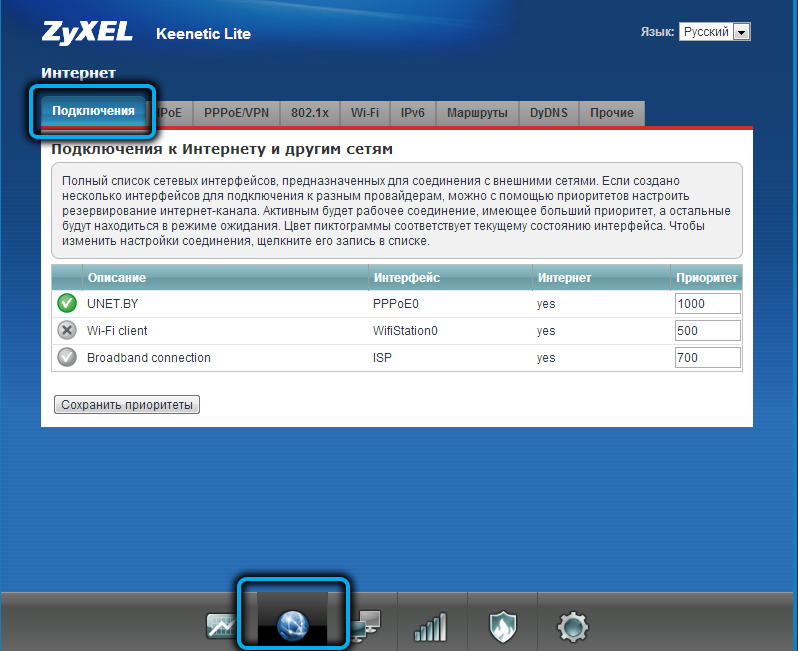
- Otwarta strona z dużą liczbą parametrów. Nie musisz wypełniać wszystkiego, zależy to od głównego z nich - rodzaju połączenia. Wybierz go najpierw, koncentrując się na instrukcjach naszego dostawcy Internetu;
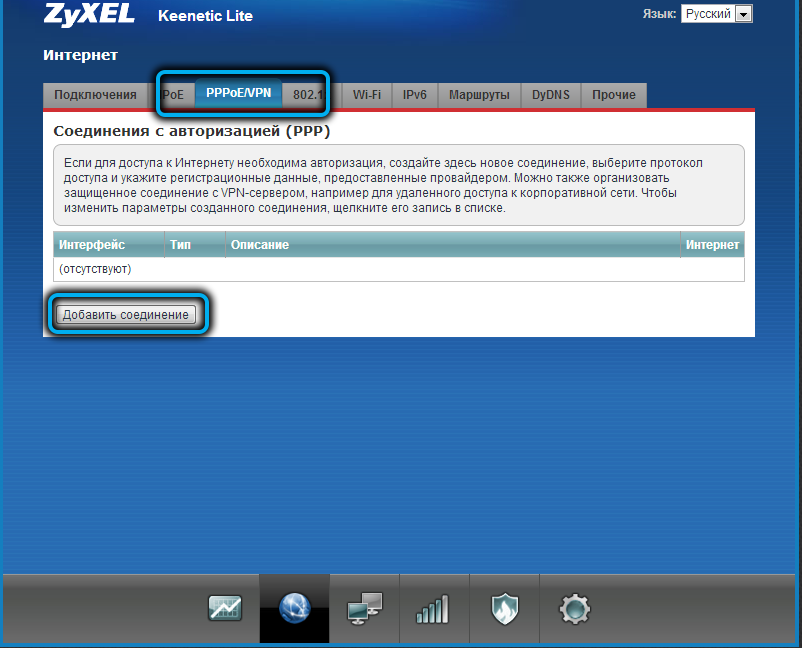
- Tak więc rodzaj PPPoE wymaga wypełnienia pól „użytkownika”/ „hasła” dostarczonego przez operatora, jeśli umowa wskazuje rodzaj połączenia L2TP (Beeline i niektórych innych dostawców), z wyjątkiem pary logowania/ hasła, ty będzie musiał wypełnić pole „Adres serwera”;
- Wybierając rodzaj połączenia „dynamicznego IP”, wszystkie dane do autoryzacji nie są potrzebne, ponieważ dostęp będzie na poziomie łączenia sprzętu, dla którego konieczne będzie wypełnienie pola adresu MAC (wskazanego na etykiecie routera) ;
- Jeśli podasz adres statyczny w parametrach „Ustawienia IP”, musisz wprowadzić ten parametr i wypełnić pola DNS;
- Po kliknięciu przycisku „Zastosuj” router będzie podłączony do Internetu.
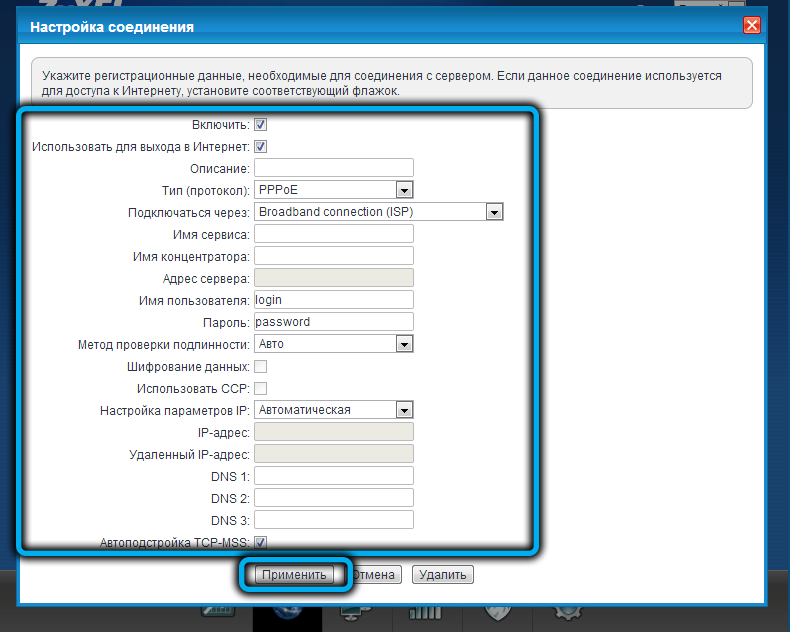
Konfigurowanie sieci bezprzewodowej Keenetic Lite KN -router
Wsparcie protokołu IEEE 802.11n/g/b gwarantuje zgodność z zdecydowaną większością sprzętu.
Aby wprowadzić Keenetic Lite Wi-Fi Network, przechodzimy do odpowiedniej karty w lewym menu.
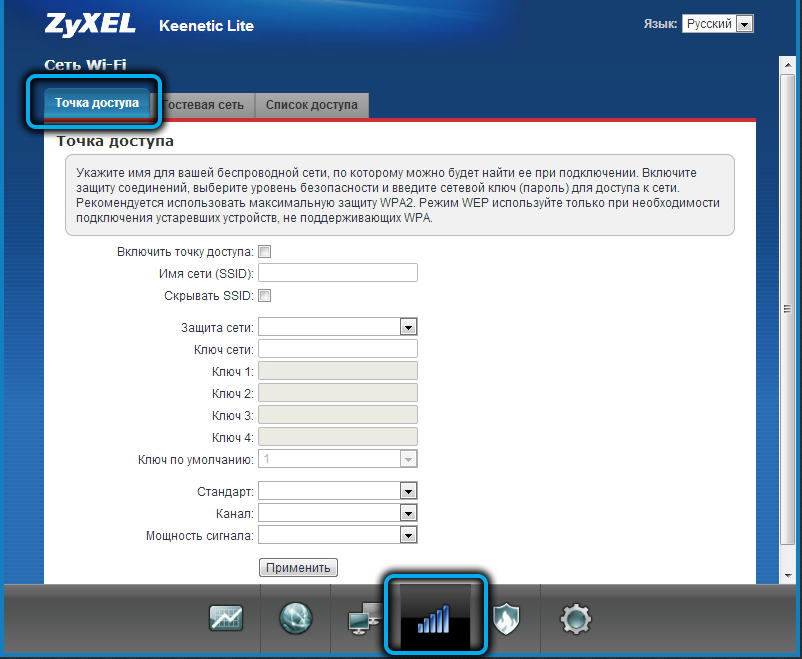
W oknie, które się otwiera, umieść znak wyboru w pobliżu parametru „Włącz bezprzewodowy punkt dostępu” i wypełnij pole SSID. Będzie to nazwa Twojej sieci domowej i zostanie to odzwierciedlone na wszystkich urządzeniach.
Jeśli odłożysz znak kontrolny w parametrze „Ukryj SSID”, to podczas wyszukiwania sieci bezprzewodowych nie zostanie wyświetlony, a dostęp do niego można uzyskać, wprowadzając nazwę sieci ręcznie. Nie dotykamy reszty parametrów i klikamy przycisk „Zastosuj”. W następnym oknie pozostaje wprowadzenie hasła do sieci w polu „Klucz sieci”, upewniając się, że wartość WPA2-PSK jest ustawiona w pierwszym polu.
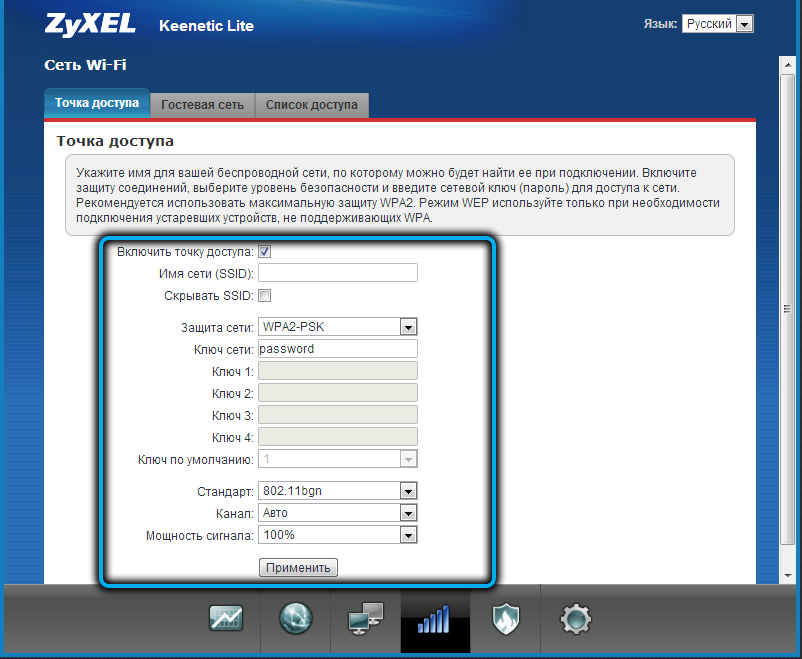
Po kliknięciu przycisku „Zastosuj”, możesz spróbować połączyć się z siecią ze smartfona lub dowolnego innego urządzenia.
Keenetic Lite Reset do ustawień fabrycznych, ponownie uruchomić
Aby zresetować ustawienia routera do fabryki, która może być wymagana, na przykład, jeśli straciłeś hasło, aby wprowadzić panelu administracyjnego, musisz kliknąć przycisk resetowania z cienkim obiektem i przytrzymać w tej pozycji przez 20 sekund. Po ponownym uruchomieniu wszystkie ustawienia, w tym Internet i bezprzewodowe, będą musiały zostać ponownie wprowadzone.

Jeśli router znajduje się w niedostępnym miejscu, tę samą operację można wykonać w interfejsie internetowym, wybierając kartę systemu i menu „Konfiguracja”. Istnieją przyciski „Reset” (ustawienia zerowania) i przycisk „Uruchom ponownie urządzenie”, z którymi możesz ponownie uruchomić router.
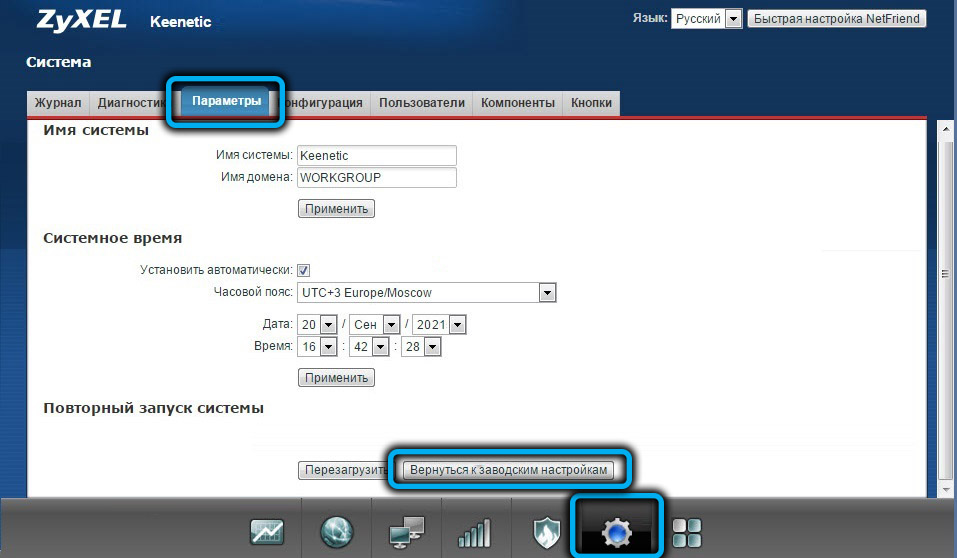
Aktualizacja firmware
Nie ma automatycznego oprogramowania w młodszym modelu Keenet Lite KN, ale ta procedura nie powinna powodować problemów ręcznie. Ponadto w tym przypadku możesz cofać się do dowolnej pożądanej wersji mikroopramu, w tym od trzecich programistów, których zdecydowanie nie zalecamy wykonywania.
Pierwszym krokiem jest definicja bieżącej wersji oprogramowania układowego, dla której musisz wybrać element menu „System” i akapitę „Microdrogram” (zasadniczo te same informacje można zobaczyć na ekranie głównym zakładce monitor Menu „system”).
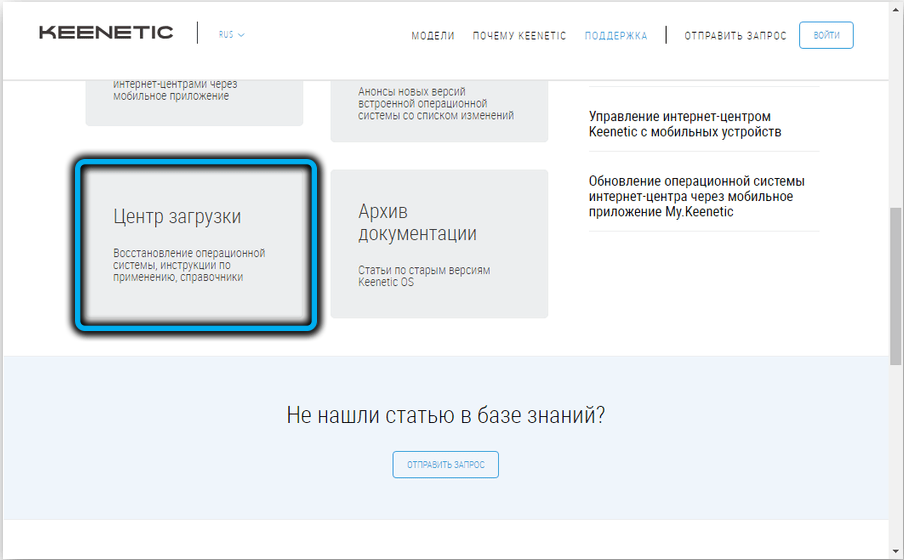
Pamiętamy liczbę, która zostanie pokazana u góry ekranu, a na karcie nowej przeglądarki przechodzimy na oficjalną stronę dewelopera, wybierając kartę „Pobierz Centrum”.
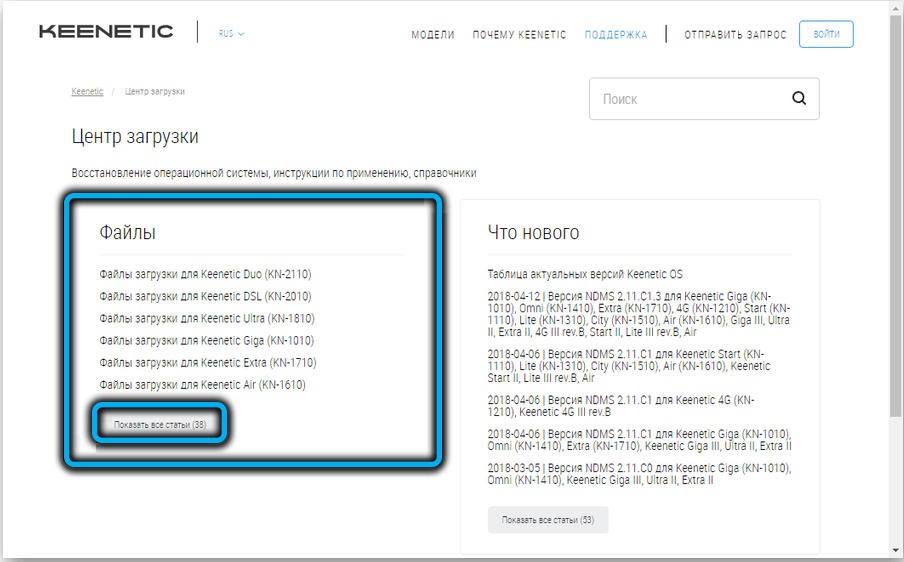
Teraz musisz wybrać własny model z listy (jeśli go nie ma, klikamy przycisk „Pokaż wszystko”), w naszym przypadku Keenet Lite KN (1310 lub 1311). Jeśli masz router pierwszej generacji, który został już przerwany, wybierz go podobnie z odpowiedniej listy („Modele archiwum”).
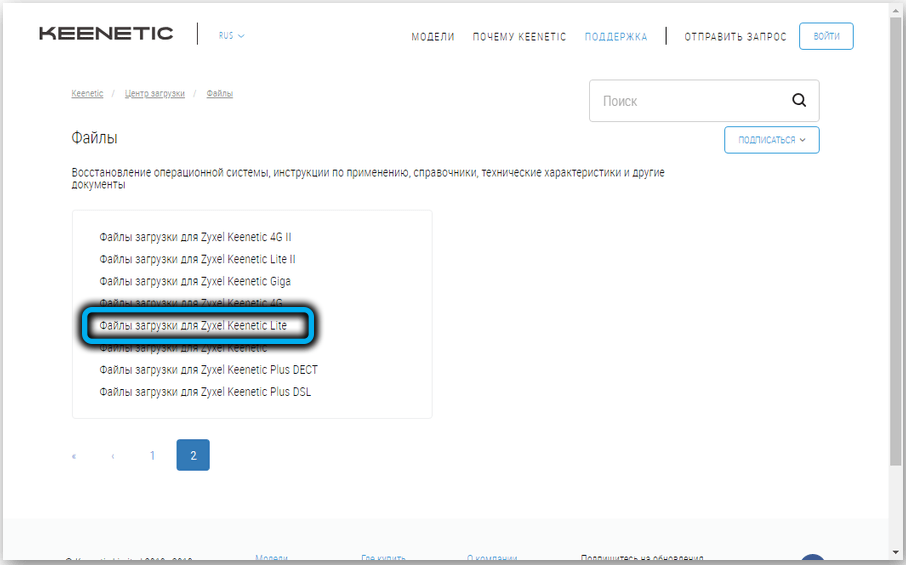
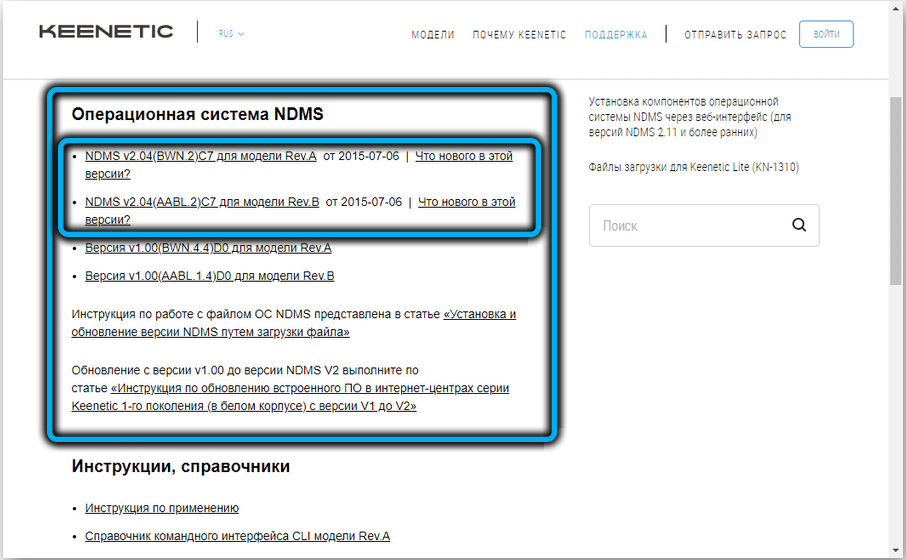
Następnie otworzy się strona z listą oprogramowania, po prawej stronie linku, możesz zobaczyć, jakie zmiany w nich są dostępne. Kliknij zgodnie z żądaną wersją, rozpocznie się pobieranie pliku w archiwizowanym formularzu. Po zakończeniu obciążenia musisz odsłonić oprogramowanie układowe - powinieneś uzyskać plik z rozszerzeniem .Kosz.
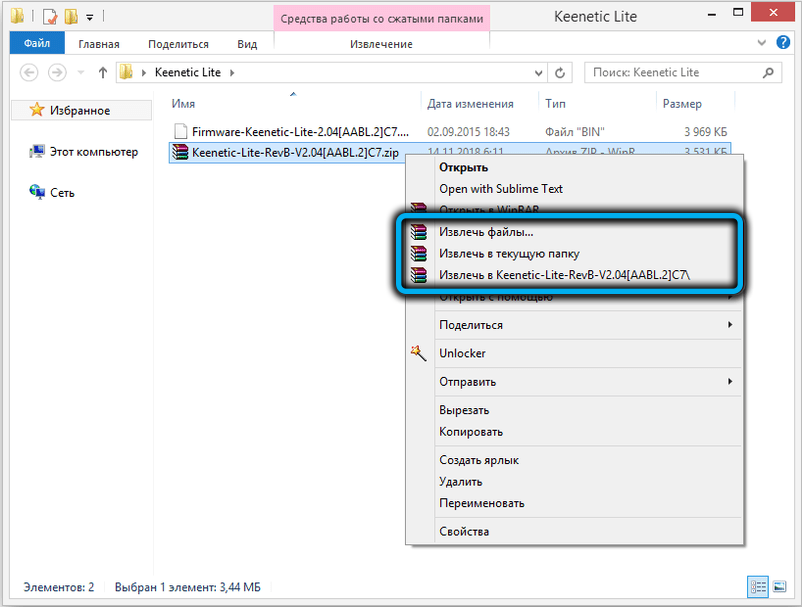
Ponownie przejdź do panelu administracyjnego do karty systemowej „Microdrogram” i kliknij przycisk „Recenzja”. Otwarty przewód, w którym musisz znaleźć pobrane oprogramowanie układowe, wybrać i naciśnij przycisk „Otwórz”.
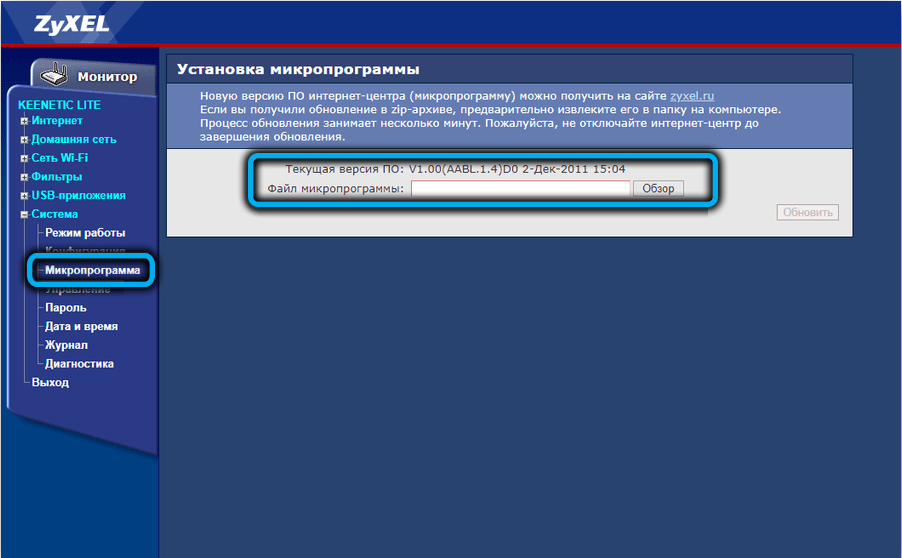
Kliknij przycisk „Aktualizacja”, potwierdź, że chcemy błysnąć routerem, obserwuj proces, który potrwa kilka minut. Następnie router zostanie ponownie uruchomiony, podczas gdy wszystkie wcześniej wprowadzone ustawienia nie zostaną wskrzeszone, jak w przypadku ich zwolnienia do fabryki.
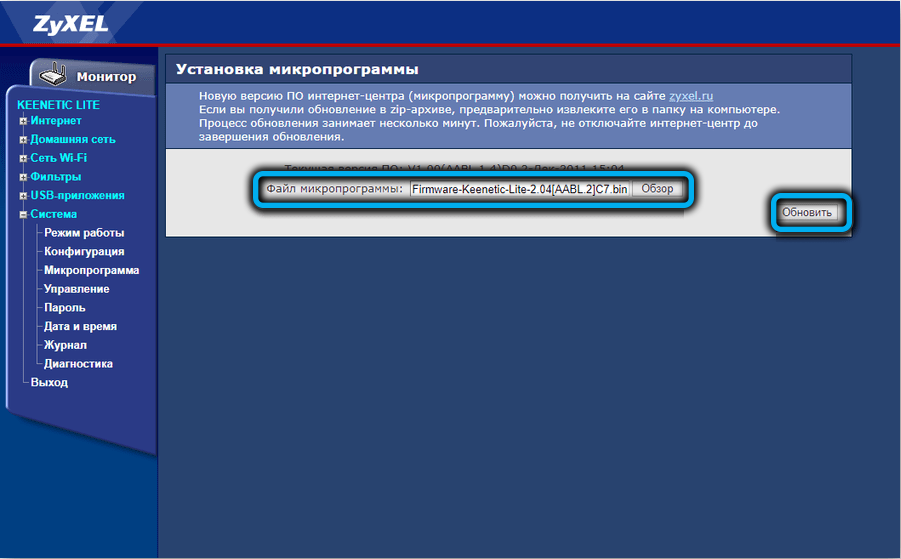
https: // www.Youtube.Com/Watch?V = MO5FHVR9XNO
Teraz wiesz, jak flashować i skonfigurować Keenet Lite Router. Czy to się okazało, było to trudne? Zostaw swoje odpowiedzi w komentarzach.
- « iPhone wisiał na jabłku - jak wyeliminować awarię
- Metody instalowania aplikacji lub plików AppsBundle w systemie Windows 10 »

