Kontrola rodzicielska Windows 10
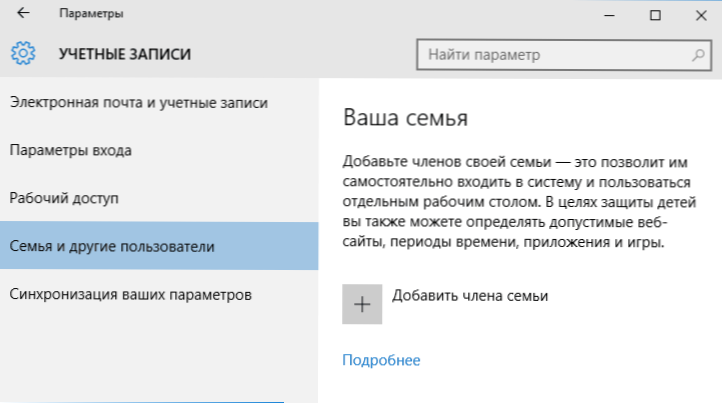
- 4838
- 1334
- Tacjana Bartosik
Jeśli chcesz kontrolować pracę dziecka przy komputerze, zabronić odwiedzaniu niektórych witryn, uruchamiania aplikacji i określania czasu, w którym można korzystać z komputera lub laptopa, można to zaimplementować za pomocą funkcji kontroli rodzicielskiej systemu Windows 10, tworząc opis dziecka i ustalanie niezbędnych zasad. Jak to zrobić, zostanie omówione w tych instrukcjach.
Moim zdaniem kontrola rodzicielska (bezpieczeństwo rodziny) Windows 10 jest wdrażany w nieco mniej wygodny sposób niż w poprzedniej wersji systemu operacyjnego. Głównym ograniczeniem, które się pojawiło, jest potrzeba korzystania z kont Microsoft i połączenia internetowego, podczas gdy w siłach 8-C funkcji sterowania i śledzenia były dostępne w trybie offline. Ale to moja subiektywna opinia. Cm. Również: kontrola rodzicielska systemu Windows 11, ustawianie ograniczeń dla konta lokalnego Windows 10. Dwa kolejne możliwości: tryb systemu Windows 10 Kiosk (ograniczenie użytkownika za pomocą tylko jednej aplikacji), konto gościa w systemie Windows 10, jak zablokować system Windows 10 podczas próbowania odgadnięcia hasła.
Tworzenie konta dziecka z domyślnymi ustawieniami rodzicielskimi
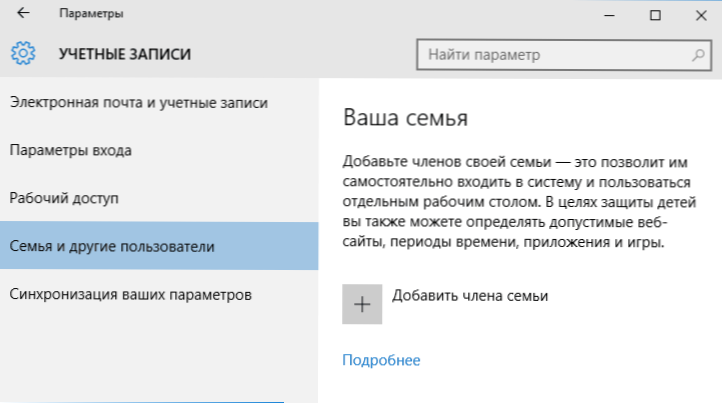
Pierwsza akcja podczas konfigurowania kontroli rodzicielskiej w systemie Windows 10 - Utwórz konto dziecka. Można to zrobić w sekcji „Parametry” (możesz zadzwonić do klawiszy Win+I) - „Konta” - „Rodzina i inni użytkownicy” - „Dodaj członka rodziny”.
W następnym oknie wybierz „Dodaj konto dziecka” i wskazuj jego adres e -mail. Jeśli nikogo nie ma, kliknij pozycję „Nie ma adresu e -mail” (będziesz musiał go utworzyć w następnym kroku).
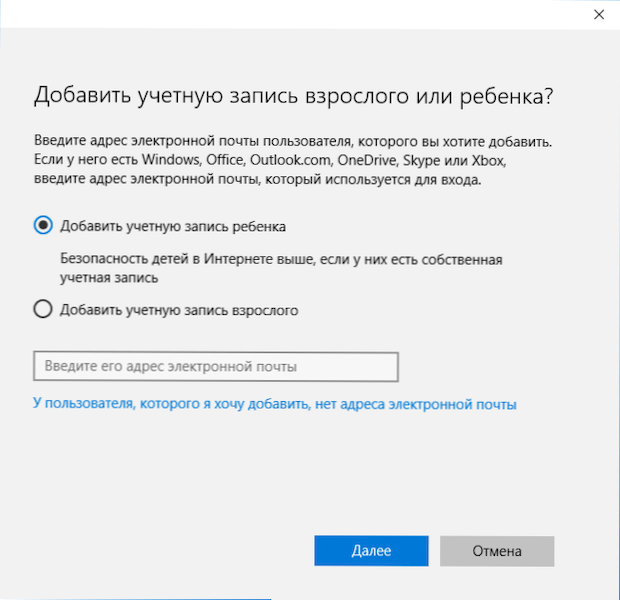
Kolejnym etapem jest wskazanie nazwy i nazwy, opracuj adres poczty (jeśli nie ustawiony), wskazać hasło, kraj i datę urodzenia dziecka. Uwaga: jeśli twoje dziecko ma mniej niż 8 lat, zwiększone środki bezpieczeństwa dla jego konta zostaną automatycznie uwzględnione. Jeśli jest starszy, powinieneś ręcznie skonfigurować pożądane parametry (ale można to zrobić w obu przypadkach, które zostaną zapisane później).
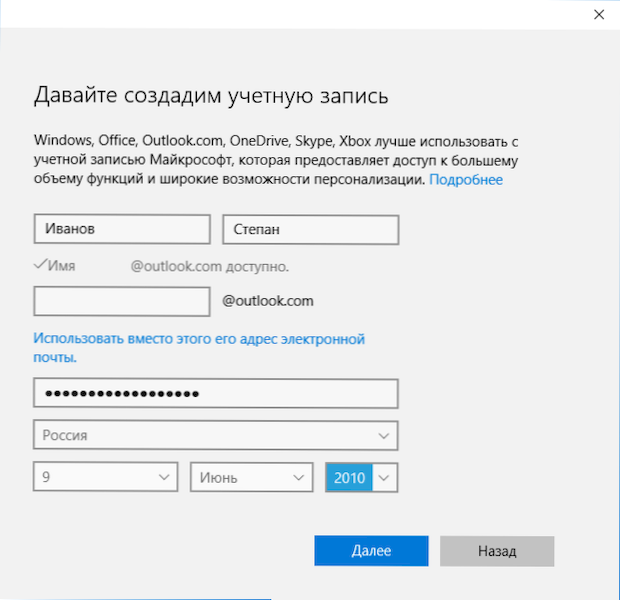
W następnym kroku zostaniesz poproszony o wprowadzenie numeru telefonu lub adresu e -mail w przypadku potrzeby przywrócenia konta - może to być Twoje dane, ale mogą istnieć dane dzieci według własnego uznania. Na ostatnim etapie zostaniesz oferowany, aby umożliwić pozwolenia na usługi reklamowe Microsoft. Zawsze wyłączam takie rzeczy, nie widzę wielu korzyści od siebie ani dziecka, że informacje o tym są wykorzystywane do pokazywania reklamy.
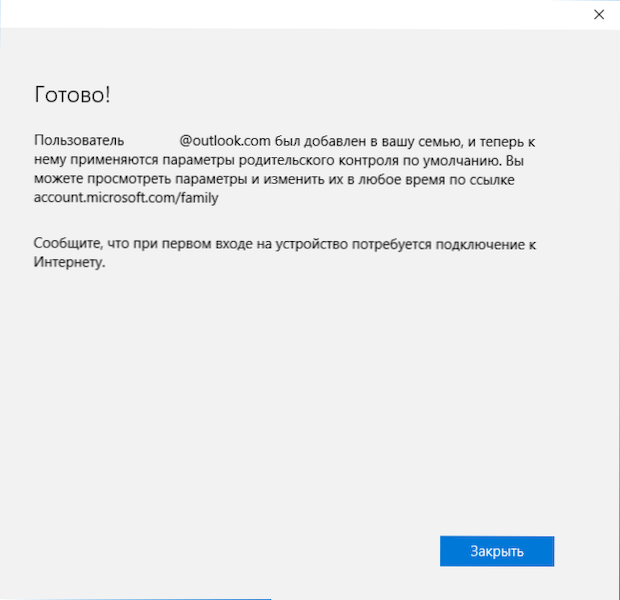
Gotowy. Teraz na twoim komputerze pojawiło się nowe konto, pod którym dziecko może wejść, jednak jeśli jesteś rodzicem i skonfigurować kontrolę rodzicielską systemu Windows 10, polecam wykonanie pierwszego wejścia samodzielnie (początek - kliknij nazwaną Użytkownik), ponieważ mogą być wymagane dodatkowe ustawienia nowego użytkownika (na poziomie samego systemu Windows 10, które nie są powiązane z kontrolą rodzicielską), a także przy pierwszym wejściu istnieje powiadomienie, że „członkowie dorosłych rodziny mogą przeglądać raporty na Twoim działania".

Z kolei ograniczenia na konto dziecka są przeprowadzane online przy wejściu do konta rodzica na konto.Microsoft.COM/Family (szybkie dostanie się na tę stronę może również pochodzić z systemu Windows za pośrednictwem parametrów - konta - rodzina i inni użytkownicy - Ustawienia rodziny przez Internet).
Model zarządzanie dzieckiem
Po wejściu do ustawień rodzinnych Windows 10 w Microsoft zobaczysz listę konta rodzinnego. Wybierz utworzone konto dziecka.
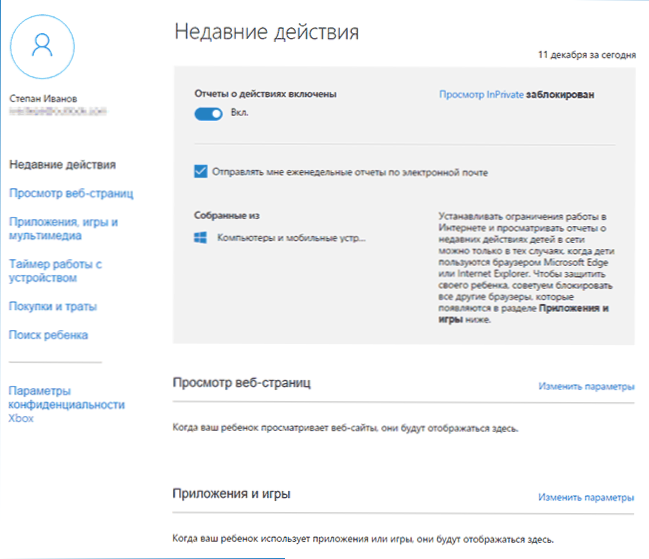
Na stronie głównej zobaczysz następujące ustawienia:
- Uwzględniane są również sznurki na akcja.
- Wyświetl inprivate - Zobacz strony w trybie „Incognito” bez zbierania informacji o odwiedzanych stronach. W przypadku dzieci poniżej 8 roku życia niewykonanie zobowiązania jest zablokowane.
Poniżej (i po lewej) - lista poszczególnych ustawień i informacji (informacje pojawiają się po rozpoczęciu konta) dotyczące następujących działań:
- Zobacz strony internetowe w Internecie. Domyślnie niechciane witryny są zablokowane automatycznie, ponadto włączane jest bezpieczne wyszukiwanie. Możesz także ręcznie zablokować określone witryny. Ważny: Informacje są gromadzone tylko dla przeglądarki Microsoft Edge i Internet Explorer, witryny są również blokowane tylko dla tych przeglądarek. To znaczy, jeśli chcesz ustawić ograniczenia na witrynach odwiedzających, musisz również zablokować inne przeglądarki dla dziecka.
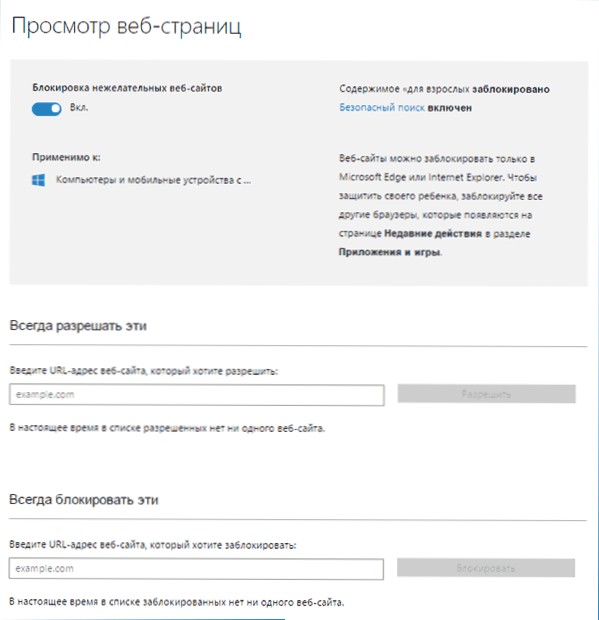
- Aplikacje i gry. Tutaj wyświetlane są informacje o używanych programach, w tym aplikacje Windows 10 oraz zwykłe programy i gry na komputer stacjonarny, w tym informacje o czasie ich użycia. Masz również możliwość zablokowania uruchomienia niektórych programów, ale dopiero po ich wystąpieniu na liście (t.mi. zostały już uruchomione na koncie dziecka) lub według wieku (tylko w przypadku treści ze sklepu z aplikacjami Windows 10).
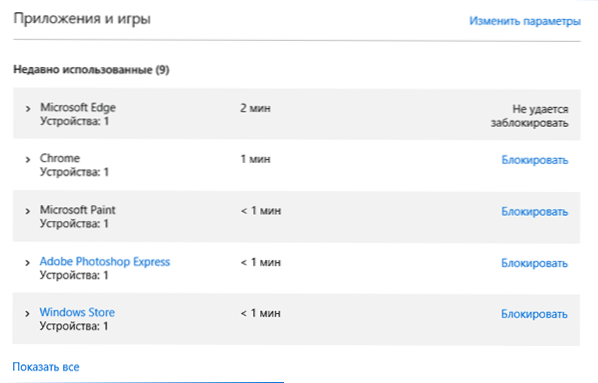
- Timer pracy z komputerem. Pokazuje informacje o tym, kiedy i ile dziecko siedziało przy komputerze i pozwala skonfigurować czas w jakich okresach, w których można go zrobić, a kiedy wejście do konta jest niemożliwe.
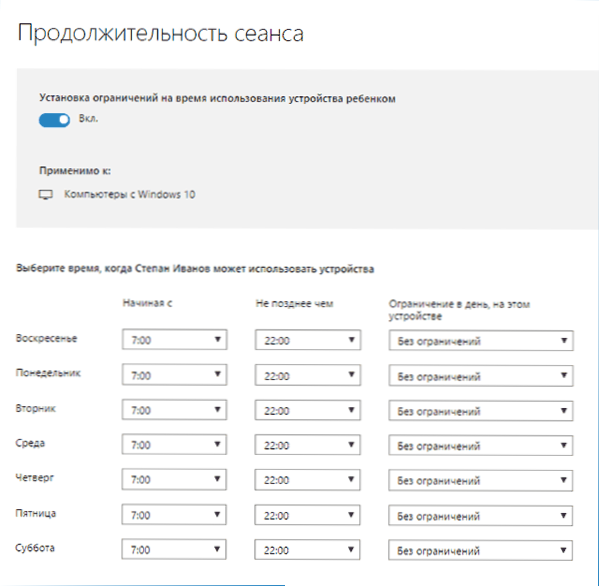
- Zakupy i wydatki. Tutaj możesz śledzić zakupy dziecka w sklepie systemu Windows 10 lub w aplikacja.
- Wyszukaj dziecko - używane do wyszukiwania lokalizacji dziecka podczas korzystania z urządzeń przenośnych w systemie Windows 10 z funkcjami określania lokalizacji (smartfon, tablet, niektóre modele laptopów).
Ogólnie rzecz biorąc, wszystkie parametry i ustawienia kontroli rodzicielskiej są zrozumiałe, jedynym problemem, który może się pojawić, jest niemożność zablokowania aplikacji, zanim zostały już użyte na koncie dziecka (t.mi. Przed ich pojawieniem się na liście działań).
Ponadto, podczas mojej własnej weryfikacji funkcji kontroli rodzicielskiej, miałem do czynienia z faktem, że informacje na stronie zarządzania ustawieniami rodzinnymi są aktualizowane o opóźnienie (dotknę go następnego).
Kontrola rodzicielska w systemie Windows 10
Po skonfigurowaniu konta dziecka postanowiłem użyć go przez pewien czas, aby sprawdzić pracę różnych funkcji kontroli rodzicielskiej. Oto kilka obserwacji, które zostały dokonane:
- Witryny z treścią dorosłych są z powodzeniem zablokowane w Edge i Internet Explorer. Google Chrome otwiera się. Podczas blokowania możliwe jest wysłanie prośby dorosłych o pozwolenie na dostęp.
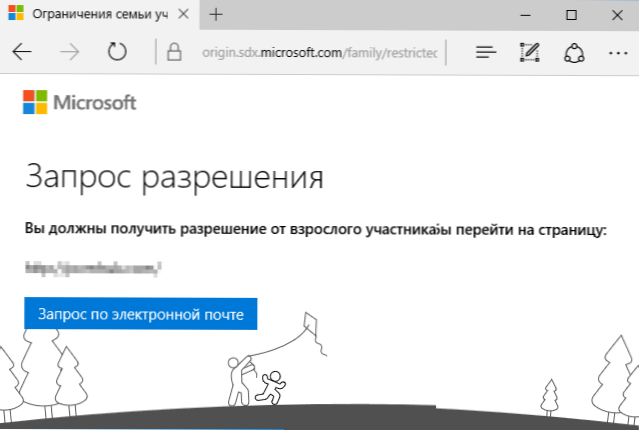
- Informacje o zaawansowanych programach i czasie korzystania z komputera w zarządzaniu kontrolą rodzicielską pojawiają się z opóźnieniem. Na moim czeku nie pojawiły się nawet dwie godziny po zakończeniu pracy pod pozorem dziecka i wyjść z konta. Następnego dnia informacje zostały wyświetlone (a zatem stało się możliwe blokowanie uruchomienia programów).
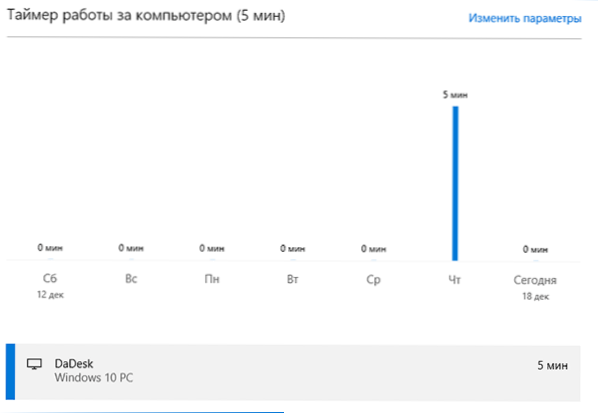
- Informacje o odwiedzanych witrynach nigdy nie są wyświetlane. Nie znam powodów - wszelkie funkcje śledzenia systemu Windows 10 nie były wyłączone, witryny odwiedziły przeglądarkę Edge. Jako założenie, wyświetlane są tylko te strony, na których utrzymywano większy czas (i nie byłem opóźniony przez dłużej niż 2 minuty).
- Informacje o bezpłatnej aplikacji zainstalowanej ze sklepu nie pojawiły się w zakupach (chociaż jest to uważane za zakup), tylko w informacjach o zaawansowanych aplikacjach.
Cóż, najprawdopodobniej głównym punktem jest dziecko, brak dostępu do konta rodzica, może łatwo wyłączyć wszystkie te ograniczenia kontroli rodzicielskiej bez uciekania się do specjalnych sztuczek. To prawda, nie można tego zrobić niezauważonym. Nie wiem, czy warto tu napisać o tym, jak to zrobić. AKTUALIZACJA: Pisałem krótko w artykule o ograniczeniach na kontach lokalnych, wymienionych na początku tej instrukcji.
- « Jak znaleźć wersję i rozładowanie systemu Windows 10
- Jakie usługi można wyłączyć w systemie Windows 10 »

