Tryby ochrony energii systemu Windows

- 4314
- 1250
- Wiara Kita
Tryby oszczędzania zużycia energii (i możliwość ich skonfigurowania) pojawiły się po raz pierwszy w systemie Windows 98 i są obecnie obecne w każdym systemie operacyjnym.
Zastosowanie ich jest powiązane z możliwą potrzebą oszczędzania ładunku akumulatora (jako na przykład w laptopach), może być użyte jako jedna z opcji ukończenia pracy (a następnie włączenie będzie wymagało mniej czasu), również Jeśli chodzi o oszczędzanie zużycia energii elektrycznej (wyobraź sobie, ile wynik może zmniejszyć przedsiębiorstwa, jeśli ma kilkaset szt.).

W tym artykule rozważymy, jak ustalić, jak wybrać jedną z istniejących opcji, a także jak usunąć tryb ratowania energii na komputerze.
Zużycie energii przez komputer
Zasadniczo zużywana jest największa ilość energii na komputerze działającym.
Stan monitora
Podczas zwykłego działania monitora oba jego bloki są w nim aktywne - wdrożenie poziome i pionowe. Ten tryb nazywa się normalnym (normalnym), a zużycie to do stu watów.
Niemal natychmiast wyświetlacz powróci do pracy ze stanu oczekującego, w którym wpłata pozioma jest wyłączona, a zużycie zużycia jest zmniejszone do dziewięćdziesięciu procent zwykłych.
Podczas przejścia na.
Zastosowanie trybu Power-offf obejmuje zamknięcie obu bloków depozytowych, zużycie elektryczne jest zmniejszone do minimum pięć procent. Ale powrót do normalnej pracy zajmie tyle samo czasu, co włączenie ze stanu „zimnego”.
Metamorfozy dysku twardego
Komputer przełącza się na czekającą tryb po zachowaniu pośredniego wyników otwartych aplikacji w pamięci RAM. W takim przypadku odwołanie do dysku twardego zatrzymuje się.
Stan hibernacji (gibernation) różni się od poprzedniego, ponieważ w ogromie dysku twardego (a nie w pamięci RAM) stan systemu operacyjnego zostanie w pełni schwytany przez pewien moment, do którego powróci, gdy powróci, gdy powróci, gdy powróci, gdy powróci, gdy powróci, gdy najbliższe włączenie.
Pierwszy hybrydowy tryb uśpienia w systemie Windows Vista łączy funkcje i konsekwencje zarówno poprzednich - oraz ochronę otwartych aplikacji w pamięci RAM oraz stan systemu w „pliku HiberFil.Sys ”ma dysk.
Aktywacja ochrony energii vwindows
W systemie Windows 7 w ustawieniach zużycia, od czasu Vista obecne są trzy tryby mocy. Do Windows 10 tryb ochrony energii jest prezentowany (w transkrypcji rosyjskiej) z trzema opcjami: „Dream”, „Gibernation” i „Hybrid Sleep”.
Odpowiadają one stanom snu hibernacji i hybrydowej.
Należy jednak pamiętać, że nie wszystkie płyty główne i karty wideo mają obsługę ochrony energii.
Taka okazja można również odłączyć w BIOS lub w ustawieniach systemowych.
Jeśli chodzi o inne systemy operacyjne, możesz uwzględnić tryb niezbędny w komputerze Mac, używając zakładki oszczędności energii w ustawieniach systemu. Linux przez konsolę wprowadził odpowiednie polecenia (setterm, xset ...).
Wybór trybu w systemie Windows 10
Aby przetłumaczyć komputer na jeden z trybów oszczędzających w systemie Windows, musisz użyć następującego algorytmu działania:
Po aktywacji menu przycisku „Start” umieść kursor na linii „Niedokończenie” (może mieć nazwę „Ukończenie pracy”). W takim przypadku nastąpi pojawienie się dodatkowego menu, w którym kursor będzie musiał zostać umieszczony na kluczu „trybu śpiącego”:
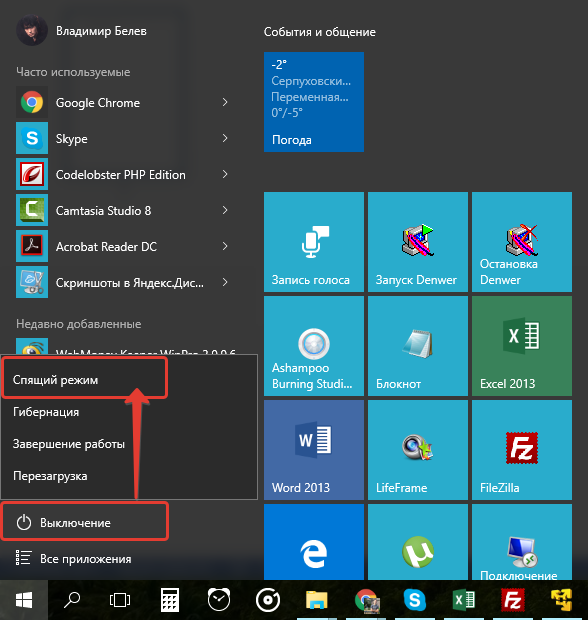
Tryb snu w Windows 10
Podobne działania doprowadzą nas do trybu „gibernation”. Tylko klawisz naciska drugi:
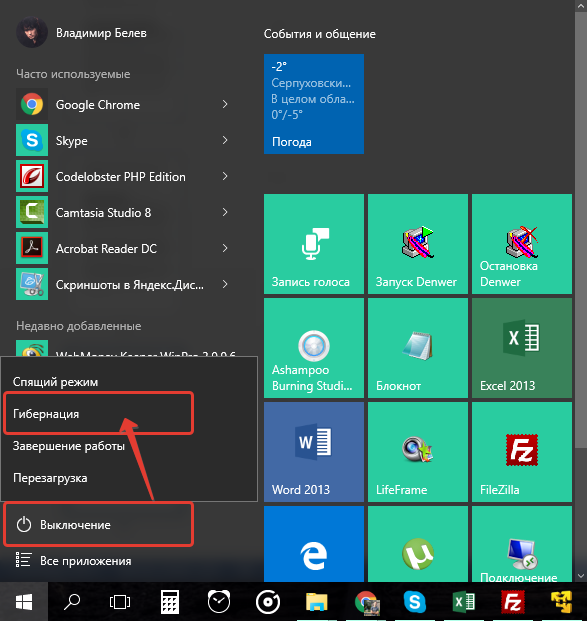
Tryb hibernacji w systemie Windows 10
Z hybrydowym stanem snu bardziej skomplikowanym. Domyślnie w przenośnych komputerach zostanie on odłączony.
Aby go aktywować, najpierw musisz przejść do śmieci do pictrogramu z obrazem akumulatora (ponieważ na laptopach za pomocą systemu systemu operacyjnego, ustawienia zużycia energii są wykonane na zasadzie systemowej):
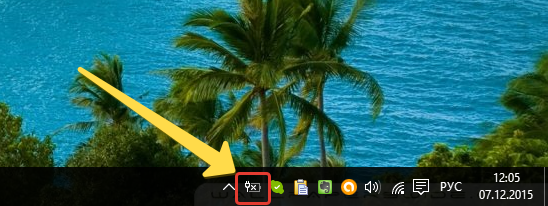
Taca systemowa w systemie Windows 10
Kliknięciem odpowiedniej myszy ujawnimy z menu „Power”, które się pojawiło:
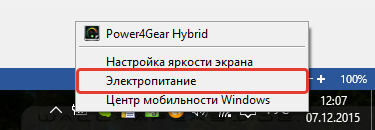
Takie okno dialogowe zarządzania otworzy się przed nami:
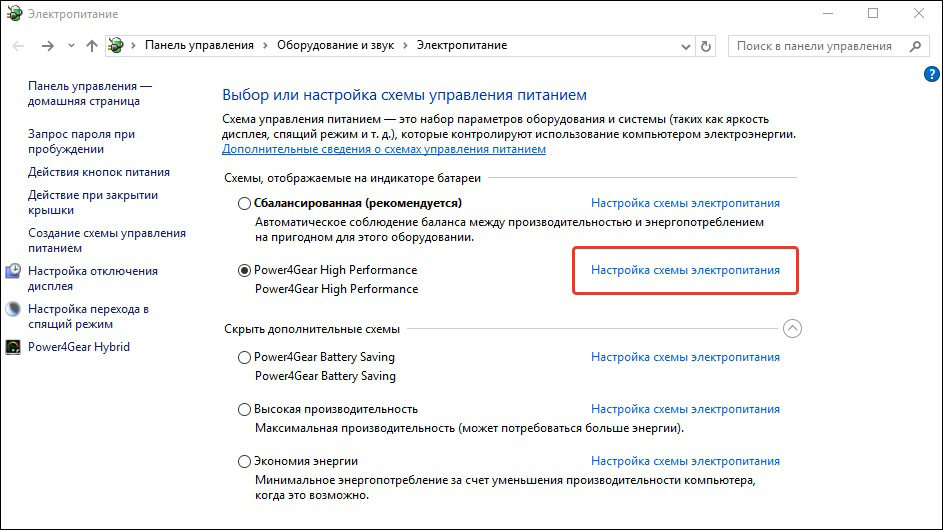
Ustalanie obwodu zasilającego w systemie Windows 10
Chekbox w nim będzie odpowiadał parametrom używanym w tej chwili.
Po przeniesieniu do „ustawień” konieczne jest włączenie plus przeciwnego „snu” i rozwiązać możliwość „snu hybrydowego”, aby wartość ”.„Rysunek odpowiadał:
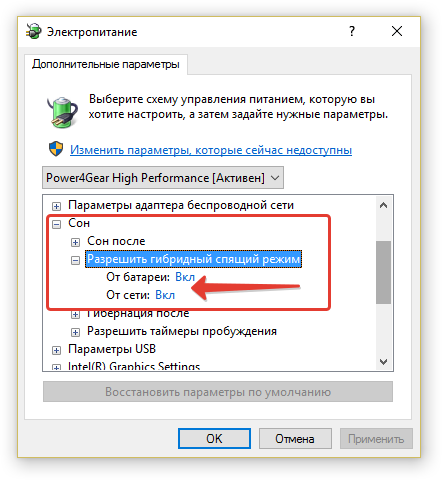
Dodatkowe parametry zasilania w systemie Windows 10
Po takiej aktywacji przycisk „Tryb śpiącego” w menu Start przetłumaczy komputer nie na prosty „sen”, ale na „hybrydę”.
Wniosek komputera z dowolnego stanu związanego ze zmniejszeniem zużycia energii elektrycznej odbywa się poprzez naciśnięcie przycisku zasilania (chociaż w celu usunięcia go ze zwykłego „snu” wystarczy przesunąć mysz lub nacisnąć dowolną z klawiatury guziki).
Konfigurowanie planu oszczędzania energii
Oprócz standardu, na dowolnym komputerze istnieje możliwość bardziej subtelnie skonfigurowania akceptowalnych trybów zużycia energii dla siebie. Jest to charakterystyczne głównie dla komputerów, które jedzą z baterii (ponieważ stacjonarne zawsze pracują podłączone do sieci maksymalnie).
Przejście do parametrów jest przeprowadzane przez już wymienioną metodę wywoływania „mocy” z Trei.
Parametry dostępne do regulacji są otwarte przez naciśnięcie sekcji pokazanej na poniższym rysunku:
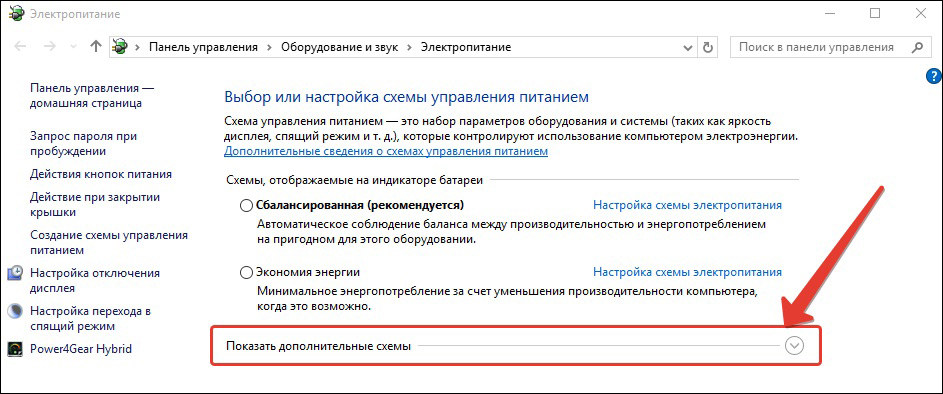
Tutaj znajdujemy się na liście wszystkich możliwych programów:
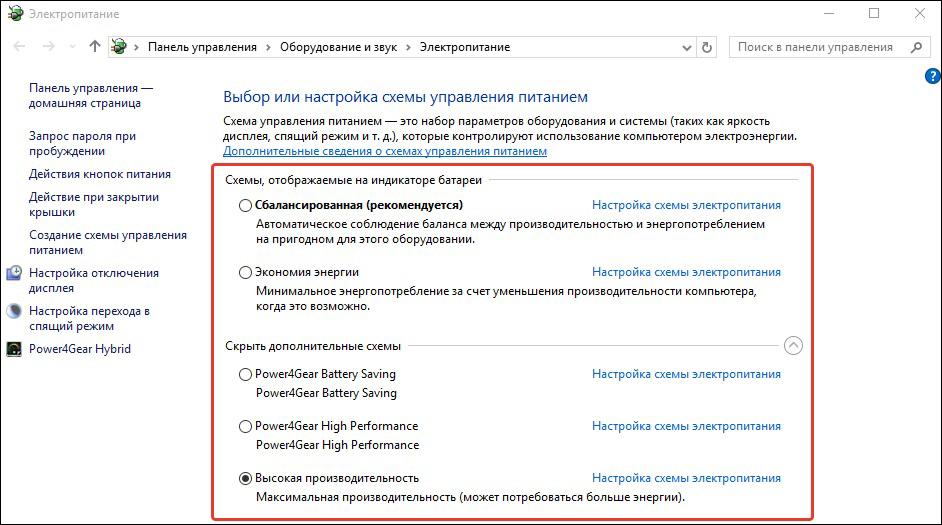
Schematy zarządzania energią
Osobno należy powiedzieć, że oprócz schematów systemu operacyjnego, te, które odpowiadają zainstalowanym aplikacjom od producenta laptopa (w tym przypadku „Power4Gear) zostaną tutaj wyświetlone.
Dołączony Chekbox odpowiada w tej chwili używanym schemacie.
Jeśli laptop działa naprzemiennie z baterii i sieci, logiczne jest tworzenie własnego obwodu zasilania, aby uniknąć naprzemiennego rzucania między włączeniem równowagi a maksimum.
Aby to zrobić, w oknie „mocy” umieszczamy kursor na „tworzeniu schematu ...”:
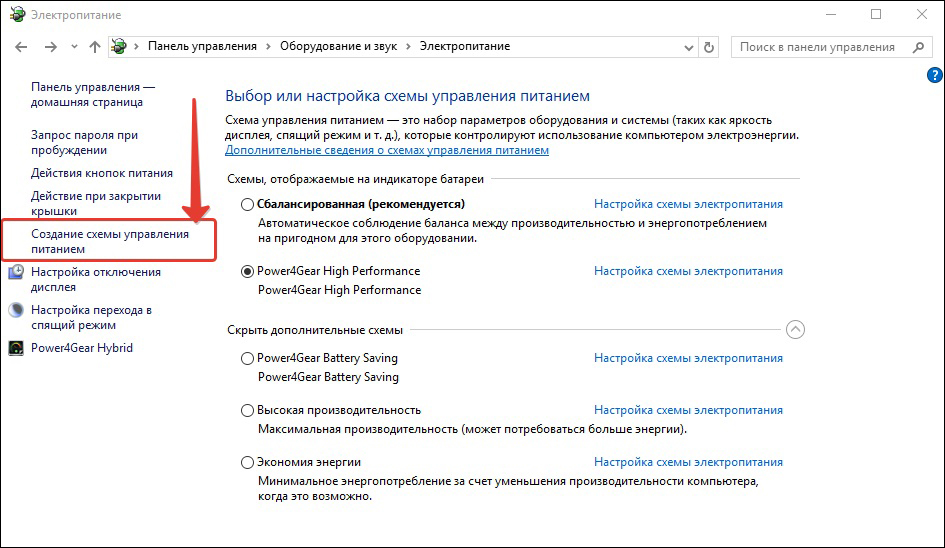
Tworzenie programu zarządzania energią
Podłączamy Chekbox naprzeciwko dowolnego z istniejących (bez względu na to, co) (1), wprowadź nazwę nowego schematu utworzonego (2), aktywujemy przycisk „Dalej” (3):
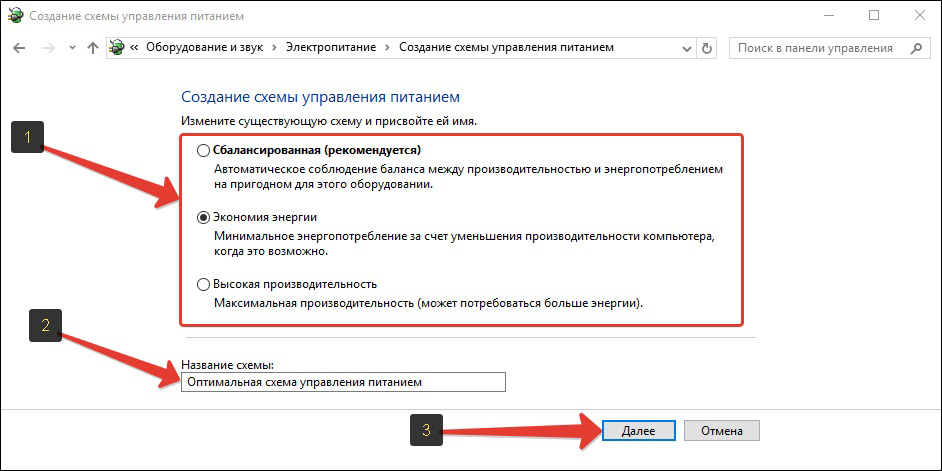
Ustawienia Ustawienia kontroli zasilania
Otworzymy bezpośredni dostęp do trzech głównych ustawień i zmienimy listę dodatkowych:
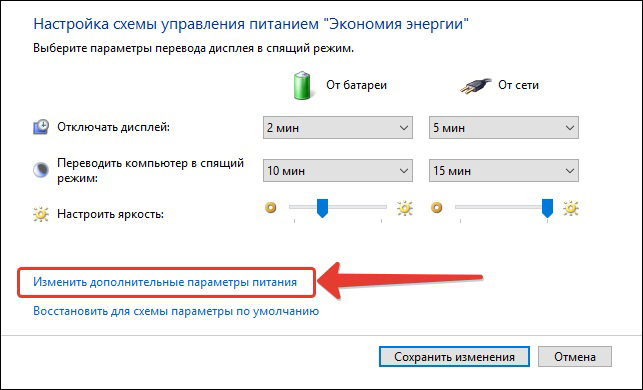
Dostępność ich dostosowania jest włączona, jak pokazano na zdjęciu:
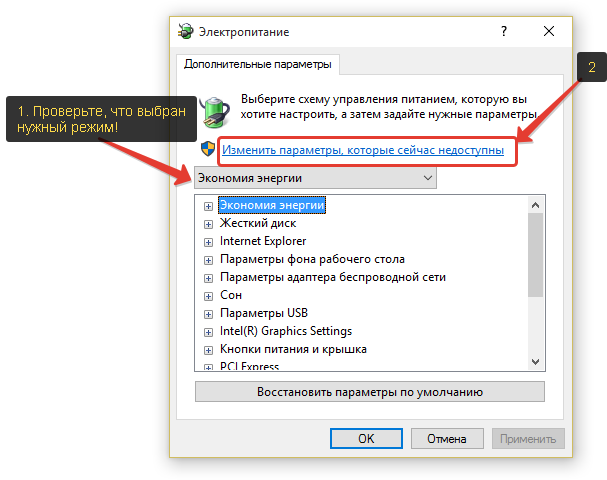
Każda z sekcji jest otwierana przez naciśnięcie „+”. Ponadto dla każdego, wartość jest ustawiona do pracy z sieci i z baterii. Na przykład w części dysku twardego.
Ogólnie rzecz biorąc, musisz dokładnie przejrzeć wszystkie sekcje dodatkowych ustawień, przeanalizować domniemane zdarzenia i umówić wszystkie pola wyboru zgodnie z potrzebą i własną wizją swojej pracy lub nawyków. Nie zapominaj, że aby uzyskać prostsze rozwiązanie, jak wydostać się z systemu ratującego energię, będziesz musiał dokładnie zbadać sekcję „Odżywiania i pokrycia”.
Wyłączenie oszczędności energii
Zanim wyłączysz tryb ratowania energii na komputerze, musisz ponownie skontaktować się z „Power”. Albo przez tacę, albo przez „panel sterowania”.
Karta „Zmiany parametrów planu” pozwalają funkcji przekształcenia komputera w marzenie, aby ustawić wartość „nigdy”.
Jeśli chcesz wyłączyć tę funkcję, po zainstalowaniu tych wartości musisz kliknąć „OK” i „Zastosuj”.
Teraz wiesz o możliwościach i zarządzaniu ochroną energii na komputerze. Przeczytaj nasze nowe artykuły, zadaj nam nowe pytania.

