Samolot w systemie Windows 10. Jak wyłączyć?

- 1192
- 362
- Pani Patrycjusz Sokołowski
Samolot w systemie Windows 10. Jak wyłączyć?
Nie wiem dlaczego, ale jakoś przegapiłem ten moment i nie mówiłem o tym, jaki jest tryb „samolotu” w systemie Windows 10. Dlaczego jest to potrzebne, jak go włączyć, wyłączyć i jak rozwiązać problemy związane z tą funkcją. Jak zwykle, wraz z pojawieniem się możliwości włączenia trybu „samolotu” na laptopie lub komputera, użytkownicy mają wiele pytań i problemów. Najczęściej nie można wyłączyć tego trybu na komputerze (gdzie zasadniczo nie jest on potrzebny). A jeśli wyłączy się, to bardzo często Wi-Fi lub Bluetooth przestaje działać lub nie pracować, tak jak to konieczne.
Dlaczego potrzebujesz trybu „na płaszczyźnie” na komputerze? Wszystko jest bardzo proste. Gdy ten tryb jest włączony w ustawieniach systemu Windows 10, wszystkie moduły bezprzewodowe są odłączone. W laptopach jest to zwykle Bluetooth i Wi-Fi. Także sieć komórkowa, na przykład na tablecie. Nie jest trudno odgadnąć z nazwy, jest przeznaczony głównie do użytku w lotach. Cóż, na laptopie może być nadal potrzebny, ale na PC dlaczego? Niejasny. Jeśli chcę wyłączyć Wi-Fi, po prostu wyłączam go w parametrach lub klikając osobny przycisk w właściwościach połączenia.
Osobiście nie miałem problemów z tym reżimem. Jest to dla mnie zawsze odłączone. Ale sądząc po recenzjach w Internecie, a nie wszyscy. Teraz spróbujemy to rozgryźć.
Jak wyłączyć tryb „płaszczyzny” w systemie Windows 10 (na laptopie i komputerze)?
Najłatwiejszym sposobem jest naciśnięcie ikonę połączenia internetowego lub przy przycisku Centrum powiadomień i kliknięcie przycisku „TRYB w płaszczyźnie”. Kliknij raz, włącza się, a przycisk staje się niebieski. Kliknij ponownie - wyłącz.

Lub inna opcja. Wprowadza „parametry”.
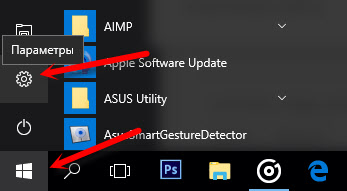
Przechodzimy do sekcji „Sieć i Internet”.
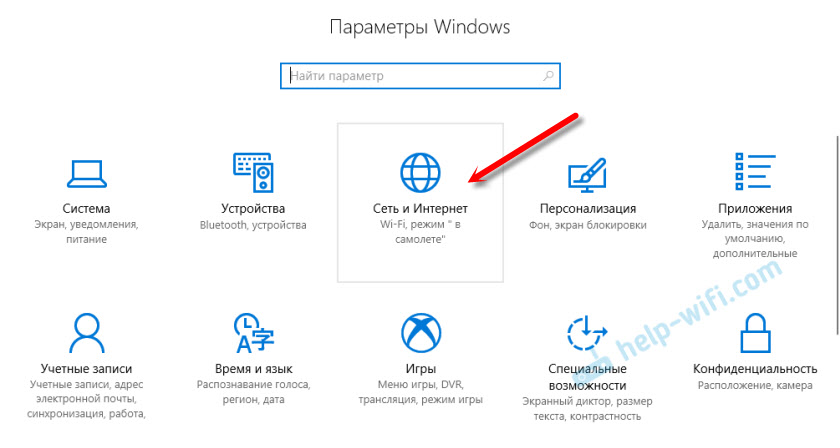
Otwórz kartę „Tryb w płaszczyźnie” i wyłącz/włącz ją przez przełącznik.
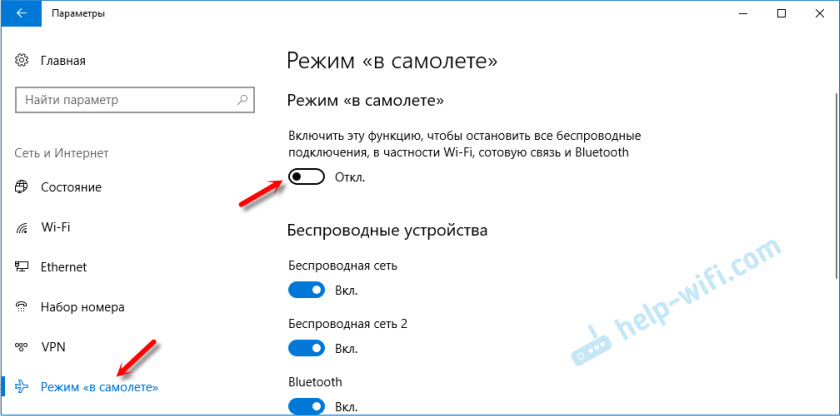
W większości przypadków wszystko jest idealnie włączone, wyłącza się, a wszystkie moduły radiowe nadal działają normalnie. Nawet na komputerze stacjonarnym. Jeśli jest zainstalowane Wi-Fi i/lub adapter Bluetooth.
Odłącz połączenie klawiszy na laptopie
Prawie każdy laptop ma funkcjonalne klucze do włączania i odłączania modułów bezprzewodowych. Tak więc w systemie Windows 10 działają nawet bez instalowania sterowników i wszelkiego rodzaju narzędzi od producenta. I tę kombinację kluczy można kontrolować w trybie „płaszczyzny”.
Na laptopie Asus są to klucze FN + F2. Klucz funkcjonalny powinien mieć ikonę. Zwykle ma postać sieci bezprzewodowej. A w nowych modelach laptopów ikona jest już w postaci samolotu.
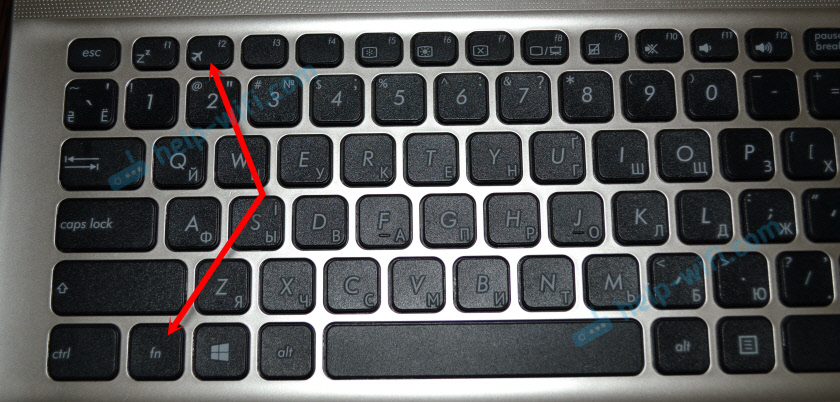
Może być również kombinacja kluczy fn+f12, fn+f9 itp. D. Wszystko zależy od producenta laptopa.
Rozwiązywanie problemów z trybem „samolotu”
Najczęstsze pytania na ten temat: jak wyłączyć tryb na komputerze, jeśli nie ma sensu w ustawieniach i co zrobić, jeśli sam tryb „w samolocie” włączy się.
W rzeczywistości trudno jest odpowiedzieć na te pytania, ponieważ ja sam tego nie spotkałem. Tak i nie znalazłem żadnych rozwiązań w Internecie. Jeśli chodzi o „włącza się”, jest to bardzo mało prawdopodobne, ponieważ nie ma tam takiej funkcji. Chyba że jakiś program zewnętrzny automatycznie kontroluje te ustawienia. Jeśli w ustawieniach nie ma sensu, a ten tryb jest wyłączony, jest całkiem możliwe, że po prostu nie powinien być na twoim urządzeniu. Najprawdopodobniej masz komputer stacjonarny (bez adapterów bezprzewodowych) i nie jest tam potrzebny.
Jeśli Sieć bezprzewodowa nie działa lub nie działa stabilna Po odłączeniu trybu wypróbuj kilka rozwiązań. Wskazówki opisane poniżej mogą pomóc, gdy przełącznik (suwak) jest nieaktywny i nie można wyłączyć tego trybu.
- Najpierw uruchom ponownie laptopa lub komputer. Musisz kliknąć menu Start, kliknij przycisk „Wyłącz” i wybierz „Przeładowanie”."
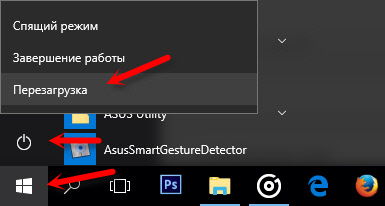 Wszystko powinno zarobić. A tryb „płaszczyzny” lepiej nie włączać.
Wszystko powinno zarobić. A tryb „płaszczyzny” lepiej nie włączać. - Zabraniaj odłączenia adaptera bezprzewodowego, aby oszczędzać energię. Nie jest to trudne w systemie Windows 10. Napisałem o tym tutaj.
- W menedżerze urządzeń możesz spróbować usunąć adapter Wi-Fi. Po prostu kliknij go za pomocą odpowiedniego przycisku myszy i wybierz „Usuń” w menu. Po ponownym uruchomieniu komputera należy go zainstalować automatycznie.
- Sprawdź, czy WLAN Auto -budowanie. W komentarzach, które napisali, że to pomogło.
- Zaktualizuj sterownik Wi-Fi adaptera zgodnie z instrukcjami: aktualizacja (instalacja) sterownika Wi-Fi w systemie Windows 10.
- Możesz także spróbować zresetować ustawienia sieciowe zgodnie z tą instrukcją.
Byłbym wdzięczny, gdybyś napisał w komentarzach na temat rozwiązania, które ci pomogło. I opisz swój problem. Dodam przydatne informacje do artykułu.
- « Wi-Fi nie działa na TP-Link TL-WR741nd
- Organizacja serwera mediów za pośrednictwem routera. Trzy pytania »

