Tryb pracy Wi-Fi B/g/n/ac/ax. Co to jest i jak zmienić ustawienia routera?
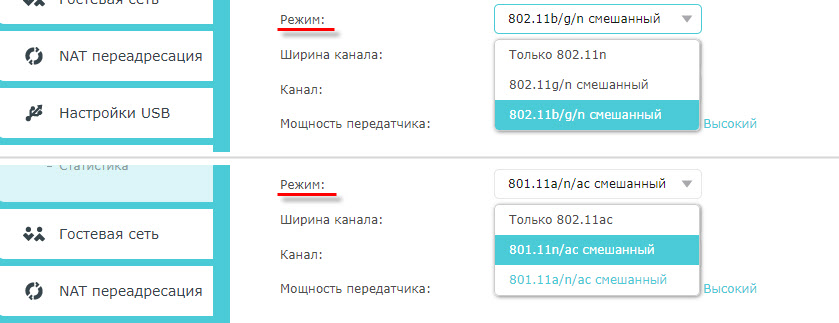
- 938
- 117
- Tacjana Bartosik
Tryb pracy Wi-Fi B/g/n/ac/ax. Co to jest i jak zmienić ustawienia routera?
Jednym z najważniejszych ustawień sieci bezprzewodowej jest „tryb działania”, „tryb sieci bezprzewodowej”, „tryb” itp. D. Nazwa zależy od routera, oprogramowania układowego lub języka panelu sterowania. Ten element w ustawieniach routera pozwala ustawić określony tryb pracy Wi-Fi (802.jedenaście). Najczęściej jest to mieszany tryb b/g/n. Cóż, ac lub topór, jeśli masz router z dwoma opaskami.
Aby ustalić, który tryb lepiej jest wybrać w ustawieniach routera, musisz najpierw dowiedzieć się, co to w ogóle i na jakie te ustawienia wpływają. Myślę, że nie będzie zbędne, aby być zrzutem ekranu z tymi ustawieniami na przykładzie routera TP-Link. Dla zakresu 2.4 i 5 GHz.
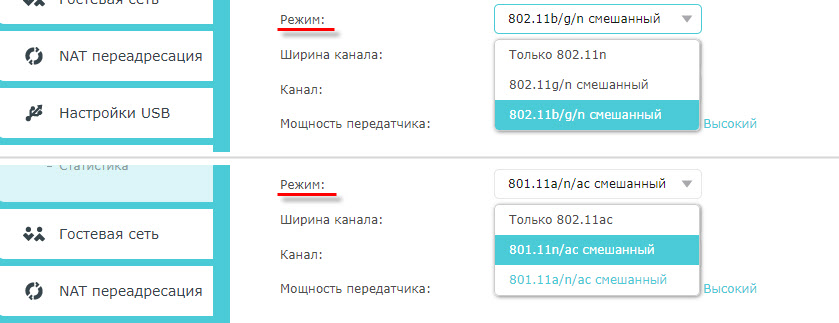
W tej chwili można wyróżnić 5 głównych trybów: B/g/n/ac/ax. Główną różnicą jest maksymalna prędkość połączenia. Należy pamiętać, że prędkość, o której napiszę poniżej, to maksymalna możliwa prędkość (na jeden kanał). Które można uzyskać w idealnych warunkach. W rzeczywistych warunkach prędkość połączenia jest znacznie niższa.
IEEE 802.jedenaście - To zestaw standardów, na których działają wszystkie sieci Wi-Fi. W rzeczywistości jest to Wi-Fi.
Przyjrzyjmy się bliżej każdego standardu (wersja Wi-Fi):
- 802.11b (Wi -fi 1) - działa w zakresie 2.4 GHz. Prędkość do 11 Mbps/s.
- 802.11a (Wi -fi 2) jest jednym z pierwszych standardów, działa w zakresie 5 GHz. Maksymalna prędkość 54 Mbps/c. Nie najpopularniejszy standard. Obecnie w zakresie 5 GHz jest już „sterowanie” standardowymi prądem przemiennym i toporem.
- 802.11G (Wi -fi 3) - Możemy powiedzieć, że jest to bardziej nowoczesny i zmodyfikowany standard 802.11b. Działa również w zakresie 2.4 GHz. Ale prędkość wynosi do 54 Mbps/s. Kompatybilny z 802.11b. Na przykład, jeśli urządzenie może działać w tym trybie, łatwo połączy się z sieciami, które działają w trybie B (więcej starych).
- 802.11n (Wi -fi 4) - najpopularniejszy standard dzisiaj. Prędkość do 600 Mb / s w zakresie 2.4 GHz (o szerokości kanału 40 MHz i trzech niezależnych anten). Kompatybilność z 802.11a/b/g.
- 802.11ac (Wi -fi 5) - standard, który działa tylko w zakresie 5 GHz. Szybkość transmisji danych do 6,77 GB/s (jeśli jest 8 anten i w trybie MU-MIMO). Ten tryb jest tylko na dwóch routerach, które mogą nadawać sieć w zakresie 2.4 GHz i 5 GHz.
- 802.11ax (Wi-Fi 6)-Najnowszy i najszybszy standard Wi-Fi. Dzisiaj (połowa -2023) obsługuje dużą liczbę routerów i urządzeń. Przeczytaj więcej w osobnym artykule: Wi-Fi 6 (802.11AX) - co to jest? Wszystko, co musisz wiedzieć o nowym standardzie Wi-Fi.
Prędkość połączenia
Jak pokazuje praktyka, najczęściej ustawienia b/g/n/ac/ax są zmieniane w celu zwiększenia prędkości połączenia z Internetem. Teraz spróbuję wyjaśnić, jak to działa.
Weź standardowe 802.11n w zakresie 2.4 GHz, gdy maksymalna prędkość wynosi 150 mbit/s. To właśnie ta postać jest najczęściej wskazywana na pudełku z routerem. Można też zapisać 300 Mbps lub 450 mbit/s. To zależy od liczby anten na router. Jeśli jedna antena, router działa w jednym strumieniu i przyspiesza do 150 mbit/s. Jeśli istnieją dwie anteny, wówczas dwa strumienie i prędkość są mnożone przez dwa - dostajemy do 300 Mbps i t. D.
Wszystkie to tylko liczby. W rzeczywistych warunkach prędkość Wi-Fi podczas łączenia w trybie 802.11n będzie 70-80 Mbps/s. Prędkość zależy od ogromnej liczby różnych czynników: zakłóceń, poziomu sygnału, wydajności i obciążenia na routerze, ustawieniach itp. D.
Spójrz, na prawie wszystkich routerach, nawet na których zapisano 300 Mb/s, prędkość portu WAN jest ograniczona do 100 Mbps. Cóż, już nie ściskają. Nawet jeśli dostawca podaje 500 mbit/s. Dlatego lepiej jest kupić routery z portów gigabit. Możesz przeczytać mój artykuł, w którym mówiłem o tym, jak wybrać router Wi-Fi w 2023 roku.
Więcej artykułów na ten temat:
- Prędkość Wi-Fi w zakresie 2.4 GHz i 5 GHz. Rzeczywista prędkość, pomiary, różnica
- Za pośrednictwem Wi-Fi Szybkość Internetu poniżej. Dlaczego router zmniejsza prędkość?
- Router, który nie zmniejsza prędkości przez Wi-Fi i daje 100 Mbps i więcej
- Jak zwiększyć prędkość Internetu przez Wi-Fi przez router
Jeśli chodzi o sposób działania, sieć bezprzewodowa jest ustawiona w ustawieniach routera i jak może to wpłynąć na prędkość, powiem w drugiej części tego artykułu.
Kompatybilność (router/klient)
Wszystkie routery, które są teraz sprzedawane na rynku, mogą działać co najmniej trzy tryby -B/g/n. Jeśli router ma dwa opaski, to także w 802.11AC i 802.11ac (jeśli router z obsługą Wi-Fi 6).
Urządzenia (a raczej wbudowane w nich moduły Wi-Fi): telefony, tablety, laptopy, telewizory, adaptery Wi-Fi USB itp. D., mają również wsparcie dla określonych standardów. Prawie wszystkie nowe urządzenia, które trafiają na rynek, mogą być teraz podłączone do Wi-Fi w trybie A/B/G/N/AC. W obu zakresach (2.4 i 5 GHz). W niektórych oddzielnych modelach (na przykład na tanich laptopach smartfony) mogą nie mieć obsługi standardu AX (Wi-Fi 6). Standard AC (Wi-Fi 5), a zatem zasięg 5 GHz obsługuje prawie wszystkie nowe urządzenia. Nawet modele budżetowe telefonów, laptopów itp. D.
Jeśli weźmiesz na przykład stary laptop, rok wydania jest tak.11n (pojawił się w 2009 roku). Cóż, jasne jest, że jest mało prawdopodobne, aby natychmiast zaczęli instalować moduły z obsługą nowego standardu dla wszystkich urządzeń. Nowa technologia wchodzi na rynek stopniowo. Jak to się teraz dzieje ze standardem AX.
A jeśli laptop ma tylko Wi-Fi B/G, a nasza sieć Wi-Fi działa w trybie „tylko N”, nasz laptop nie będzie już łączył się z tą siecią. Najprawdopodobniej zobaczymy, że błąd systemu Windows nie połączy się z Wi-Fi lub nie jest możliwe połączenie z tą siecią w systemie Windows 10. I możesz rozwiązać ten problem, instalując ustawienia routera trybu automatycznego (mieszane b/g/n).
Ostatnio sam napotkałem taki problem. Router Zyxel nie mógł podłączyć laptopa satelitarnego Toshiba L300. Wszystkie urządzenia były połączone bez problemów, ale laptop w żaden sposób. Błąd systemu Windows pojawił się nie powiązany z ... ”. To jest w systemie Windows 7. Jednocześnie laptop łatwo podłączony do sieci bezprzewodowej, która była dystrybuowana z telefonu.
Jak się okazało, w ustawieniach Wi-Fi w sieci Ruther Ruter, wystawiono standardowe 802.11n. A laptop jest stary, a w trybie n nie może działać. Dlatego nie połączył się. Całkowita niezgodność. Po zmianie routera na 802.11 b/g/n natychmiast podłączony.
b/g/n/ac w ustawieniach routera. Który tryb wybrać i jak zmienić?
Z reguły domyślnie jest tryb automatyczny. 802.11b/g/n mieszane lub 802.11N/AC mieszane (mieszane). Odbywa się to w celu zapewnienia maksymalnej kompatybilności. Tak, aby do routera można podłączyć bardzo stare i nowe urządzenie.
Nie testowałem, ale nie więcej niż raz to usłyszałem i przeczytałem Instalacja trybu 802.11n (tylko n) dla zakresu 2.4 GHz, Oczywiście pozwala ci przyzwoicie Zwiększ prędkość Wi-Fi. I najprawdopodobniej tak jest. Dlatego jeśli nie masz starych urządzeń, które nie mają wsparcia 802.11n, polecam umieszczenie tego konkretnego standardu operacji bezprzewodowych. Jeśli w ustawieniach routera istnieje taka szansa.
A w zakresie 5 GHz nadal opuściłbym tryb mieszany N/ac/ax.
Zawsze możesz przetestować. Mierzymy prędkość Internetu na urządzeniach w trybie mieszanym, a następnie ustawiamy „tylko 802.11ac/ax ”lub„ tylko 802.11n ”i ponownie mierz prędkość. Zawsze zapisz ustawienia i ponownie uruchom router. Cóż, nie zapomnij, jakie ustawienia zmieniłeś. Tak, że w przypadku problemu z podłączeniem urządzeń możesz wszystko zwrócić.
Zmiana trybu Wi-Fi (trybu) w router TP-Link
W ustawieniach routera TP -łącza przejdź do sekcji „bezprzewodowe) -„ Ustawienia dzielnicy bezprzewodowej ”.
Pozycja karna: „Tryb” lub „Tryb” w zależności od języka panelu sterowania.

Jeśli masz dwupasmowy router TP-Link, aby zmienić tryb pracy zasięgu 5 GHz, przejdź do odpowiedniej sekcji.
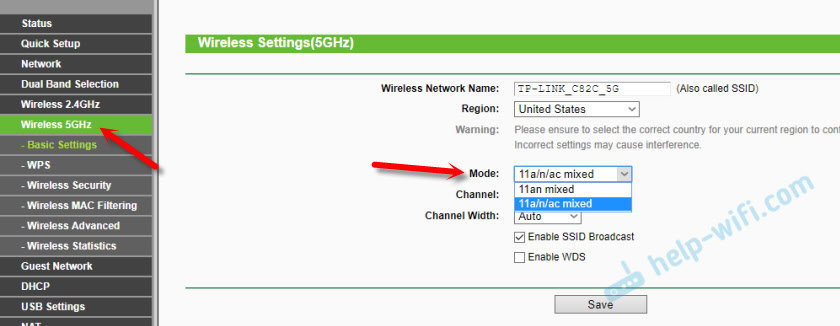
I nowy panel sterowania:

Od dawna zauważyłem, że w TP-Link, w zależności od modelu i oprogramowania układowego, mogą istnieć różne ustawienia trybu sieci bezprzewodowej. Czasami na przykład nie ma opcji „tylko 11n”. I jest tylko „11 mld mieszanych” lub „11bgn mieszany”. Co nie jest zbyt wygodne, ponieważ nie ma sposobu na ustawienie pracy w określonym trybie, aby zwiększyć prędkość.
Tryb sieci bezprzewodowej ASUS
Możesz przejść do ustawień routera ASUS o 192.168.1.1. Następnie otwieramy sekcję „Sieć bezprzewodowa”. Na tej stronie potrzebujemy ustawienia.
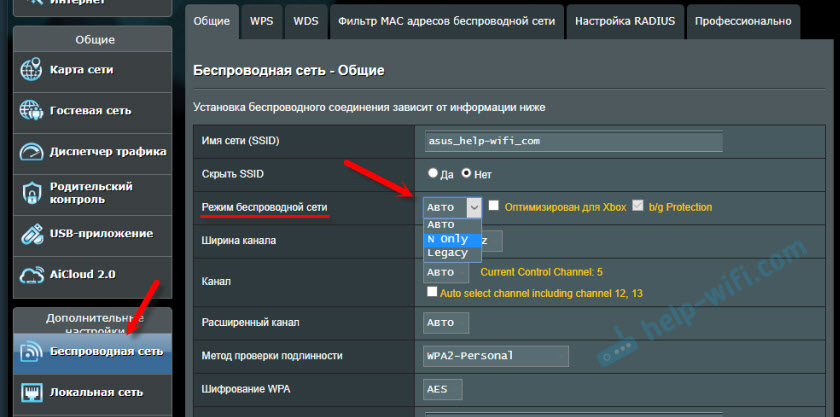
Istnieją trzy opcje na moim ASUS RT-N18U:
- „Auto” to b/g/n. Maksymalna kompatybilność.
- „N online” - działaj tylko w N, maksymalna wydajność. Bez wsparcia przestarzałych urządzeń.
- „Legacy” ma miejsce, gdy urządzenia można podłączyć za pomocą b/g/n, ale prędkość standardowego 802.11n będzie ograniczony do 54 mbit/s. Nie radzę umieścić tej opcji.
Podobnie zmieniamy ustawienia dla innego zakresu. Wybór „zakresu częstotliwości” - „5 GHz” w menu. Ale radzę ci opuścić „auto”.
Zmiana standardu sieci WI-FI na Keenetyczną Zyxel
Otwórz ustawienia routera Zyxel i przejdź do sekcji „sieci Wi-Fi” od dołu. Zobaczysz tam „standardowe” menu.
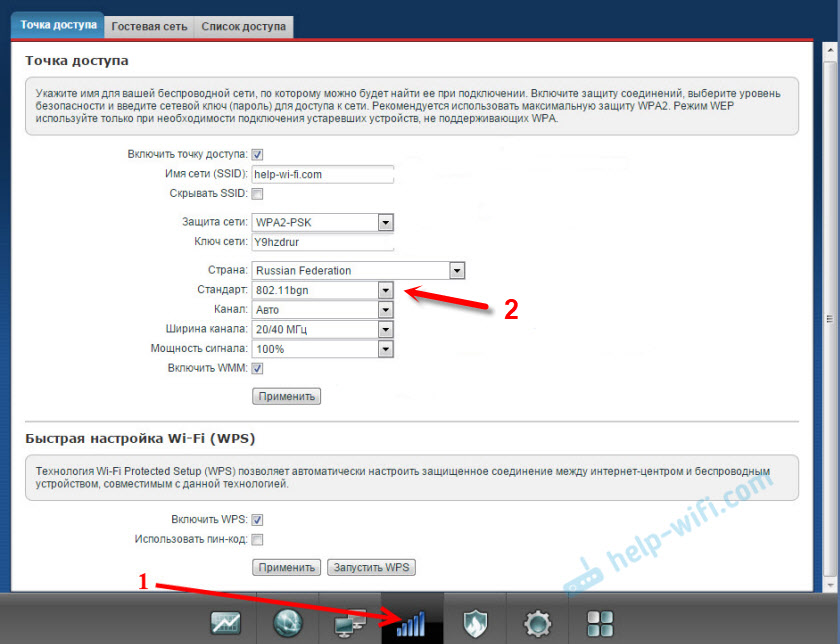
Nie zapomnij kliknąć przycisku „Zastosuj” po zmianie parametrów i ponownie załaduj urządzenie.
Tryb bezprzewodowy dla D-Link
Otwieramy panel sterowania routerem D-Link w 192.168.1.1 (Przeczytaj więcej w tym artykule) lub zobacz, jak przejść do ustawień routera D-Link.
Ponieważ mają wiele wersji interfejsu internetowego, rozważymy kilka z nich. Jeśli w twoim przypadku lekki interfejs internetowy jak na zrzucie ekranu poniżej, otwórz sekcję „Wi-Fi”. Będzie element „reżimu bezprzewodowego” z czterema opcjami: 802.11 b/g/n mieszane i osobno n/b/g.

Lub tak:

Lub nawet tak:

Ustawienia ”802.11 tryb ".
Zakres częstotliwości radiowej na router netis
Otwórz stronę z ustawieniami w przeglądarce pod adresem http: // netis.CC. Następnie przejdź do sekcji „Wireless Main”.
Będzie „menu rampy. Częstotliwość radiowa ". Możesz zmienić standard sieci Wi-Fi. Domyślnie został zainstalowany „802.11 B+G+N ”.
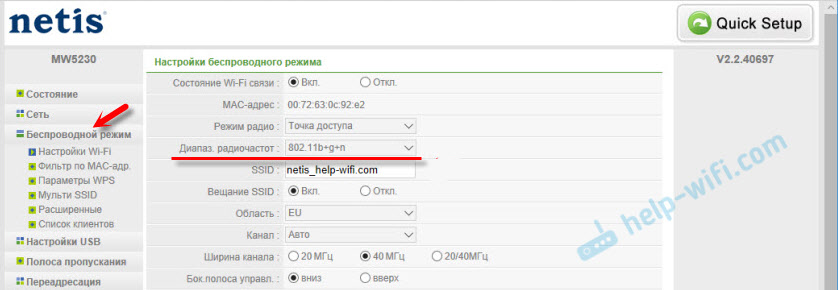
Nic skomplikowanego. Po prostu nie zapomnij zapisać ustawień.
Ustawienia sieciowe Wi-Fi na router tensa
Ustawienia znajdują się w sekcji „Wireless Main” - „Podstawowe ustawienia Wi -Fi”.
Punkt „Tryb sieciowy”.

Można umieścić zarówno tryb mieszany (11b/g/n), jak i osobno. Na przykład tylko 11n.
Jeśli masz inny router lub ustawienia
Podawanie szczegółowych instrukcji dla wszystkich urządzeń i wersji oprogramowania jest po prostu niemożliwe. Dlatego jeśli chcesz zmienić standard sieci bezprzewodowej i nie znalazłeś urządzenia wyżej w artykule, zobacz ustawienia w sekcji z nazwą „Sieć bezprzewodowa”, „Wi -Fi”, „Wireless”.
Jeśli nie znajdziesz, napisz model routera w komentarzach. I wskazane jest dołączenie kolejnego zrzutu ekranu z panelu sterowania. Powiem ci, gdzie szukać tych ustawień.
- « Router Smart Box One (Beeline) nie widzi kabla, ale dystrybuuje Wi-Fi
- Router D-Link jako adapter Wi-Fi dla Samsung TV. Dlaczego DLNA nie działa na Wi-Fi z laptopa i telefonu? »

