Windows 10 rezerwuj kopię w Macrium Reflect

- 4173
- 961
- Pan Ludwik Żak
Wcześniej witryna opisała już różne sposoby utworzenia kopii zapasowej systemu Windows 10, w tym za pośrednictwem programów trzecich. Jeden z tych programów, wygodny i wydajnie działający - MacRium Reflect, który jest również dostępny w wersji bezpłatnej bez znaczących ograniczeń dla użytkownika domowego. Jedyną możliwą wadą programu jest brak rosyjskiego języka interfejsu.
W tych instrukcjach krok po kroku, jak utworzyć kopię kopii zapasowej systemu Windows 10 (odpowiedni dla innych wersji systemu operacyjnego) w Macrium Refleksja i przywrócenie komputera z kopii zapasowej, gdy będzie to wymagane. Możesz także z jego pomocy przesyłanie okien na SSD lub inny dysk twardy.
Tworzenie kopii zapasowej w Macrium Reflect
Instrukcje rozważą utworzenie prostej kopii zapasowej systemu Windows 10 ze wszystkimi sekcjami niezbędnymi do pobrania i obsługi systemu. W razie potrzeby możesz uwzględnić w kopii zapasowej i sekcjach z danymi.
Po uruchomieniu Macrium Reflect, program automatycznie otworzy się na karcie kopii zapasowej (kopia rezerwowa), po prawej stronie, z której zostaną wyświetlone podłączone dyski fizyczne i sekcje na nich, będą wyświetlane główne niedrogie działania po lewej stronie.
Kroki kopii zapasowej systemu Windows 10 będą wyglądać w następujący sposób:
- W lewej stronie w sekcji zadania kopii zapasowej kliknij punkt „Utwórz obraz partycji wymaganych do tworzenia kopii zapasowych i przywrócenia systemu Windows” (Utwórz obraz sekcji niezbędnych do tworzenia kopii zapasowych i odzyskiwania okien).

- W następnym oknie zobaczysz sekcje oznaczone do tworzenia kopii zapasowych, a także możliwość skonfigurowania miejsca zachowania kopii zapasowej (użyj osobnej sekcji, a nawet lepiej - osobny napęd. Kopia zapasowa można zapisać na płytach CD lub DVD (zostanie ona podzielona na kilka dysków). Element opcji zaawansowanych umożliwia skonfigurowanie dodatkowych parametrów, na przykład ustawienie hasła do kopii zapasowej, zmienić parametry kompresji i inne. Kliknij „Dalej” (dalej).
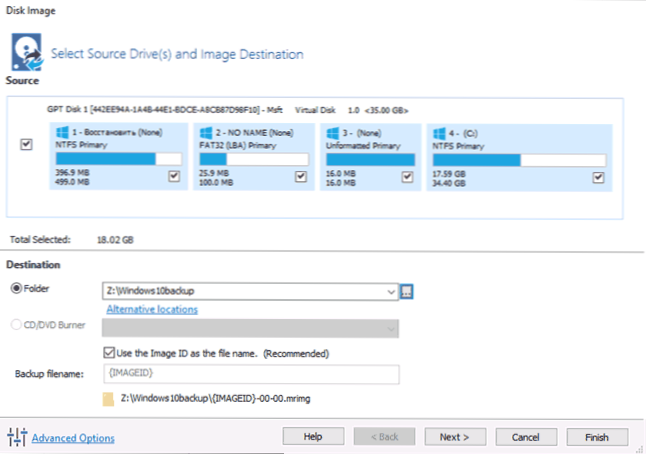
- Podczas tworzenia kopii zapasowej zostaniesz zaoferowany, aby skonfigurować harmonogram i parametry automatycznej kopii zapasowej z możliwością wypełniania pełnej, przyrostowej lub różnicowej kopii zapasowej. Temat nie jest poruszony w tych instrukcjach (ale w razie potrzeby mogę ci powiedzieć w komentarzach). Kliknij „Dalej” (harmonogram nie zostanie utworzony bez zmiany parametrów).
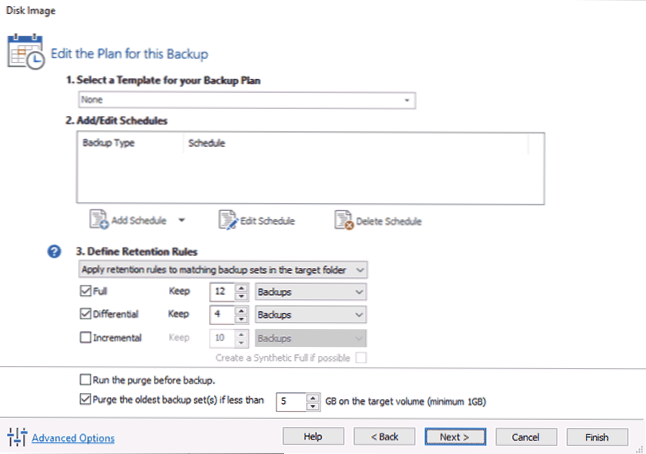
- W następnym oknie zobaczysz informacje o utworzonej kopii zapasowej. Kliknij „Zakończ”, aby rozpocząć kopię zapasową.
- Wskaż nazwę kopii zapasowej i potwierdź tworzenie kopii zapasowej. Poczekaj na zakończenie procesu (może zająć dużo czasu, jeśli jest duża ilość danych i podczas pracy nad HDD).
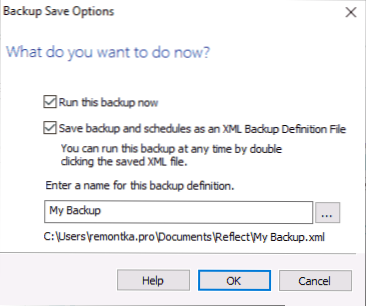
- Po zakończeniu otrzymasz kopię zapasową systemu Windows 10 ze wszystkimi niezbędnymi sekcjami w jednym skompresowanym pliku z rozszerzeniem .Mrimg (w moim przypadku dane źródłowe zajmowały 18 GB, kopia zapasowa - 8 GB). Ponadto podczas ustawień domyślnych pliki pompowania i gibbernacji nie są zapisywane w kopii zapasowej (nie wpływa to na wydajność).
Jak widać, wszystko jest bardzo proste. Równie proste i proces odzyskiwania komputera z kopii zapasowej.
Odzyskiwanie systemu Windows 10 z kopii zapasowej
Przywracanie systemu z kopii zapasowej refleksji makrium również nie jest trudne. Jedyne, co należy zapłacić: przywrócenie do tego samego miejsca, w którym jedyny system Windows 10 znajduje się na komputerze, jest niemożliwe z zaniedbanego systemu (t.Do. jego pliki zostaną zastąpione). Aby przywrócić system, najpierw musisz utworzyć dysk odzyskiwania lub dodać element odzwierciedlający makrium do menu pobierania, aby uruchomić program w środowisku odzyskiwania:
- W programie na karcie kopii zapasowej otwórz sekcję innych zadań i wybierz element Utwórz rozruchowe multimedia ratownicze (Utwórz rozruchowy dysk Recovery).
- Wybierz jeden z punktów - menu rozruchowe Windows (element odzwierciedlenia makrium zostanie dodany do menu pobierania komputera w celu uruchomienia w środowisku odzyskiwania) lub pliku ISO (utworzono plik ładujący ISO z programem, który można zapisać na a Dysk flash lub CD).
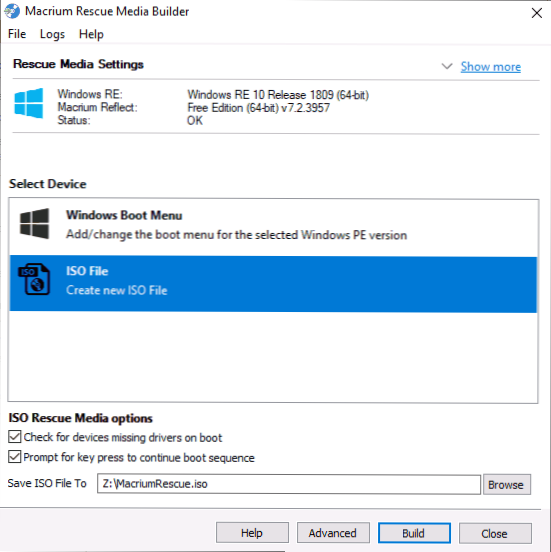
- Naciśnij przycisk kompilacji i poczekaj na zakończenie procesu.
Następnie, aby rozpocząć odzyskiwanie od kopii zapasowej, możesz załadować z utworzonego dysku odzyskiwania lub jeśli dodasz element do menu pobierania - pobierz. W tym drugim przypadku możesz również po prostu uruchomić refleksję makrium w systemie: Jeśli zadanie wymaga ponownego uruchomienia w środowisku odzyskiwania, program automatycznie to zrobi. Sam proces odzyskiwania będzie wyglądał w następujący sposób:
- Przejdź do karty Przywróć (przywracanie), a jeśli lista kopii zapasowych w dolnej części okna nie została wyświetlona automatycznie, naciśnij przeglądanie pliku obrazu, a następnie określ ścieżkę do pliku kopii zapasowej pliku.
- Kliknij element „Przywróć obraz” po prawej stronie kopii zapasowej.
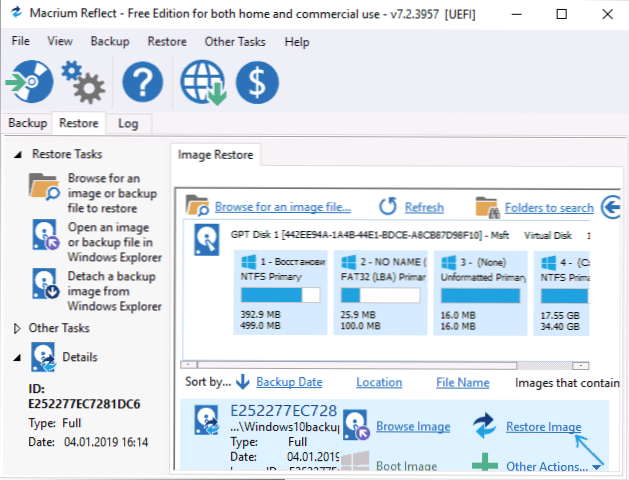
- W następnym oknie sekcje przechowywane w kopii zapasowych będą wyświetlane w górnej części, w dolnej części dysku, z którego usunięto kopię zapasową (w formie, w której są w tej chwili). W razie potrzeby możesz usunąć znaki z tych sekcji, które nie muszą być przywrócone.
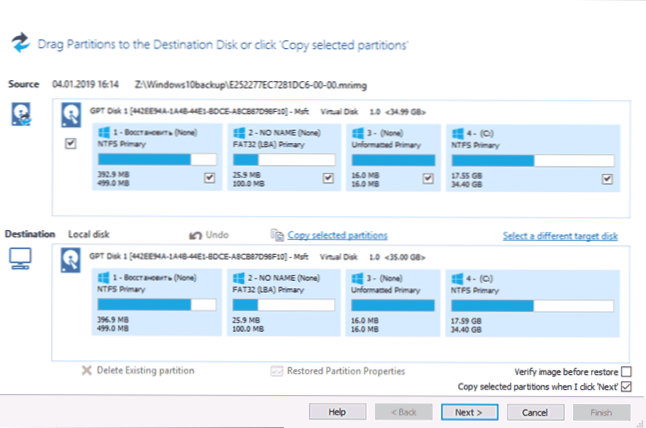
- Kliknij „Dalej”, a następnie - zakończ.
- Jeśli program został uruchomiony w systemie Windows 10, który przywracasz, zostaniesz poproszony o ponowne uruchomienie komputera w celu zakończenia procesu odzyskiwania, kliknij przycisk „Uruchom z systemu Windows PE” (tylko pod warunkiem, że dodasz Macrium Reflect do środowiska odzyskiwania, jak opisane powyżej).
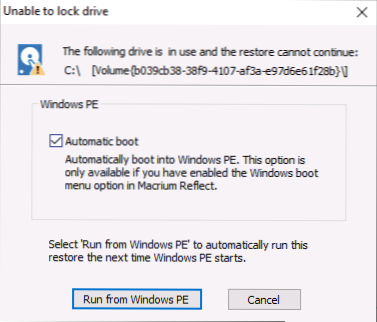
- Po ponownym uruchomieniu proces odzyskiwania zacznie automatycznie.
To tylko ogólna informacja o tworzeniu kopii zapasowej w Macrium Reflect Reflect dla najpopularniejszego scenariusza użytkowania. Między innymi program w bezpłatnej wersji wie, jak:
- Klonowe dyski twarde i SSD.
- Użyj utworzonych kopii zapasowych w wirtualnych maszynach Hyper-V za pomocą VIBOOT (dodatkowe oprogramowanie od programisty, które w razie potrzeby można zainstalować podczas instalowania MacRium Reflect).
- Pracuj z dyskami sieciowymi, w tym wśród odzyskiwania (także na dysku odzyskiwania w najnowszej wersji, było obsługę Wi-Fi).
- Pokaż zawartość kopii kopii zapasowej za pośrednictwem przewodu Windows (jeśli chcesz wyodrębnić tylko oddzielne pliki).
- Użyj polecenia TRIM, aby uzyskać bardziej nieużywane bloki na SSD po procesie odzyskiwania (na domyślnie).
W rezultacie: jeśli nie jesteś zdezorientowany językiem angielskim interfejsu, zalecam użycie. Program regularnie działa dla UEFI i Legacy Systems, czy to za darmo (i nie nakłada przejścia do płatnych wersji), jest wystarczająco funkcjonalny.
Możesz pobrać Macrium odzwierciedlać bezpłatnie z oficjalnej strony internetowej https: // www.Macrium.Com/refreftfree (żądając adresu pocztowego podczas pobierania, a także podczas jego instalacji, nie można wskazać - rejestracja nie jest wymagana).
- « Link rodzinny Google - oficjalna kontrola rodzicielska na Androidzie
- Gdzie pobrać instalator offline Google Chrome, Mozilla Firefox, Opera, przeglądarka Yandex »

