Kopia rezerwowa systemu Windows 10

- 4785
- 1163
- Klara Kopeć
Instrukcje te są opisane krok po kroku po 5 sposobów na wykonanie kopii zapasowej systemu Windows 10 zarówno w środkach zbudowanych, jak i korzystania z bezpłatnych programów programistów trzecich. Plus, w jaki sposób w przyszłości, jeśli pojawią się problemy, użyj kopii zapasowej, aby przywrócić system Windows 10. Cm. Również: kopia kopii zapasowej sterowników systemu Windows 10
Kopia kopii zapasowej w tym przypadku jest pełnym obrazem systemu Windows 10 ze wszystkimi programami, użytkownikami, ustawieniami i innymi ustanowionymi w danym momencie (t.mi. To nie są punkty odzyskiwania systemu Windows 10, zawierające tylko informacje o zmianach w plikach systemowych). Tak więc, korzystając z kopii kopii zapasowej do przywrócenia komputera lub laptopa, otrzymasz warunek systemu operacyjnego i programów, który był w momencie tworzenia kopii.
Po co to jest? - Po pierwsze, w razie potrzeby w przypadku szybkiego powrotu systemu do stanu zaprezentowanego. Przywrócenie z kopii zapasowej zajmuje znacznie mniej czasu niż ponowne zainstalowanie systemu Windows 10 i konfiguracja systemów i urządzeń. Ponadto dla początkującego użytkownika jest łatwiejsze. Zaleca się tworzenie takich obrazów systemu natychmiast po czystej instalacji i początkowym ustawieniu (instalacja sterowników urządzeń) - w ten sposób kopia zajmuje mniej miejsca, jest tworzona i w razie potrzeby używana jest używana w razie potrzeby. Może to być również interesujące: przechowywanie kopii zapasowych plików za pomocą historii plików Windows 10.
Jak wykonać kopię zapasową Windows 10 Zbudowaną -w systemie operacyjnym
Windows 10 zawiera kilka możliwości tworzenia kopii zapasowych systemu. Najłatwiejsze do zrozumienia i użycia, podczas gdy całkowicie działająca metoda jest utworzenie obrazu systemu za pomocą funkcji tworzenia kopii zapasowych i przywracania panelu sterowania.
Aby znaleźć te funkcje, możesz przejść do panelu sterowania Windows 10 (rozpocząć wybieranie panelu sterowania w polu wyszukiwania na pasku zadań. Po otwarciu panelu sterowania w polu widokowym w prawym górnym rogu, ustaw „ikony”) - Historia plików, a następnie w lewym dolnym rogu wybierz „Kopię rezerwową obrazu systemu”.
Poniższe kroki są dość proste.

- W oknie, które otwiera się po lewej stronie, kliknij „Tworzenie obrazu systemu”.
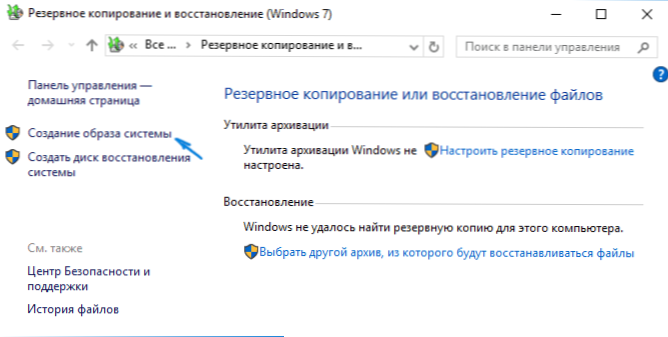
- Wskaż, gdzie chcesz zachować obraz systemu. Powinien to być osobny dysk twardy (zewnętrzny, oddzielny fizyczny dysk twardy na komputerze), lub płyty DVD lub folder sieciowy.
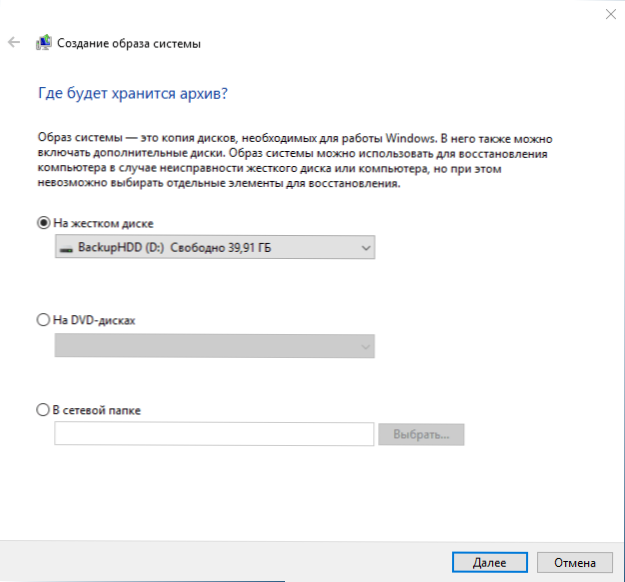
- Wskaż, które dyski będą zarchiwizowane za pomocą kopii zapasowej. Domyślnie sekcja zastrzeżona i systemowa (dysk c) zawsze archiwizować.
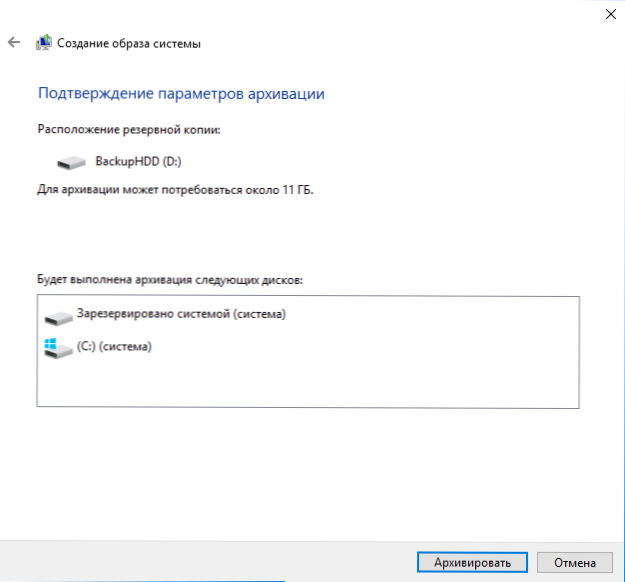
- Kliknij „Archiwum” i poczekaj na zakończenie procedury. W czystym systemie nie zajmuje dużo czasu, w ciągu 20 minut.
- Po zakończeniu zostaniesz zaproszony do utworzenia wszy z systemu. Jeśli nie masz dysku flash lub płyty z systemem Windows 10, a także dostęp do innych komputerów z systemem Windows 10, gdzie możesz szybko to zrobić, polecam utworzenie takiego dysku. Przydaje się, aby dalej korzystać z utworzonej kopii tworzenia kopii zapasowych systemu.
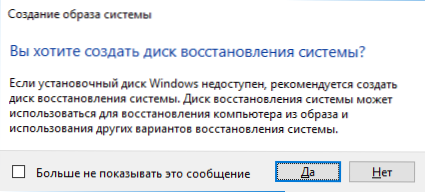
To wszystko. Teraz masz rezerwową kopię systemu Windows 10, aby przywrócić system.
Odzyskiwanie systemu Windows 10 z kopii zapasowej
Przywrócenie występuje w środowisku odzyskiwania systemu Windows 10, które można uzyskać z działającego zainstalowanego systemu operacyjnego (w tym przypadku będzie to wymagane do bycia administratorem systemu) oraz z dysku odzyskiwania (systemu utworzonego za pomocą systemu systemu. cm. Tworzenie dysku odzyskiwania systemu Windows 10) lub załadunkowego dysku flash (dysk) z systemem Windows 10. Opiszę każdą opcję.
- Z działającego systemu operacyjnego - przejdź do parametrów startowych. Wybierz element „Aktualizacja i bezpieczeństwo” - „Przywrócenie i bezpieczeństwo”. Następnie w sekcji „Specjalne opcje ładowania” kliknij przycisk „Przeładowanie teraz”. Jeśli nie ma takiej sekcji (która jest możliwa), istnieje druga opcja: zostaw system i na ekranie blokady kliknij przycisk zasilania po prawej stronie poniżej. Następnie, trzymając zmianę, kliknij element „Reloading”.
- Z dysku instalacyjnego lub dysku flash Windows 10 - Załaduj na przykład z tego dysku, za pomocą menu rozruchowego. W następnym po wybraniu języka okno po lewej stronie kliknij „Przywrócenie systemu”.
- Podczas ładowania komputera lub laptopa z dysku odzyskiwania środowisko odzyskiwania natychmiast się otwiera.
W środowisku odbudowy wybierz następujące punkty „Wyszukaj i eliminowanie nieprawidłowości” - „Dodatkowe parametry” - „Przywrócenie obrazu systemu”.

Jeśli system znajdzie obraz systemu na podłączonym dysku twardym lub DVD, natychmiast zaoferuje ukończenie odzyskiwania z niego. Możesz także ręcznie określić obraz systemu.
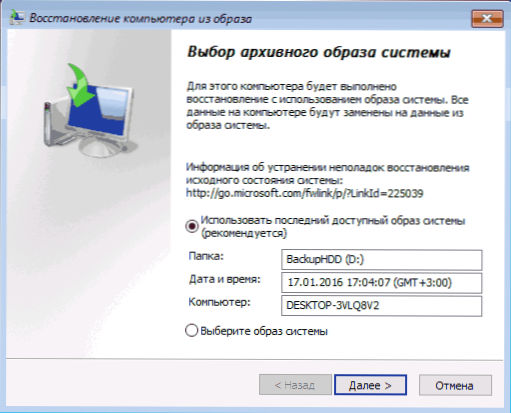
Na drugim etapie, w zależności od konfiguracji dysków i sekcji, będziesz oferowany lub nie oferowany do wyboru sekcji na dysku, który zostanie ponownie zaprojektowany z tworzenia kopii zapasowej systemu Windows 10. Jednocześnie, jeśli wykonałeś obraz tylko dysku C i od tego czasu nie zmieniłeś struktur sekcji, nie powinieneś martwić się o bezpieczeństwo danych na temat D i innych płyt.
Po potwierdzeniu działania przywracania systemu z obrazu rozpocznie się proces odzyskiwania. Na koniec, jeśli wszystko poszło pomyślnie, umieść ładowanie z dysku twardego komputera w BIOS (jeśli się zmieniono) i załaduj w systemie Windows 10 w stanie, w którym był przechowywany w kopii zapasowej.
Tworzenie obrazu Windows 10 za pomocą Dism.Exe
W twoim systemie domyślnie istnieje narzędzie ciągów Dism Command, które umożliwia utworzenie obrazu Windows 10 i odzyskanie z kopii zapasowej. Podobnie jak w poprzednim przypadku, wynikiem poniższych kroków będzie pełna kopia systemu operacyjnego i zawartość sekcji systemowej w bieżącym stanie.
Po pierwsze, aby wykonać kopię zapasową za pomocą Dism.EXE, musisz uruchomić w środowisku odbudowy Windows 10 (jak to zrobić opisane w poprzedniej sekcji, w opisie procesu odzyskiwania), ale nie rozpocząć „przywracania systemu systemu”, ale ” pozycja „pozycja”.
W wierszu poleceń wprowadź następujące polecenia (i postępuj zgodnie z następującymi działaniami):
- Diskpart
- Tom listy (W wyniku wykonania tego polecenia pamiętaj o literie dysku systemowej, w środowisku odzyskiwania może nie być C, możesz określić pożądany dysk według wielkości lub etykiety dysku). Zwróć uwagę na list listowy, w którym będziesz zachować obraz.
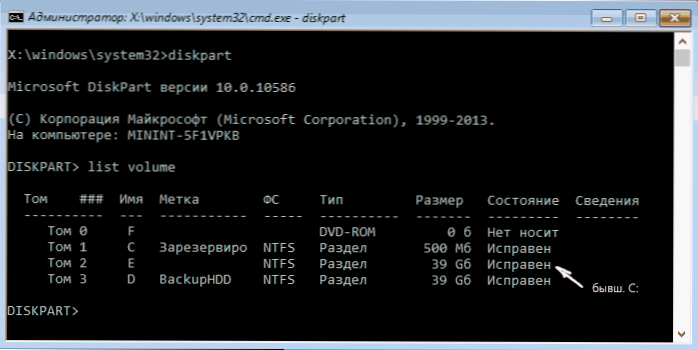
- Wyjście
- Dism /Capture-Image /ImageFile: D: \ Win10Image.WIM /Captedir: E: \ /Nazwa: „Windows 10”
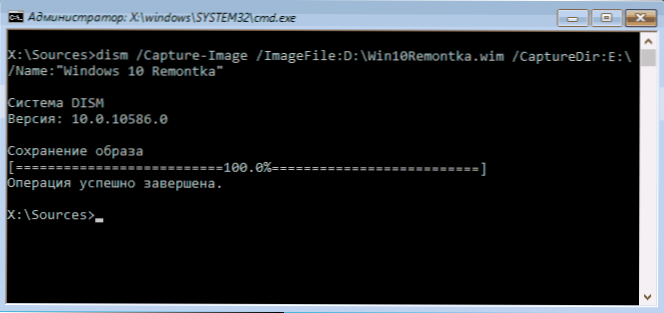
W poleceniu dysku D: - ten, w którym zapisano kopię zapasową systemu o nazwie Win10Image.WIM, a sam system znajduje się na dysku E. Po uruchomieniu polecenia będziesz musiał poczekać na jakiś czas, aż kopia zapasowa będzie gotowa, w wyniku czego zobaczysz wiadomość, że „operacja zostanie pomyślnie zakończona”. Teraz możesz wyjść ze środowiska odzyskiwania i nadal korzystać z systemu operacyjnego.
Przywracanie z obrazu utworzonego w Dism.Exe
Korzystanie z utworzonego w Dism.Kopia zapasowa EXE występuje również w środowisku odzyskiwania systemu Windows 10 (w wierszu poleceń). Jednocześnie, w zależności od sytuacji, w której masz do czynienia z potrzebą przywrócenia systemu, działania mogą się nieznacznie różnić. We wszystkich przypadkach sekcja systemowa dysku będzie wcześniej sformatowana (więc zadbaj o bezpieczeństwo danych na nim).
Pierwszy scenariusz - jeśli struktura sekcji jest zachowana na dysku twardym (istnieje dysk C, sekcja zarezerwowana przez system i, być może inne sekcje). Wypełnij następujące polecenia w wierszu poleceń:
- Diskpart
- Tom listy - Po wykonaniu tego polecenia zwróć uwagę na litery sekcji, w których przechowywany jest obraz odzyskiwania, sekcja jest „zarezerwowana” i jego system plików (NTFS lub FAT32), literę sekcji systemowej.
- Wybierz tom n - W tym poleceniu n jest liczbą objętości odpowiadającej sekcji systemowej.
- Format FS = NTFS Szybki (Sekcja jest sformatowana).
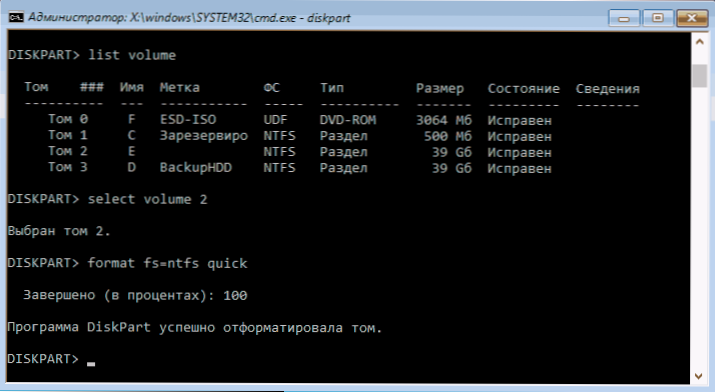
- Jeśli istnieje powód, by sądzić, że bootloader Windows 10 jest uszkodzony, wówczas wykonaj polecenia zgodnie z paragrafami 6-8. Jeśli chcesz po prostu cofnąć system operacyjny, aby źle działać z kopii zapasowej, można przegapić te kroki.
- Wybierz tom m - gdzie m jest liczbą „responowanego” Toma.
- Format FS = FS Szybki - gdzie FS jest bieżącym systemem plików (FAT32 lub NTFS).
- Przypisz literę = z (Przypisujemy sekcję liter Z, będzie ona wymagana w przyszłości).
- Wyjście
- Disn /Apply-Image /ImageFile: D: \ Win10Image.WIM /index: 1 /applateDir: e: \ - W tym zespole wizerunek systemu Win10Image.WIM znajduje się w sekcji D i sekcji systemowej (gdzie przywracamy system operacyjny)- e.
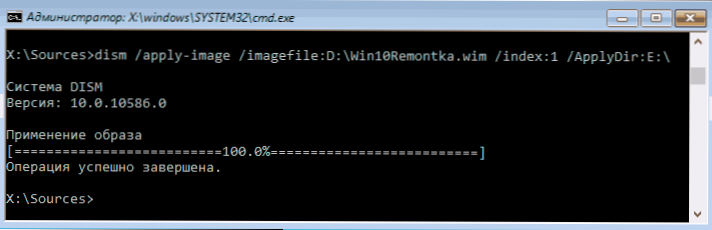
Po zakończeniu wdrożenia kopii zapasowej w sekcji systemowej dysku, pod warunkiem, że nie ma żadnych uszkodzeń i zmian w bootloader. Paragraf 5), możesz po prostu wydostać się ze środowiska odzyskiwania i załadować do przywróconego systemu operacyjnego. Jeśli wykonałeś kroki od 6 do 8, dodatkowo postępuj zgodnie z następującymi poleceniami:
- BCDBOOT E: \ Windows /S Z: - Tutaj e jest sekcja systemu, a Z to sekcja „odporna”.
- Diskpart
- Wybierz tom m (Numer Tom jest zastrzeżony, którego nauczyliśmy się wcześniej).
- Usuń literę = z (Usuń list z zarezerwowaną sekcją).
- Wyjście
Zostawiamy środowisko odzyskiwania i ponownie uruchomić komputer - Windows 10 powinien załadować w stanie wcześniej zachowanym. Istnieje również opcja: nie masz sekcji z bootloaderem na dysku, w którym to przypadku najpierw utwórz ją za pomocą diskpart (około 300 MB, w FAT32 dla UEFI i GPT, w NTF dla MBR i BIOS).
Używając Dismi ++, aby utworzyć z niego kopię zapasową i odbudowę
Powyższe działania w celu utworzenia kopii zapasowej mogą być łatwiejsze: za pomocą interfejsu graficznego w programie Free Dison++.
Kroki będą następujące:
- W głównym oknie programu wybierz Narzędzia - Dodatkowo - system kopii zapasowych.
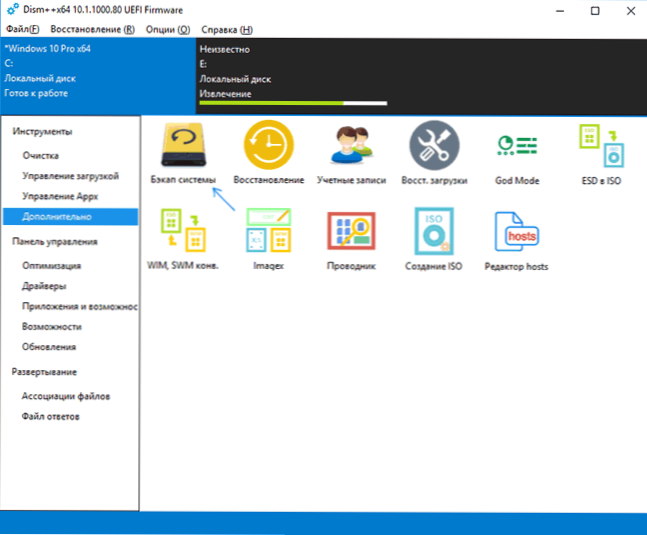
- Wskaż miejsce zachowania obrazu. Inne parametry nie są konieczne.
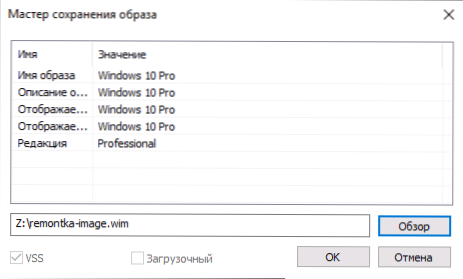
- Poczekaj na zakończenie utrzymania obrazu systemu (może to potrwać długi okres).
W rezultacie otrzymasz .Obraz WIM systemu ze wszystkimi ustawieniami, użytkownikami, zainstalowanymi programami.
W przyszłości możesz odzyskać z niego za pomocą wiersza poleceń, jak opisano powyżej lub wszystko, co również używa Dismi ++, jednak będziesz musiał go załadować z dysku flash (lub w środowisku odzyskiwania, w każdym razie program w programie nie powinno być na tym samym dysku, którego zawartość jest przywrócona). Można to zrobić w ten sposób:
- Utwórz załadujący dysk flash USB z systemem Windows i skopiuj plik z systemem systemu i folderu Dism na nim++.
- Uruchom z tego dysku flash i naciśnij klawisze Shift+F10, wiersz poleceń zostanie otwarty. W wierszu poleceń Wprowadź ścieżkę do pliku Dism++.
- Podczas uruchamiania Dismi ++ z środowiska odzyskiwania zostanie uruchomiona uproszczona wersja okna programu, w której wystarczy nacisnąć „przywrócenie” i określić ścieżkę do systemu obrazu systemu.
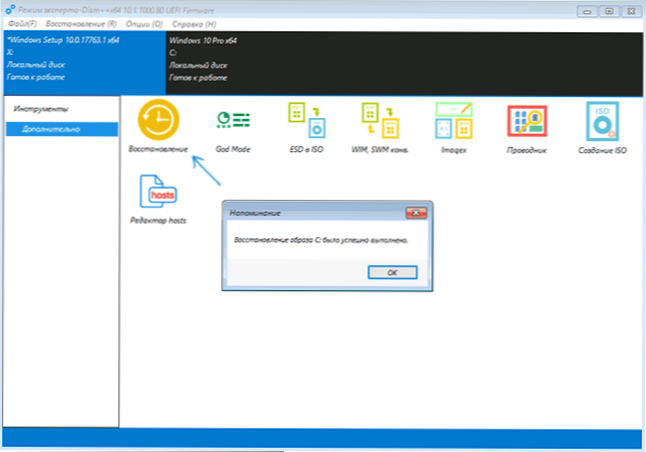
- Należy pamiętać, że podczas przywracania zawartości sekcji systemowej zostanie usunięte.
Przeczytaj więcej o programie, jego możliwościach i gdzie pobrać: Ustawienia, czyszczenie i przywrócenie systemu Windows 10 w Dism++
MacRium Reflect Free to kolejny bezpłatny program do tworzenia kopii zapasowych systemu
Pisałem już o Macrium Reflect w osobnym artykule na temat przeniesienia systemu Windows 10 do SSD na MACIUM Reflect Free - doskonały, bezpłatny i stosunkowo prosty program do tworzenia kopii zapasowych, tworząc obrazy dysku twardego i podobne zadania. Obsługuje tworzenie kopii zapasowych przyrostowych i różnicowych, w tym automatycznie według harmonogramu.
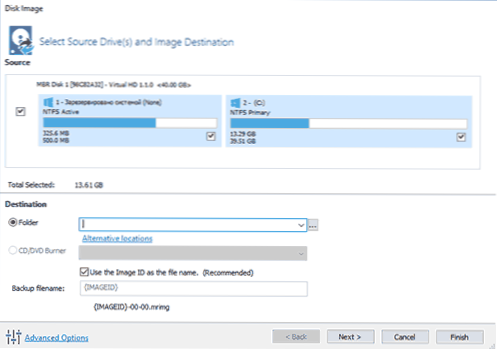
Możesz wyzdrowieć z obrazu zarówno za pomocą samego programu, jak i utworzonego w nim napędu flash lub dysk, który jest tworzony w pozycji menu „Inne zadania” - „Utwórz media ratownicze”. Domyślnie dysk jest tworzony na podstawie systemu Windows 10, a pliki do niego są pobierane z Internetu (około 500 MB, podczas pobierania danych jest proponowane podczas instalacji i tworzyć taki dysk przy pierwszym uruchomieniu).
Macrium Reflect ma znaczną liczbę ustawień i opcji, ale w przypadku podstawowego tworzenia kopii zapasowych systemu Windows 10 użytkownik Start -Up jest całkiem odpowiedni dla ustawień domyślnych. Szczegóły dotyczące korzystania z Macrium Reflect i gdzie pobrać program w osobnej kopii Windows 10 w Macrium Reporve.
Windows 10 rezerwuj kopię w standardzie Aomei Backupper
Inną opcją tworzenia kopii zapasowych systemów jest prosty bezpłatny program standardowy Aomei Backupper. Być może jego użycie dla wielu użytkowników będzie najprostszą opcją. Jeśli jesteś zainteresowany bardziej skomplikowaną, ale także bardziej zaawansowaną bezpłatną opcją, zalecam zapoznanie się z instrukcjami: kopie zapasowe za pomocą agenta Veeam za darmo.
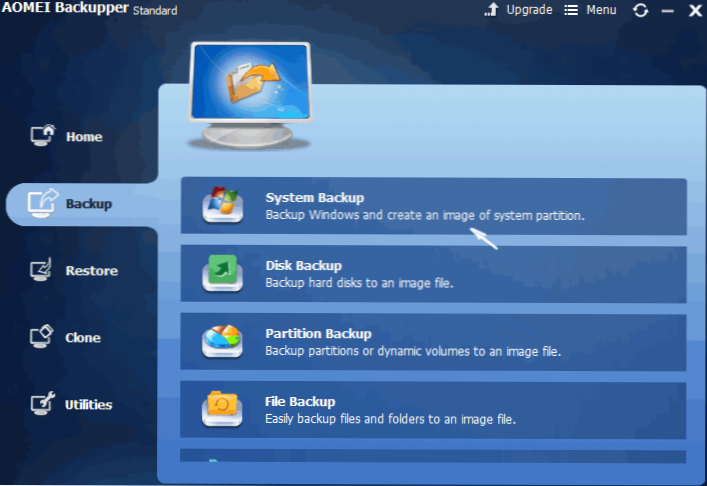
Po uruchomieniu programu przejdź do karty kopii zapasowej i wybierz, jaki rodzaj kopii zapasowej chcesz stworzyć. W ramach tej instrukcji będzie to obraz systemu - tworzenia kopii zapasowej systemu (obraz sekcji z bootloaderem i utworzony obraz sekcji systemowej dysku).
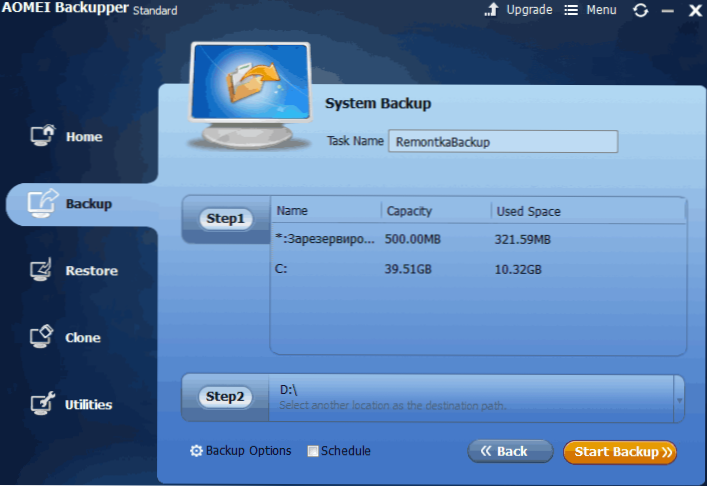
Wskaż nazwę kopii zapasowej, a także miejsce zachowania obrazu (w akapicie kroku 2) - może to być dowolny folder, dysk lub lokalizacja sieci. W razie potrzeby możesz zainstalować opcje w elemencie opcji kopii zapasowej, ale dla początkującego użytkownika ustawienia domyślne są całkowicie odpowiednie. Kliknij przycisk „Rozpocznij kopię zapasową” i poczekaj, aż procedura utworzenia obrazu systemu zostanie zakończona.
Możesz przywrócić komputer do zachowanego stanu bezpośrednio z interfejsu programu, ale lepiej jest najpierw utworzyć dysk rozruchowy lub napęd flash z Aomei Backupper, aby w przypadku problemów z uruchomieniem systemu operacyjnego możesz je załadować i Przywróć system z istniejącego obrazu. Tworzenie takiego dysku jest wykonywane przy użyciu programu „Narzędzia” - „Create Bootable Media” (podczas gdy dysk można utworzyć na bazie Winpe i Linux).
Podczas ładowania ze standardu ładowania USB lub CD Aomei Backupper, zobaczysz zwykłe okno programu. Na karcie Przywróć na ścieżce akapitu wskazuj ścieżkę do zachowanej kopii zapasowej (jeśli lokalizacje nie są określone automatycznie), wybierz ją na liście i kliknij „Dalej”.
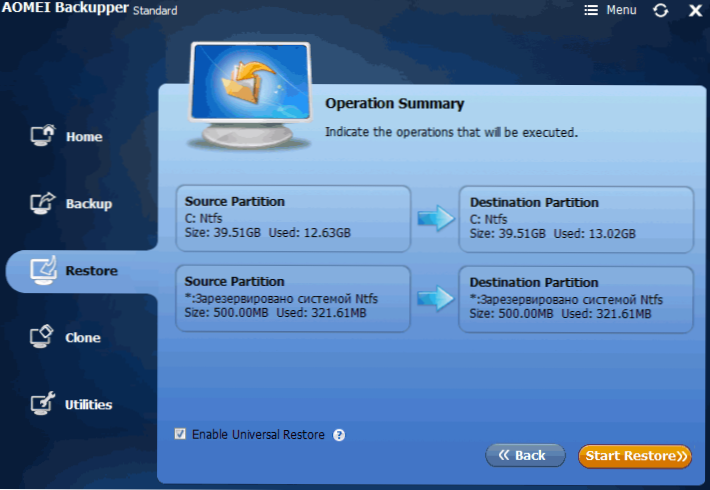
Upewnij się, że odbudowa systemu Windows 10 zostanie wykonana w żądanych lokalizacjach i kliknij przycisk „Rozpocznij przywracanie”, aby rozpocząć korzystanie z tworzenia kopii zapasowej systemu.
Możesz pobrać bezpłatny standard Aomei Backupper z oficjalnej strony https: // www.Ubackup.Com/ (filtr SmartScreen w Microsoft Edge z jakiegoś powodu blokuje program podczas rozruchu. Virustotal.Com nie pokazuje wykrycia czegoś szkodliwego.) Podobny program innego dewelopera - Faseus Todo Backup Free.
Tworzenie pełnego obrazu systemu Windows 10 - wideo
Dodatkowe informacje
Są to dalekie od wszystkich sposobów tworzenia obrazów i kopii zapasowych systemu. Istnieje wiele programów, na przykład dla wielu dobrze znanych produktów Acronis. Istnieją narzędzia wiersza poleceń, takie jak Imagex.exe (ale Recimg zniknął w systemie Windows 10), ale myślę, że jest już wystarczająco dużo opcji dla tego artykułu powyżej tego artykułu.
Nawiasem mówiąc, nie zapominaj, że w systemie Windows 10 znajduje się obraz „zbudowany -in”, który umożliwia automatyczne przeprowadzanie ponownej instalacji systemu (w parametrach - aktualizacja i bezpieczeństwo - przywracanie lub w środowisku odzyskiwania), więcej o tym i nie tylko w artykule przywracaniu systemu Windows 10.

