Błąd Rozwiązanie Instalowanie systemu Windows na tym dysku jest niemożliwe ..

- 2521
- 37
- Pani Lilianna Janowski
Są sytuacje, w których obecny system operacyjny jest przestarzały lub zaczyna działać nieprawidłowo i istnieje potrzeba ustanowienia nowego. Może to jednak wynikać z pewnych trudności. Ze względu na niepoprawne parametry, które można zdefiniować nie za pomocą błędu użytkownika, pojawiają się błędy, które zakłócają normalną instalację systemu operacyjnego Microsoft Windows. Niestety takie problemy powstają dość często. Co robić w takiej sytuacji? W tym artykule szczegółowo zastanowimy się, jak rozwiązać błąd „Instalacja systemu Windows na tym dysku jest niemożliwa ...”, a także z jakiego powodu jest podobna wina i co z tym zrobić. Rozejrzyjmy to. Iść!

Rozwiązywanie problemu podczas instalowania systemu Windows
W przypadku błędu „Wybrany dysk ma styl sekcji GPT, powinieneś zwrócić uwagę na niektóre parametry. W przypadku nowych komputerów z UEFI obsługującymi 64-bitowe systemy operacyjne lepiej jest zainstalować na dysku GPT (nawet jeśli zwykłe BIOS nie jest przerażające zamiast UEFI, ważne jest, aby istnieje obsługa systemów 64-bitowych). W przypadku starych komputerów z zwykłymi BIOS obsługującymi tylko 23-bitowy system operacyjny, lepiej jest zainstalować dysk na MBR (odbywa się to przez konwersję).
Instalacja systemu Windows na GPT
Najczęściej użytkownicy systemu Windows 7 napotykają takie problemy, jednak nie wyklucza to możliwości pojawienia się tego problemu w nowszych wersjach systemu. Aby zainstalować na dysku GPT, wybierz 64-bitową wersję systemu operacyjnego. Powinien być załadowany w trybie EFI. Najprawdopodobniej błąd pojawia się właśnie z powodu braku spełnienia ostatniego warunku.
Przede wszystkim otwórz BIOS. Odbywa się to poprzez naciśnięcie określonego klawisza na klawiaturze, zależy od modelu komputerowego, w momencie uruchomienia komputera. Zwykle są to klawisze Del lub F2. Jak tylko skończysz w BIOS, zmień CSM na ładowanie UEFI. Ten element znajdziesz w sekcji „Funkcje BIOS” lub „Konfiguracja BIOS”. Następny krok zostanie wybrany „AHCI” w punkcie „Wybór trybu pracy SATA”. W zwykłym BIOS przejdź do karty Advanced, w sekcji „Control trybu AHCI”, zainstaluj „Instrukcję” oraz w nazwie „Wyłączona”, która pojawia się poniżej „Native Ahci Mode”. Dla tych, którzy mają system Windows 7 i starszych, musisz wyłączyć tryb „bezpieczny rozruch”.
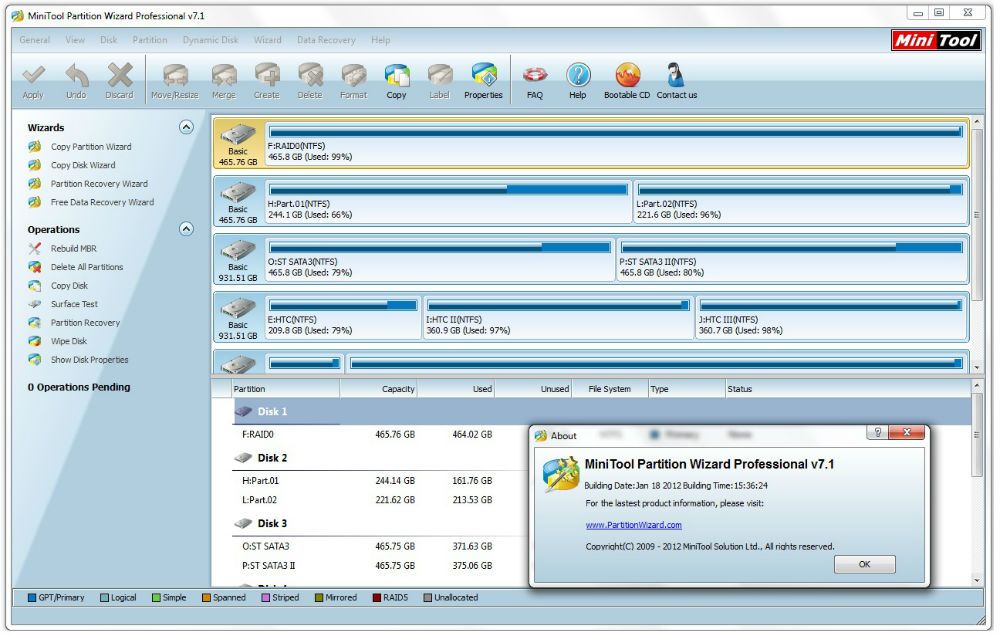
Istnieją różne opcje interfejsów, więc nazwy niektórych punktów mogą się nieznacznie różnić, więc nie bój się, jeśli zbiegałeś się z tobą w artykule. Nie zapomnij zapisać zmian wprowadzonych przed wyjazdem. Następnie, jeśli zainstalowałeś system operacyjny z dysku, błąd nie powinien już pojawiać się.
Najprawdopodobniej dla użytkowników, którzy instalują system Windows z dysku USB, będą musieli utworzyć napęd flash ładowania, dopiero teraz z obsługą UEFI, aby błąd zniknął. Aby obsłużyć UEFI, po utworzeniu napędu Flash załadunkowego musisz przenieść obraz z systemem do niego. Musisz to zrobić w ten sposób:
- Zamontować obraz;
- Podświetl wszystkie pliki i foldery obrazu;
- Kliknij prawym przyciskiem myszy i z wyświetlonej listy, wybierz „Wyślij” i dalsze „Disble Disk”.
Następnie problemy podczas instalacji powinny zniknąć.
Konwersja GPT w MBR
Zanim przejdziemy do analizy tego procesu, chciałbym skupić się na tym, że lepiej jest przenieść wszystkie dane z HDD, ponieważ można je stracić. Jeśli nie martwisz się o utracone pliki, możesz przejść do następujących działań.
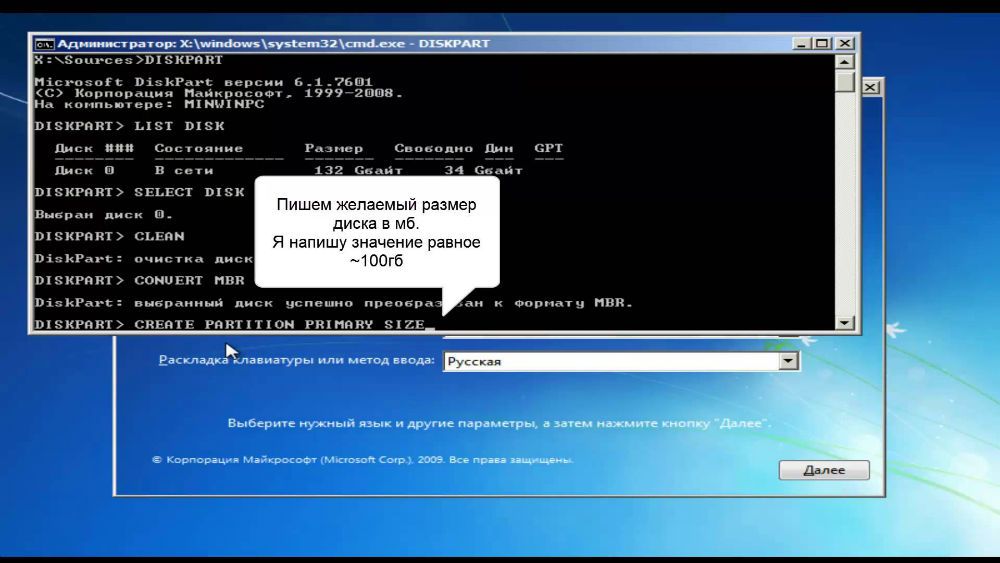
Aby przekonwertować tabelę sekcji GPT na tabelę sekcji MBR, użyj kombinacji klawisza Shift+F10, gdy znajdujesz się w instalacji systemu Windows, musisz uruchomić wiersz poleceń. Następnie należy dokładnie powtórzyć następujące kroki. Przynieś na ekranie lista wszystkich dysków komputerowych Wprowadź „DiskPart”, a następnie „ListDisk”. Aby wybrać płytę, z którą będziesz pracować dalej, zapisz „Wybierz dysk M”. Na miejscu „m”, wskazuj rysunek odpowiadający pożądanym dysku. Poprzednie polecenie „Dysk listy” został właśnie wyświetlony na liczbie pokoju.
Następnie wyczyść dysk, przepisując „czyste”. Po zakończeniu czyszczenia wprowadź „Konwertuj MBR”, aby przekonwertować GPT na MBR. Należy pamiętać, że przy tym podejściu wszystkie dane zostaną utracone. W końcu napisz polecenie „wyjście”. Teraz możesz zamknąć wiersz poleceń lub kontynuować pracę z nim, aby tworzyć sekcje.
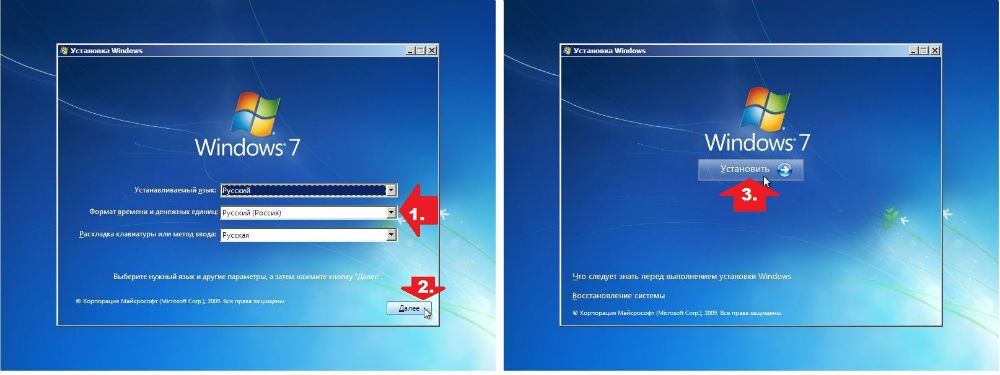
Istnieje opcja alternatywna, która zapisuje wszystkie dane. Ta metoda to użycie specjalnych narzędzi. Jednym z nich jest Bootable Minitool Partition Wizard. „Bootable” oznacza, że tę wersję można nagrywać na dysku USB (dysk flash musi być ładowany) i uruchamiać się, nawet jeśli Windows nie działa. Po załadowaniu zobaczysz menu, w którym musisz wybrać element odpowiadający nazwie narzędzia. Po uderzeniu w BOOTABLE MINITOOL PARTITION BOOTABLE, wybierz żądany dysk i kliknij „Konwertuj dysk GPT na dysk MBR”, który znajduje się po lewej stronie. Następnie kliknij przycisk „Zastosuj” (Zastosuj).
Jeśli system zainstalowany na komputerze jest użyteczny, możesz pobrać inne programy, które mają podobną funkcjonalność, na przykład Acronis Dyre Director lub Aomei Partition Assistant. Możesz także użyć zbudowanych środków okien. Aby natychmiast przejść do pożądanego narzędzia, użyj kombinacji Win+R "DiskMGMT.MSC ". Przechodząc do okna „Zarządzanie dyskami”, wybierz dysk, który należy przekonwertować, i kliknij „Usuń Tom”. Następnie kliknij go ponownie za pomocą myszy i kliknij punkt „Przekształć dysk MBR”. Gotowy.

Po przeczytaniu określonego materiału, będziesz wiedział, co zrobić, jeśli pojawi się proces systemu systemu Windows, że instalacja systemu Windows na tym dysku jest niemożliwa. Wszystkie powyższe metody pomogą Ci rozwiązać problem. Napisz w komentarzach, czy artykuł był dla Ciebie przydatny, i zapytaj, czy coś było niezrozumiałe.

