Błąd bez zasięgu Rozwiązanie

- 3504
- 697
- Pan Sara Łapiński
Praca z komputerem, niestety nie można nie napotkać różnych błędów i awarii systemu. Technika to technologia. Wszelkie problemy z komputerem nie powstają z niebieskiego, czegoś, w ten czy inny sposób, negatywnie wpłynęły na działanie systemu operacyjnego lub jakiegoś komponentu. Niektórzy użytkownicy mają błąd poza zasięgiem, gdy włączasz komputer lub po uruchomieniu gry lub programu. W tym artykule szczegółowo zastanowimy się, co w rzeczywistości jest przyczyną tej awarii i jak wyeliminować błąd poza zasięgiem podczas łączenia monitora. Rozejrzyjmy to. Iść!

Co leży przyczyna błędu poza zasięgiem
Poza zasięgiem można przetłumaczyć z angielskiego jako „poza zasięgiem”. Z reguły taka wiadomość jest widoczna na ekranie przez użytkowników, którzy mają bardzo niewielką rozdzielczość monitora lub sama częstotliwość monitora jest mniejsza niż minimum dla określonej wersji programu lub gry.

Wykonanie z błędu poza zasięgiem w języku rosyjskim
Nowoczesne wersje systemu Windows są przeznaczone do nowego sprzętu, więc zaleca się instalowanie nowoczesnych monitorów i kart graficznych, które mogą zachować wysoką rozdzielczość. Nawet w minimalnych wymaganiach systemowych dla systemu Windows 8 lub Windows 10 wskazano, że minimalna rozdzielczość powinna wynosić 1024 × 768. Nie każdy stary monitor lub karta graficzna może pochwalić się takimi cechami. Dlatego po otrzymaniu sygnału, którego rozdzielczość jest znacznie wyższa niż komponent komputerowy jest w stanie przetworzyć, występuje błąd poza zasięgiem.
Najczęściej taki problem występuje właściciele przestarzałych komputerów i laptopów. Ponadto ci, którzy, nawet jeśli niedawno kupili sobie tani monitor, który ma słabe cechy techniczne, mogą również spotkać się z tym problemem. Na szczęście opisany problem może zostać poprawiony i nie ma żadnego szczególnego wysiłku.
Co robić
Widzisz ten błąd w momencie, gdy system zaczyna ładować, a sterowniki kart graficznych są podłączone. Natychmiast po włączeniu komputera wszystko jest zwykle w porządku, ekran i wyniki testu BIOS pojawiają się na ekranie. Awaria odbywa się dalej.
Tak więc, aby zapobiec ładowaniu sterowników, natychmiast po przejściu testów początkowych, a nawet podczas ich zachowania, naciśnij i przytrzymaj klawisz F8. Spowoduje to menu z wyborem trybów ładowania systemu Windows. Jeśli przegapisz początek systemu, to menu nie pojawi się - musisz upuścić komputer i powtórzyć wszystko.
Kiedy pojawi się menu, wybierz „tryb awaryjny”, a Windows uruchomi się z minimalną rozdzielczością ekranu. Następnie możesz umieścić prawidłową rozdzielczość i częstotliwość lub ponownie zainstalować sterownik karty wideo, jak opisano później. Zwykle problem jest przez to rozwiązany.
Metoda 1. Zmiana ustawień wyświetlania w ustawieniach systemu Windows
W zdecydowanej większości przypadków, gdy pojawia się błąd poza zasięgiem, wystarczy zmienić parametry ekranu w ustawieniach systemu operacyjnego. Możesz ręcznie ustawić jego zgodę, a także częstotliwość aktualizacji. W dowolnej wersji systemu Windows poniżej 10 kliknij prawy przycisk myszy na pustym miejscu na pulpicie, po czym musisz wybrać „parametry ekranu”. W kolumnie „Rozdzielczość” możesz wybrać niezbędny z listy Downdown. System zaoferuje zalecaną rozdzielczość, automatycznie określając możliwości monitora. Jeśli zalecana rozdzielczość jest nadal zbyt duża, wybierz mniejszą wartość.
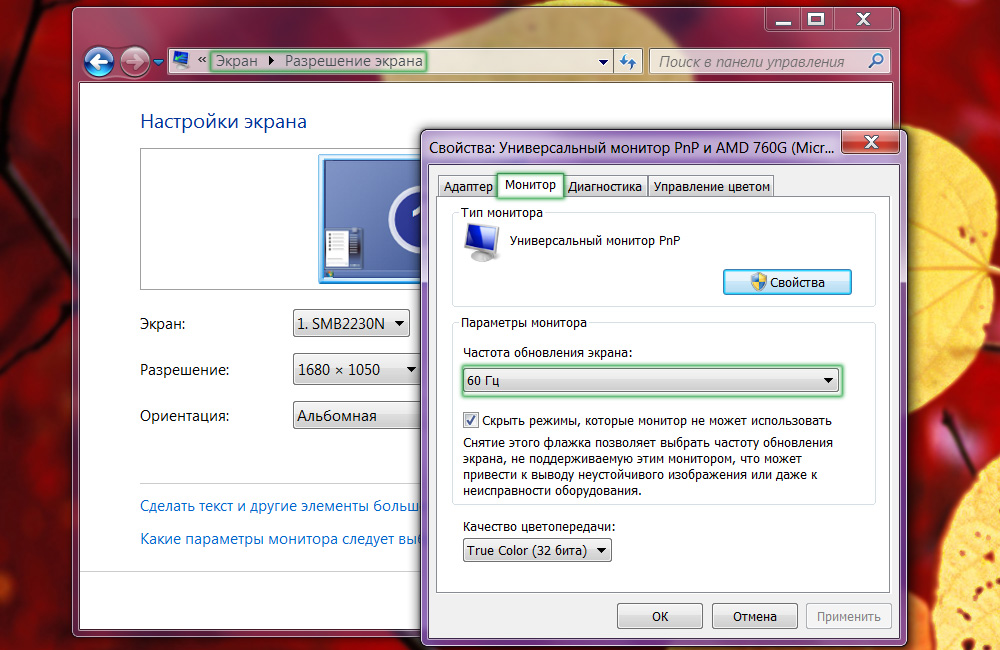
Zmiana częstotliwości aktualizacji personelu monitora
W systemie Windows 10 klikając odpowiedni przycisk myszy na komputerze, musisz wybrać element menu „Parametry ekranu”. Po otwarciu okna ustawień systemowych, na karcie „Ekran”, musisz przejść do „dodatkowych parametrów ekranu”, a następnie wybierz wymagane rozdzielczości i potwierdzić wybór przycisku „Zastosuj” za pomocą przycisku „Zastosuj”. Na koniec nie zapomnij kliknąć „Zapisz zmiany”. Nawiasem mówiąc, w najnowszej wersji aktualizacji Windows 10 Creators punkt rozdzielczości znajduje się natychmiast na karcie „Ekran”.
Te same instalacje można również wykonać za pomocą menu Ustawienia. To prawda, że sekwencja akcji będzie się różnić w zależności od wersji używanej przez Windows. W pierwszej dziesiątce musisz kliknąć przycisk „Start”, a następnie wybrać „parametry” - „system” - „ekran”. W poprzednich wersjach można wprowadzić niezbędne zmiany, przechodząc do „Start” - „Panel sterowania” - „Ekran” - „Konfiguracja rozdzielczości ekranu”.
Metoda 2. Konfigurowanie pliku konfiguracji gry lub programu
W przypadku, gdy błąd poza zasięgiem występuje, gdy konkretna gra zostanie uruchomiona lub zastosowana, a nie podczas ładowania samego systemu, musisz wprowadzić zmiany w pliku konfiguracyjnym. Jest to specjalny dokument tekstowy, w którym pisane są różne parametry aplikacji. Jeśli jest to gra, najczęściej można ją znaleźć na karcie „Dokumenty” twojego przewodu Windows. Ma rozszerzenie TXT, INI lub w ogóle nie ma, a nazwa najczęściej jest obecna. Jak wprowadzić w nim niezbędne zmiany?
- Otwórz go za pomocą programu Notatnika. W niektórych przypadkach, w tym celu, zgodnie z nazwą pliku, musisz kliknąć odpowiedni przycisk myszy i wybrać „Otwórz z”.
- Znajdź następujące wiersze:
- DisplayWidth lub NativeWidth - oznacza rozdzielczość poziomą.
- DisplayHeight lub NativeHeight - oznacza rozdzielczość pionową.
- Jeźdź poziomo 800 i pionowo - 600.
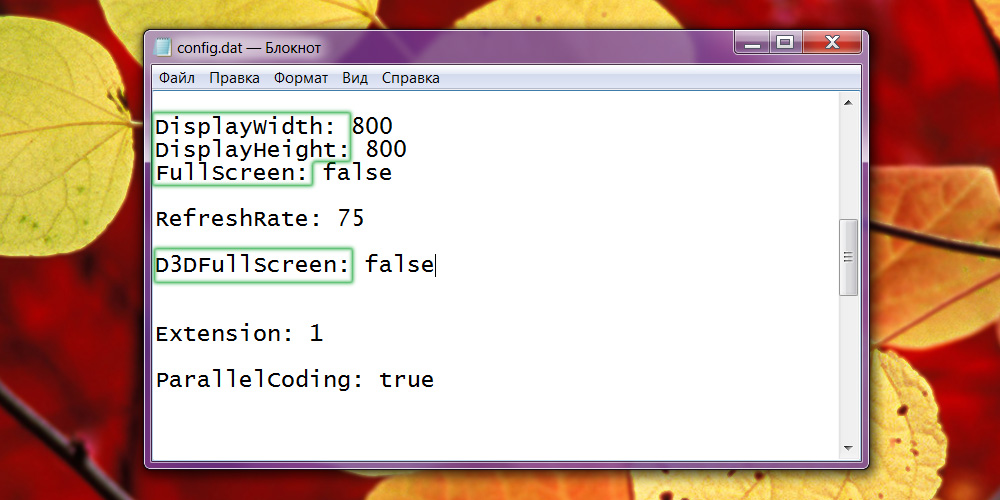
Plik konfiguracji edukacji
- W niektórych przypadkach problem polega na tym, że domyślnie programiści ustawiają bardzo wysoką częstotliwość ekranu. Aby go zmniejszyć, znajdź linię odświeżania i ustaw wartość w obszarze 50–60.
- Zapisz zmiany w pliku i spróbuj ponownie uruchomić aplikację problemową.
Pamiętaj jednak, że nie wszystkie gry można w ten sposób skonfigurować. Niektóre nowoczesne gry po prostu nie są w stanie pracować na ekranach z niewielką rozdzielczością.
Metoda 3. Aktualizacja sterowników kart graficznych
- Jeśli zmiana ustawień nie doprowadziła do niczego, być może problem u niepoprawnie działających sterowników na karcie graficznej lub w ich przestarzałej wersji. Aby naprawić błąd poza zakresem, musisz pobrać i zainstalować nową wersję. Dla tego:
- Przejdź do strony ładowania strony swojego programisty kart graficznych. Jeśli nie pamiętasz lub nie znasz producenta, znajdź kartę Videaadapers w menedżerze urządzeń. Tam zobaczysz model swojej karty graficznej.
- Przejdź do strony ładowania sterownika: http: // www.Nvidia.Com.UA/Pobierz/indeks.ASPX?Lang = ru dla nvidia lub http: // wsparcie.Amd.Com/ru-ru/pobierz dla ATI, gdzie będziesz musiał wybrać model, a także wersję systemu operacyjnego. Ponadto do pobrania jest dostępne narzędzie, które automatycznie określa zainstalowany sprzęt i oferuje najbardziej aktualną wersję sterowników.
- Zainstaluj sterownik jako zwykły program, zgodnie z instrukcjami instalatora.
- Załaduj ponownie komputer.
Jeśli nie możesz tego wszystkiego zrobić, ponieważ widzisz tylko czarny ekran i komunikat o błędzie, pobierz system w „trybie awaryjnym”, jak opisano na początku artykułu. Następnie możesz spokojnie usunąć i zainstalować sterowniki.
Metoda 4. Ponownie zainstaluj okna
Czasami błąd poza zasięgiem może wystąpić, gdy system Windows został zainstalowany przez bardzo długi czas, a ze względu na niezupełnie prawidłowe użycie przestało działać poprawnie. W takim przypadku najlepiej jest zakończyć pełną instalację, w wyniku czego można pozbyć się wszystkich problemów i błędów.
Wniosek
Teraz będziesz wiedział, co musisz zrobić, jeśli pojawi się błąd „poza zasięgiem” (poza zakresem). Jak widać, możesz to łatwo i szybko naprawić. Nawet niedoświadczony użytkownik poradzi sobie z tym. Napisz w komentarzach, jeśli ten artykuł pomógł ci poradzić sobie z problemem i podziel się swoimi doświadczeniami z innymi użytkownikami, aby rozwiązać takie sytuacje.
- « Instalacja Linux zamiast Androida
- Jak podłączyć opcję wyłączania opcji do MacBooka podczas podłączania »

