Usuń dyski lub inne nośniki naciśnij dowolny klawisz, aby ponownie uruchomić podczas pobierania komputera - co to jest i jak go naprawić?
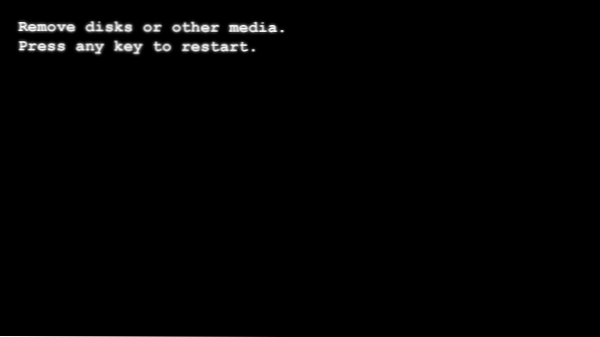
- 3805
- 852
- Gracja Piekarski
Jeśli po pewnym czasie komputer jest włączony, komunikat „Usuń dyski lub inne multimedialne. Naciśnij dowolny klawisz, aby ponownie uruchomić ", problem jest zwykle stosunkowo łatwy do naprawienia, ale nowicjusz może być trudny do ustalenia, o co chodzi.
W tych instrukcjach szczegółowo opisuje wiadomość „usuń dyski lub inne nośniki” podczas ładowania i jak naprawić ten błąd w różnych sytuacjach: Pobieranie zainstalowanego systemu z dysku twardego lub SSD lub podczas załadunku z załadunku dysku flash.
Co oznacza, że wiadomość usuwa dyski lub inne nośniki, gdy rozruch
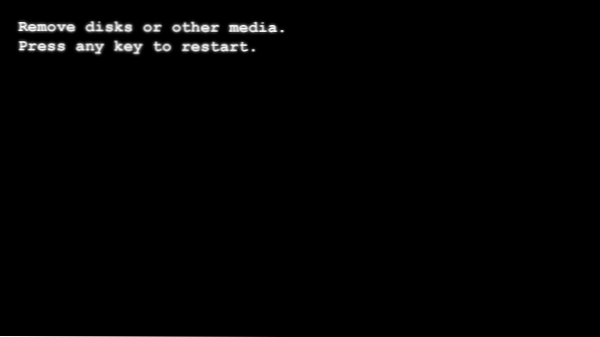
Wiadomość, o której mowa, tłumaczy się jako „Usuń (odłącz) koła lub inne dyski”, a następnie naciśnij dowolny klawisz, aby ponownie uruchomić (kliknij dowolny klawisz do ponownego uruchomienia).
Znaczenie ostrzeżenia polega na tym, że przy bieżących ustawieniach ładowania w BIOS/UEFI oraz z bieżącymi podłączonymi napędami (HDD i SSD, dyskami flash i kart pamięci, CDS), komputer nie znalazł odpowiednich urządzeń, z których można pobrać system. Błąd z natury nie różni się od podobnych błędów, których system operacyjny nie znalazł lub nie uruchomiono i wybierz odpowiednie urządzenie rozruchowe.
Pierwsza rzecz, którą powinieneś wypróbować w tym przypadku - Chodzi o to, co jest zgłaszane na czarnym ekranie - usuń dyski lub inne nośniki, to znaczy odłącz wszelkie niezapomniane urządzenia połączone w tej chwili, a następnie naciśnij dowolny klawisz. Jeśli nie przeprowadzono żadnych innych działań z komputerem (BIOS nie został odrzucony, nowe wewnętrzne dyski nie zostały podłączone), a dysku systemowy jest podłączony i działający - może to rozwiązać problem. Jeśli to nie pomogło, przechodzimy do następujących opcji.
Jak naprawić dyski Usuń lub inne nośniki naciśnij dowolny klawisz, aby ponownie uruchomić błąd
Jeśli błąd „Usuń dyski lub inne nośniki” pojawia się po łatwym pobraniu komputera z dysku twardego systemowego z zainstalowanym systemem operacyjnym, to znaczy nie próbujemy ładować z dysku flash lub innego dysku, zalecam spróbowanie spróbowania Ta opcja najpierw:
- Kiedy komputer jest włączony, wywołujemy menu rozruchowe (zwykle spowodowane klawiszami z F8 do F12, w zależności od modelu płyty głównej komputera, pożądany klawisz zwykle wskazuje pierwszy ekran po włączeniu, więcej szczegółów: Jak przejść do rozruchu Menu).
- Jeśli wyświetlona lista ma Windows Boot Manager, wybierz ją. Jeśli taki element jest nieobecny, ale system HDD lub SSD systemu jest dostępny - wybierz.
- Jeśli pobieranie zakończy się powodzeniem, ponownie uruchom komputer, przejdź do BIOS/UEFI, zwykle odbywa się to przez usunięcie na PC, może to być również przydatny materiał, jak przejść do BIOS (UEFI) w systemie Windows 10. Następnie, w ustawieniach pobierania (rozruch), ustaw żądany punkt (jak w kroku 2) jako pierwsze urządzenie ładujące, możesz działać przez analogikę z opisem w instrukcjach, jak odłożyć ładunek z dysku flash w BIOS/UEFI.
Jeśli problem pojawia się podczas ładowania z dysku flash, zalecam zapoznanie się z materiałem BIOS (UEFI), nie widzi napędu flashowego - wskazuje na powody, dla których rozruchowy dysk flash może nie być postrzegany jako bootaż w system.
Istnieją trudniejsze sytuacje, które powodują ten sam błąd:
- Pożądany dysk ładowania nie jest wyświetlany w menu rozruchowym i nie jest widoczny w BIOS (UEFI) - W takim przypadku możesz założyć, że biedna dysk (kable nie są podłączone, nie wszystkie kable są połączone) lub awarie dysku, z którego trzeba załadować.
- Błąd pojawia się po odłączeniu jednego (non -system) dwóch lub więcej dysków z komputera - Zazwyczaj sugeruje to, że rozładowca systemowy nie był na tym samym dysku, na którym znajduje się sam system, ale na odłączonym. Sprawa jest dość powszechna. Można to poprawić, przekazując sekcję z bootloaderem i przywracając ją (jak przywrócić Windows 10 Bootloader), ale polecam uciekać się do ponownej instalacji systemu na taką okazję, szczególnie dla początkującego użytkownika.
- Usuń dyski lub inny błąd nośnika pojawił się po przeniesieniu systemu Windows na inny dysk lub SSD - Być może niezbędne sekcje z ładowarką systemową nie zostały przełożone, opcje rozwiązania są takie same jak w poprzednim przypadku.
- Dysk jest widoczny, nie wykonano żadnych transferów systemowych, błąd w obecności - Przyczyną może być uszkodzony bootloader, zmienione parametry BIOS (na przykład bezpieczny rozruch został włączony, gdy system Windows 7 jest zainstalowany na komputerze, wówczas tajny rozruch powinien być wyłączony, tryb obciążenia starszego jest włączony, gdy system systemowy jest zainstalowany w UEFI lub odwrotnie), uszkodzony system plików na dysku (możesz spróbować sprawdzić dysk pod kątem błędów, ładując dysk flash ładowania systemu Windows, naciskając klawisz Shift+F10, aby otworzyć wiersz poleceń w programie instalacyjnym, a następnie użycie chkdsk do sprawdzania, jak opisano w instrukcjach sprawdzania dysku twardego pod kątem błędów w systemie Windows).
Kolejnym powszechnym scenariuszem pojawienia się dysków usuwania lub innego błędu mediów jest Windows 10, 8 instalacja.1 lub Windows 7 z dysku flash, kolejna ekstrakcja dysku flash, ale obciążenie z pożądanego dysk twardy lub menedżera rozruchu Windows (jeśli jest punkt) nie jest zainstalowane w BIOS - należy to zrobić w tym przypadku.
W tym samym czasie, gdy sytuacja jest możliwa na komputerze więcej niż jednego fizycznego dysku twardego lub SSD, że system był na jednym dysku (który wybrałeś w programie instalacyjnym), a bootloader z drugiej (który z punkt widzenia systemu jest pierwszym na koncie), wówczas do pomyślnego pobierania może być wymagane do określenia dysku z systemem jako pierwszym urządzeniem ładującym, ale dysk z bootloaderem. Jeśli nie jesteś pewien, jak się z tobą są, a na komputerze jest kilka dysków, spróbuj załadować z każdego z nich, nawet systemowe.
- « Jak naprawić błąd 0x80070666 podczas instalowania Microsoft Visual C ++ Redistributableble
- Bleachbit to interesujący bezpłatny program do czyszczenia dysku komputerowego z niepotrzebnych plików »

